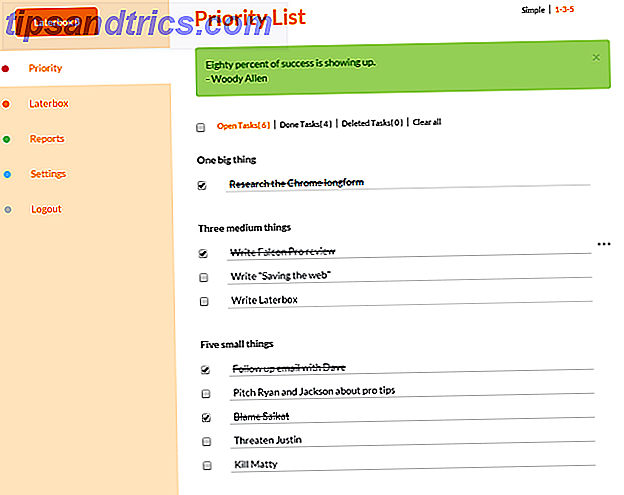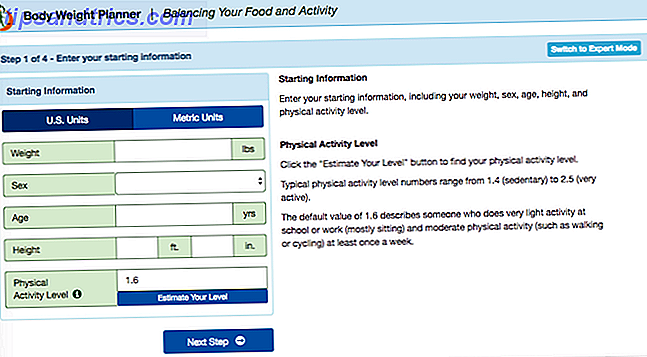Vanaf versie 17.10 is Ubuntu weggegaan van de Unity-desktop en terug naar een bijgewerkte versie van de GNOME-desktop.
Als je een upgrade hebt uitgevoerd naar Ubuntu 17.10 (of zelfs hebt geüpgraded naar Ubuntu 18.04 7 Redenen om te upgraden naar Ubuntu 18.04 LTS 7 Redenen om te upgraden naar Ubuntu 18.04 LTS Ubuntu 18.04 LTS is de nieuwste langdurige ondersteuningsversie van het populairste Linux-besturingssysteem. u moet Ubuntu upgraden naar de nieuwste versie. Meer lezen), de Unity-desktop is nog steeds beschikbaar, dus u kunt hiernaar teruggaan (via het tandwielpictogram op het inlogscherm), of de Unity-desktop verwijderen van Ubuntu Hoe de eenheid verwijderen Desktop na het upgraden naar Ubuntu 17.10 De Unity Desktop verwijderen na het upgraden naar Ubuntu 17.10 Ubuntu 17.10 is weggegaan van de Unity-bureaubladomgeving, maar verwijdert deze niet als u een upgrade van een vorige versie van Ubuntu hebt uitgevoerd. Lees verder . Als u dit doet, kunt u nieuwe GNOME-thema's installeren voor een geheel nieuwe look. Hier is hoe.
The Differences: Icon vs. GTK vs. GNOME Shell Themes
Ubuntu biedt pictogram-, GTK- en GNOME Shell-thema's, evenals verschillende manieren om thema's te installeren, wijzigen en herstellen wanneer u het GNOME Shell-thema niet kunt wijzigen. Maar wat is het verschil?
De volgende afbeelding toont het standaard uiterlijk van de GNOME-shell in Ubuntu 18.04 en toont de verschillende soorten thema's die u kunt toepassen.
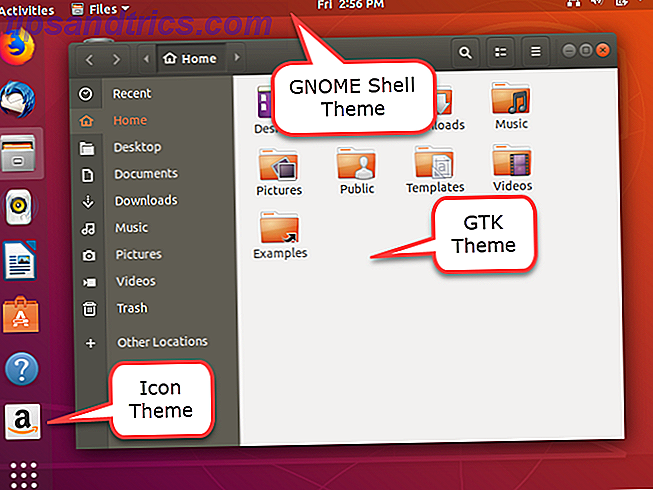
Icon Thema's
Eerder veranderden op de Ubuntu Unity-desktop de pictogrammen voor alles, inclusief mappictogrammen in Nautilus en de statuspictogrammen in de rechterbovenhoek van het scherm, door een pictogramthema of -pakket toe te passen.
Nu, op het nieuwe GNOME-bureaublad veranderen pictogramthema's alleen het uiterlijk van pictogrammen voor geïnstalleerde apps. Zorg ervoor dat het pictogramthema dat u wilt gebruiken ondersteuning biedt voor een breed scala aan apps. Als er enkele toepassingen zijn geïnstalleerd die niet worden ondersteund door het pictogramthema dat u gebruikt, veranderen de pictogrammen voor die toepassingen niet wanneer u het pictogramthema toepast en krijgt u een inconsistente look voor uw pictogrammen.
GTK-thema's
GTK is een raamwerk voor het bouwen van de grafische gebruikersinterface (GUI) die u in toepassingen ziet. Het is niet het enige beschikbare framework, maar veel applicaties gebruiken het. Door een GTK-thema te installeren, verandert de manier waarop uw geïnstalleerde toepassingen eruitzien. Latere versies van Ubuntu, zoals 17.10 en 18.04, gebruiken GTK3, dus u moet GTK3-thema's downloaden.
GNOME Shell-thema's
GNOME Shell-thema's veranderen het uiterlijk van de desktop-elementen, zoals het bovenste paneel, het activiteitenoverzicht, bureaubladmeldingen en het startprogramma van toepassingen.
Waar GNOME-thema's te vinden
Waar vind je GNOME-thema's om te downloaden? Hier zijn een paar sites die een breed scala aan thema's bieden.
- GNOME-Look
- Ubuntu-thema's
- DeviantArt
- Noobs Labethema's en pictogrammen
Sommige thema's bieden alle drie de typen thema-elementen, zodat u een uniforme uitstraling krijgt van uw systeem. Anderen bieden aparte icoon-, GTK- en GNOME Shell-thema's waarmee je kunt mixen en matchen om precies dat te krijgen wat je wilt.
Hoe installeer ik thema's in Ubuntu
Wanneer u naar thema's surft, ziet u dat ze beschikbaar zijn in verschillende indelingen. Hier zijn drie veelvoorkomende manieren om thema's te installeren.
1. Gebruik PPA-repositories om thema's te installeren
Sommige thema's kunnen niet worden gedownload. In plaats daarvan voert u enkele opdrachten uit in een Terminal-venster om de repository met het thema toe te voegen en om het gekozen thema te installeren.
Als u Ubuntu bijvoorbeeld wilt laten lijken op de Pop! _OS Linux-distributie van System76, voert u de volgende drie opdrachten één voor één uit.
sudo add-apt-repository ppa:system76/pop sudo apt-get update sudo apt-get install pop-theme De eerste opdracht installeert de repository met het thema. Het tweede commando zorgt ervoor dat de repository up-to-date is. Vervolgens installeert de derde opdracht het popthema.
De thema's die beschikbaar zijn op Noob Labs worden op deze manier geïnstalleerd. Sommige van de thema's gebruiken andere opdrachten dan degene die we hier hebben genoemd, maar elk thema bevat instructies voor het installeren ervan.
Sommige PPA-opslagplaatsen bevatten meerdere thema's. Als u een thema vindt dat u zoekt in een repository die u al hebt geïnstalleerd, hoeft u de repository niet opnieuw toe te voegen. Zorg er wel voor dat het wordt bijgewerkt met behulp van de sudo apt-get update- opdracht en installeer vervolgens het thema met de derde bovenstaande opdracht, waarbij het "popthema" wordt gewijzigd in de naam van het thema dat u wilt installeren.
2. Gebruik DEB-pakketten om thema's te installeren
Sommige thema's worden geleverd in handige DEB-bestanden. Dit zijn uitvoerbare pakketbestanden, zoals EXE-bestanden op Windows, die het gemakkelijk maken om thema's (en toepassingen) te installeren. Het pictogramthema van Moka kan bijvoorbeeld worden geïnstalleerd met behulp van een PPA-repository of een DEB-bestand.
Download het DEB-bestand en dubbelklik erop in Nautilus.
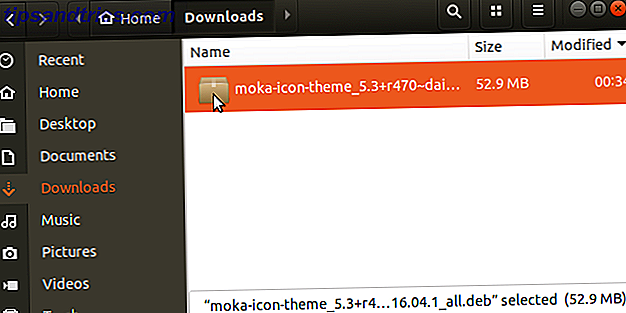
Klik op Installeren . Voer vervolgens uw wachtwoord in wanneer het dialoogvenster Verificatie vereist wordt weergegeven en klik op Authenticatie .
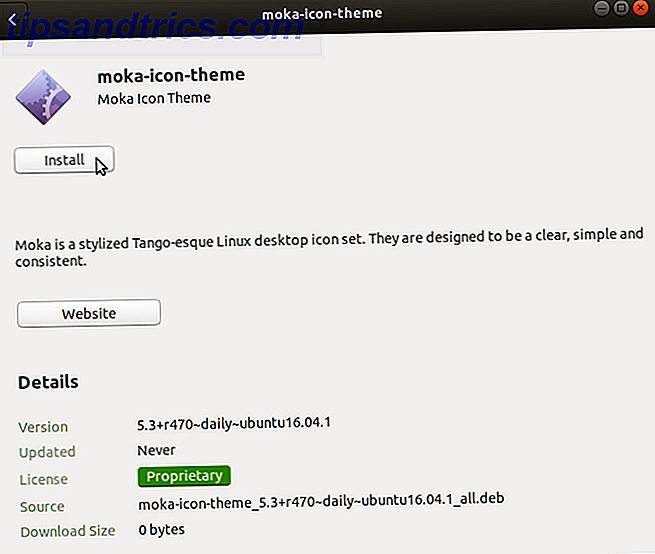
3. Gebruik Archiveer bestanden om thema's te installeren
Als je een thema hebt gedownload in een ZIP- of TAR-bestand, zoals de thema's die je vindt op Ubuntu Themes en sommige die je vindt op GNOME-Look, moet je de themabestanden uitpakken en ze handmatig in een specifieke map plaatsen. Maak je geen zorgen. Het is niet ingewikkeld. Het is eigenlijk heel gemakkelijk.
We hebben bijvoorbeeld het Android P-thema gedownload van GNOME-Look, dat in ZIP-indeling wordt geleverd.
Voordat u de themabestanden installeert, controleert u of u de verborgen mappen hebt die u nodig hebt om thema's handmatig in Ubuntu te installeren.
Open Nautilus en ga naar je thuismap. Druk op Ctrl + H om verborgen bestanden en mappen weer te geven die beginnen met een punt (.). Als je de .themes (voor GTK- en GNOME Shell-thema's) en .icons (voor pictogramthema's) -mappen ziet, ben je goed. Zo niet, dan moet je ze maken.
Om de verborgen mappen te maken, drukt u op Ctrl + Alt + T om een terminalvenster te openen. Voer de volgende opdrachten één voor één uit bij de prompt.
mkdir ~/.themes mkdir ~/.icons Om de themabestanden uit te pakken, opent u Nautilus en klikt u met de rechtermuisknop op het ZIP- of TAR-bestand. Selecteer hier Uitpakken .
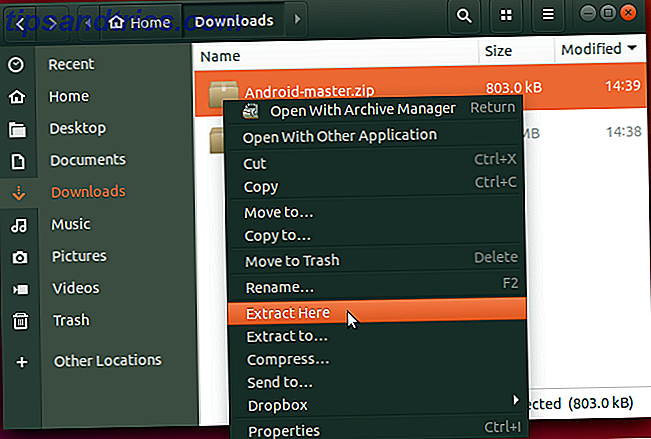
Kopieer de uitgepakte map, ga naar de map .themes in je thuismap en plak de uitgepakte map daar.
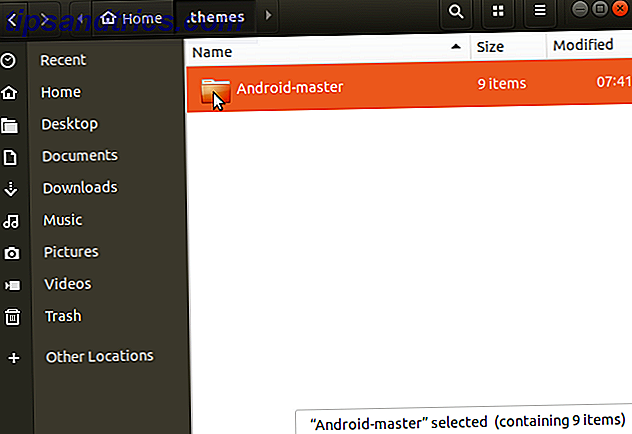
Thema's wijzigen in Ubuntu
Nadat u de gewenste thema's hebt geïnstalleerd, moet u het hulpprogramma GNOME Tweak (nu Tweaks) installeren om thema's te wijzigen.
Druk op Ctrl + Alt + T om een terminalvenster te openen. Typ de volgende opdracht bij de prompt en druk op Enter .
sudo apt install gnome-tweak-tool Als u Tweaks wilt uitvoeren, klikt u op het pictogram Applicaties weergeven in de linkerbenedenhoek van uw scherm.
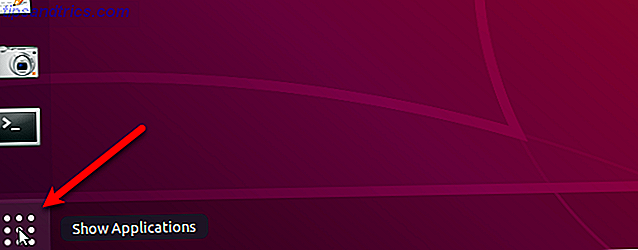
Typ 'tweaks' in het zoekvak. Klik vervolgens op het pictogram Tweaks .
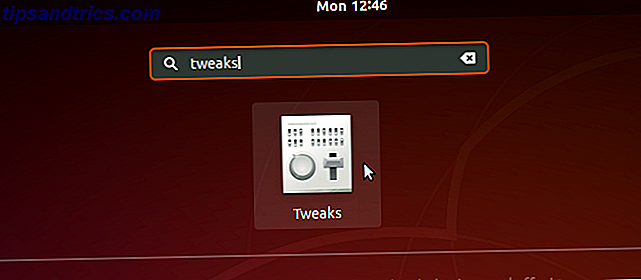
Op het scherm Uiterlijk kunt u in de sectie Thema's de thema's Toepassingen, Cursor en Pictogrammen wijzigen . Maar u kunt het Shell- thema mogelijk niet wijzigen.
Als u een driehoekje met een uitroepteken (!) Naast de vervolgkeuzelijst Shell ziet, leest u het volgende gedeelte om te zien hoe u dit kunt oplossen.
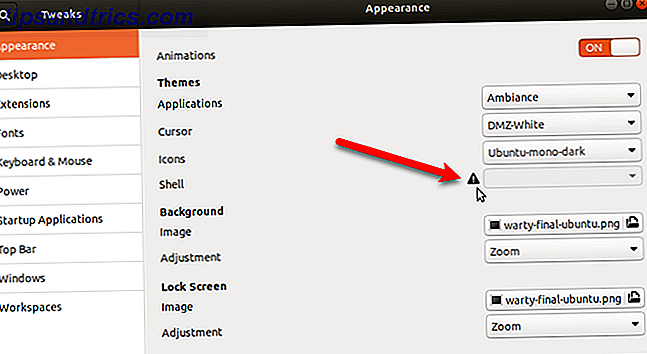
Hoe kan ik het GNOME Shell-thema veranderen?
De mogelijkheid om het Shell- thema te wijzigen, is afhankelijk van een GNOME Shell-extensie met de naam User-thema's . Shell-extensies voegen functionaliteit toe aan of veranderen bestaande functionaliteit op het GNOME-bureaublad.
Als u de extensies voor User-thema's wilt installeren, moet u er eerst voor zorgen dat Tweaks is gesloten. Tik vervolgens op Ctrl + Alt + T om een terminalvenster te openen. Typ de volgende opdracht en druk op Enter .
sudo apt install gnome-shell-extensions Start de GNOME-shell opnieuw door op Alt + F2 te drukken, "r" te typen en op Enter te drukken.
Open opnieuw Tweaks en ga naar het scherm Extensies . Klik op de schuifknop AAN / UIT om de uitbreiding User-thema's in te schakelen.
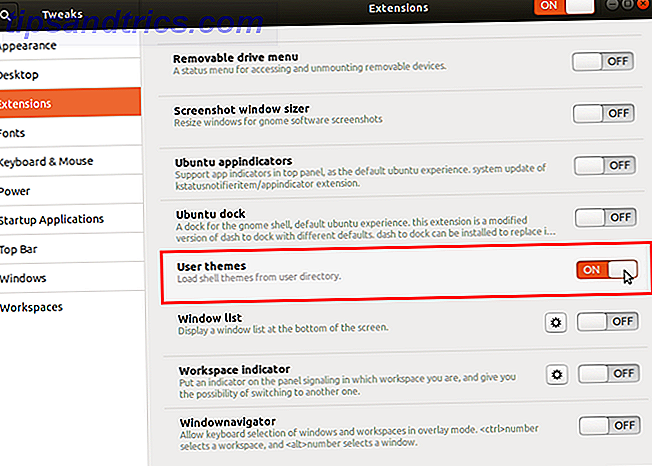
Sluiten tweaks en heropenen. Ga vervolgens naar het scherm Uiterlijk .
U zou nu een thema uit de vervolgkeuzelijst Shell moeten kunnen selecteren.
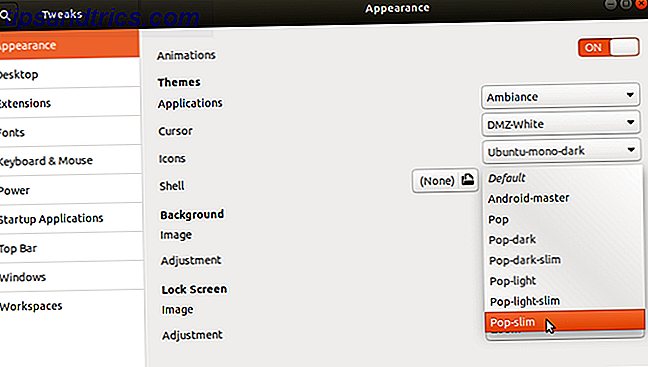
U kunt hetzelfde thema gebruiken voor alle delen van de bureaubladomgeving, als het thema alle delen omvat. Of u kunt thema's mixen en matchen om de gewenste look te krijgen.
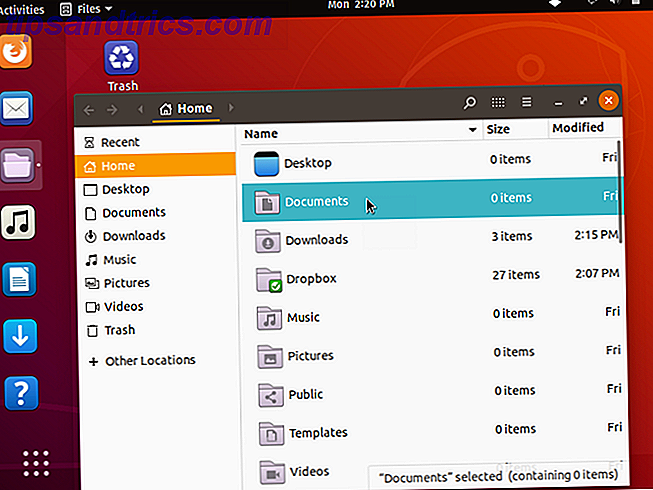
Personaliseer uw Ubuntu met thema's
Misschien vind je het standaard uiterlijk van de nieuwe GNOME Shell niet leuk, maar nu kun je het uiterlijk aanpassen aan je eigen smaak.
Als je net begint met Ubuntu, bekijk dan onze handleiding om met Linux en Ubuntu aan de slag te gaan Aan de slag met Linux en Ubuntu Aan de slag met Linux en Ubuntu Je bent geïnteresseerd in overstappen naar Linux ... maar waar begin je? Is uw pc compatibel? Zullen je favoriete apps werken? Hier is alles wat je moet weten om met Linux aan de slag te gaan. Lees verder .