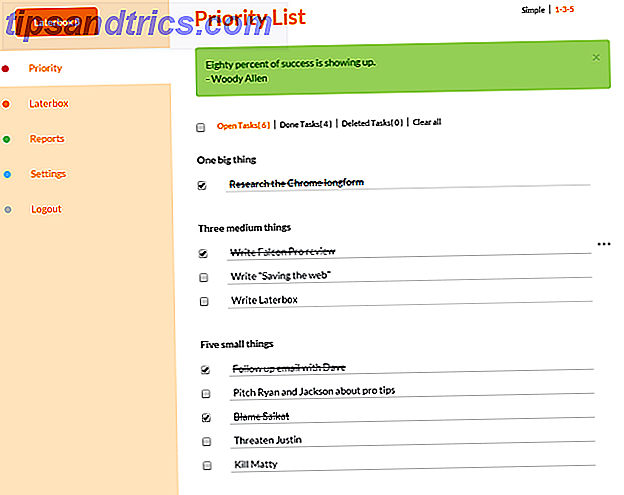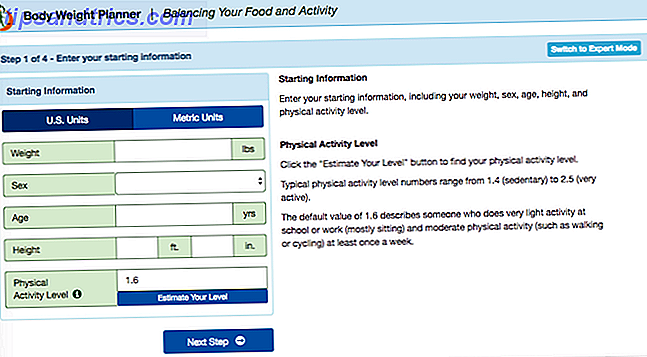Zou het goed komen als je schijf op dit moment dood zou gaan? Of verliest u veel gevoelige bestanden en informatie? Dat is waarom, als u dat nog niet bent, u regelmatig gegevens moet back-uppen 5 Fundamentele back-upfeiten Elke Windows-gebruiker moet weten 5 Elementaire back-upfeiten Elke Windows-gebruiker zou moeten weten We hoeven u nooit eraan te herinneren back-ups te maken en uw gegevens veilig te houden. Als u zich afvraagt wat, hoe vaak en waar u een back-up van uw bestanden moet maken, hebben we rechttoe rechtaan antwoorden. Lees verder . Je weet nooit wanneer een ramp zal toeslaan.
Maar als een Linux-gebruiker is het maken van back-ups van gegevens niet zo gebruikersvriendelijk als op andere besturingssystemen. Waarom is Linux niet mainstream? 5 gebreken die moeten worden opgelost Waarom is Linux niet mainstream? 5 zwakke plekken die moeten worden verholpen Het marktaandeel van Linux stak eind 2010 de grens van 5% over en bleef daar ongeveer vijf jaar zitten, met een piek van 5, 9% in juni 2015 voordat het weer naar beneden ging. Dus waarom is het niet gegroeid? Wat ... Lees meer. Niet dat het moeilijk is, maar de leercurve is net iets moeilijker, dus we zullen u de meest gebruikelijke en effectieve back-upmethoden voor thuisgebruikers laten doornemen.
We hebben deze methoden in twee typen verdeeld: incrementele back-ups (dagelijks, wekelijks, maandelijks, etc.) en eenmalige back-ups (handmatig gedaan wanneer u maar wilt).
Linux incrementele back-ups
Incrementele back-ups zijn ideaal wanneer u uw back-ups zo actueel mogelijk wilt houden. Deze zijn meestal gepland om automatisch te zijn, maar het is mogelijk om incrementele back-ups te maken met behulp van een handmatige methode als u dat wilt, hoewel we dat niet noodzakelijk aanbevelen.
CrashPlan gebruiken
Een van de grootste trekpleisters van Linux is dat de community draait om gratis en open source software. Waarom is Linux zo geweldig? Omdat het Open Source is! Waarom is Linux zo geweldig? Omdat het Open Source is! Maar wat maakt Linux zo'n goede keuze dat het op al die apparaten wordt gebruikt? Het is omdat het open source is, wat, zoals je op het punt staat te zien, verschillende implicaties heeft. Lees meer, wat resulteert in gebruikers die minder geneigd zijn om geld uit te geven aan apps en diensten. 7 Betaalde Linux-apps Alternatieven die het geld waard zijn 7 Betaalde Linux-apps Alternatieven die het geld waard zijn We weten allemaal dat Linux een bastion is van open source software, een platform vol met gratis apps en programma's. Maar er zijn ook tal van betaalde apps die u zou moeten bekijken. Lees verder . Maar dit is een geval waarin geld de moeite waard is om te besteden.
CrashPlan verwerkt al uw gegevensback-ups achter de schermen voor u. Het enige wat u hoeft te doen is de client installeren, aangeven welke mappen en bestanden waarvan u een back-up wilt maken en het zijn werk laten doen. Het werkt op Windows, Mac en Linux.

Als gratis gebruiker hebt u onbeperkt toegang tot back-ups die zijn opgeslagen op lokale en externe schijven, samen met automatische dagelijkse back-ups. Met een individueel account voor $ 5 per maand krijg je onbeperkte online opslag en continue, minuut-per-minuut back-ups. Bestanden worden voor onbepaalde tijd opgeslagen met 448-bit encryptie.
CrashPlan is een service waarmee u geld kunt besparen door in plaats daarvan te kiezen voor het gezinsabonnement. Bespaar op premiumabonnementen met deze 9 Shareable Accounts Bespaar op premiumabonnementen Met deze 9 Shareable Accounts Premium-abonnementsservices zijn geweldig, maar de kosten kloppen snel. Hier zijn 9 diensten die u kunt delen om het meeste waar voor uw geld te krijgen. Lees meer, dus overweeg er een te krijgen voor $ 12, 50 per maand en het te splitsen met maximaal negen andere computers.
Dit is de beste optie voor Linux-beginners en voor diegenen die de voorkeur geven aan "uit het oog, uit het hart" -benadering van gegevensback-ups.
Duplicati gebruiken
Duplicati is een andere desktopclient die back-ups namens u verwerkt met zijn ingebouwde planner. Het ondersteunt veel cloud- en off-site-services, zoals Google Drive, OneDrive, Amazon S3, Rackspace, enz. De client zelf is gratis en beschikbaar op Windows en Linux.
Wees niet ongerust wanneer u de site bezoekt en zie dat de nieuwste stabiele versie in 2013 is uitgebracht. De versie 2.0 wordt actief ontwikkeld en kan worden gedownload van de pagina met de laatste releases.

Zoals u zou verwachten, is de eerste back-up een volledige back-up en de daaropvolgende back-ups zijn gebaseerd op bestandsdifferentiëlen. De interface is eenvoudig te gebruiken, maar niet echt mooi. Back-ups worden beschermd met AES-256-codering voordat ze worden geüpload.
Duplicati heeft een paar andere geavanceerde functies, waaronder selectiefilters, verwijderingsregels, aanpassingen aan bandbreedte bij het overzetten van bestanden en meer. Bezoek de How To-pagina's om te leren hoe u Duplicati ten volle kunt benutten.
Rsnapshot gebruiken
Rsnapshot is een opdrachtregelprogramma dat bovenop het rsync-opdrachtregelhulpprogramma is gebouwd. Het maakt een "hoofd" -back-up wanneer u het voor de eerste keer gebruikt en slaat dan alleen bestandsdifferentiëlen op voor elke toekomstige back-up, waardoor uiteindelijk schijfruimte wordt bespaard.
Deze geautomatiseerde back-ups kunnen worden opgeslagen op lokale en externe schijven, USB-stations, NFS-gekoppelde stations of zelfs op elke andere machine op uw netwerk met behulp van SSH.
Het rsnapshot-pakket is beschikbaar op alle systemen die Yum en Apt gebruiken. Om te installeren met Yum:
yum install rsnapshot En om te installeren met behulp van APT:
apt-get install rsnapshot Om rsnapshot in te stellen, moet je het configuratiebestand dat zich op /etc/rsnapshot.conf bevindt, bewerken, en dat is genoeg commentaar dat de meeste Linux-gebruikers zouden moeten kunnen volgen.
De belangrijkste instellingen zijn snapshot_root (waar back-ups worden opgeslagen), het gedeelte over back-upintervallen en de secties waar u aangeeft welke mappen waarvan u een back-up wilt maken.
Wat leuk is, is dat je het vrijwel kunt configureren om te doen wat je wilt, zoals het opslaan van je back-ups op Dropbox of Spideroak en die opslagoplossingen de synchronisatie laten verwerken.
Borg gebruiken
In 2010 werd een back-upprogramma genaamd Attic geboren. Het bood een systeem van back-ups die gededupliceerd, gecomprimeerd en gecodeerd waren zonder al te moeilijk in te stellen of te gebruiken. Maar tegen de tijd dat 2015 ronddraaide, stopte de ontwikkeling - en dus werd het gevorkt. Open Source Software en Forking: The Good, The Great and The Ugly Open Source Software en Forking: The Good, The Great and The Ugly Soms is de eindgebruiker profiteert enorm van vorken. Soms wordt de vork gedaan onder een waas van woede, haat en vijandigheid. Laten we enkele voorbeelden bekijken. Lees verder .
Zo werd Borg geboren. In het begin kan het een beetje beangstigend zijn voor iedereen die zich niet comfortabel voelt met de opdrachtregel, maar Borg is goed gedocumenteerd. De website houdt je hand vast, dus je zult het snel onder de knie krijgen.
Borg is beschikbaar in de repositories van de meest populaire distributies, waaronder Ubuntu, Debian en Arch Linux. Zoek naar het pakket met de naam borgbackup (behalve Arch Linux, waar het borg heet). Bijvoorbeeld op Ubuntu:
apt-get install borgbackup Zodra Borg is geïnstalleerd, zijn er slechts drie stappen die u moet nemen. De eerste stap is alleen nodig voor de allereerste back-up en de derde stap is alleen nodig wanneer u daadwerkelijk een back-up wilt herstellen.
De eerste stap is het aanwijzen van een bepaalde map als de plaats waar u uw back-ups gaat opslaan:
borg init /path/to/backups De tweede stap is eigenlijk het maken van een back-up van een bepaalde map. In deze gaan we een back-up maken van drie mappen - met de naam ~ / één, ~ / twee en ~ / drie - in een archief met de naam na de huidige datum, 2016-06-22 :
borg create /path/to/backups::2016-06-22 ~/one ~/two ~/three De volgende dag zou ik een nieuwe back-up kunnen maken:
borg create /path/to/backups::2016-06-23 ~/one ~/two ~/three En wanneer u een back-up moet herstellen:
borg extract /path/to/backups::2016-06-23 Makkelijk, toch? Ga naar de Borg Quickstart-pagina voor meer informatie, waaronder het bekijken van de inhoud van een bepaald archief, het verwijderen van archieven, het automatiseren van back-ups en meer.
Voor eenmalige back-ups
Tussen geautomatiseerde en handmatige back-ups bevelen we de geautomatiseerde route echt aan, omdat het maar al te gemakkelijk is om lui te worden of vergeet om back-ups te maken, wat uw gegevens in gevaar kan brengen. Niemand is ooit van plan om slechte beveiligingsgewoonten te ontwikkelen. Verander je slechte gewoonten en je gegevens zullen veiliger zijn Verander je slechte gewoonten en je gegevens zullen veiliger zijn Lees meer, maar het gebeurt.
Maar voor grotere back-ups, zoals het kopiëren van een volledige schijf voor redundantie, is een eenmalige handmatige actie praktischer. Dat is wanneer deze opties van pas komen.
Dd gebruiken
dd is een opdrachtregelprogramma dat beschikbaar is op alle Unix-besturingssystemen. Er is geen echte reden achter waarom het "dd" wordt genoemd, maar sommige hebben het de bijnaam "disk destroyer" gegeven, omdat het ongelooflijk riskant is om te gebruiken.
Lang verhaal kort, als je niet voorzichtig bent, zou je uiteindelijk een van je diskdrives kunnen wissen. 9 Lethal Linux-commando's die je nooit zou moeten uitvoeren 9 Lethal Linux-commando's die je nooit zou moeten uitvoeren Je zou nooit een Linux-commando moeten uitvoeren tenzij je precies weet wat het is doet. Hier zijn enkele van de meest dodelijke Linux-commando's die je voor het grootste deel wilt vermijden. Lees verder . Dat is geen leuke situatie om in te zijn, vooral als je ernaar streeft om die rit te ondersteunen. Ouch.
Maar bij correct gebruik is het volledig veilig en functioneel. De opdracht vereist slechts drie parameters (vier als u sudo, wat u hoogstwaarschijnlijk nodig heeft):
sudo dd if=/path/to/first/drive of=/path/to/second/drive In de praktijk zou u bijvoorbeeld kunnen gebruiken:
sudo dd if=/dev/sda1 of=/dev/sdb1 In dit hypothetische geval is / dev / sda1 de invoerdrive (of brondrive ) en / dev / sdb1 is de uitvoerdrive (of de bestemmingsdrive). Wat zich ook in het invoerstation bevindt, wordt op het uitvoerstation gekloond. Back-ups zijn nog nooit zo eenvoudig geweest als dit.
Het lastige is om de juiste paden naar de juiste diskdrives te vinden. Gelukkig komen de meeste distro's met een schijfbeheerapp die u kunt gebruiken om erachter te komen wat die paden zijn. Zo heb ik het pad van mijn schijf gevonden met behulp van de Disk-app op Linux Mint:

Merk op dat dit feitelijk alles op het bestemmingsstation zal overschrijven, dus wees voorzichtig dat je de juiste schijf hebt EN dat je geen typefouten maakt bij het gebruik van de opdracht.
Clonezilla gebruiken
De andere manier om een diskette te klonen in Linux 4 Methoden om je Linux harde schijf te klonen 4 Methoden om je Linux harde schijf te klonen Moet je je Linux harde schijf of partitie klonen? Je kunt de ingebouwde tool of een aantal alternatieven gebruiken om je schijf te klonen om later te herstellen, zonder gedoe. Meer lezen is om een handige applicatie Clonezilla te gebruiken . Het komt in twee varianten: Clonezilla Live (voor enkele machines) en Clonezilla SE (voor tientallen of honderden computers tegelijk). Tenzij u een groot bedrijf runt, wilt u Clonezilla Live.
Om het te gebruiken, moet je echter Clonezilla installeren op een live-cd, dvd of USB-station. Weet je niet zeker hoe je dat moet doen? Volg gewoon de instructies voor het instellen van de Clonezilla Live-pagina en u bent klaar om te beginnen.

Zodra het live-cd-, dvd- of usb-station gereed is, steekt u het gewoon in de computer waarvan u een back-up wilt maken en laat u het opstarten. Als het niet opstart met behulp van de live media, raadpleegt u onze gids over het wijzigen van de opstartvolgorde van uw pc. De opstartvolgorde op uw pc wijzigen (zodat u van USB kunt opstarten) De opstartvolgorde op uw pc wijzigen (dus U kunt opstarten vanaf USB) Leer hoe u de opstartvolgorde van uw computer kunt wijzigen. Het is belangrijk voor het oplossen van problemen en het aanpassen van instellingen, en het is een stuk eenvoudiger dan u denkt. Lees verder .
Als het goed opstart, wordt u een stapsgewijze wizard gepresenteerd die u door het proces leidt. We raden u echter aan om eerst de gebruikershandleiding van Clonezilla Live te lezen, zodat u uzelf kunt leren kennen en mogelijke fouten kunt voorkomen.
Nog een ding: sommige schijfstations zijn beter voor back-ups dan andere. Voor de beste prestaties raadpleegt u onze gids voor het kiezen van een gegevensstation voor back-ups 7 Wat u moet weten bij het kopen van een gegevensschijf voor back-ups 7 Wat u moet weten bij het kopen van een gegevensschijf voor back-ups Denk aan het kopen van een gegevensstation voor het opslaan van bestandsback-ups? Dit is wat u moet weten als u een weloverwogen beslissing wilt nemen. Lees verder .
Kopiëren en plakken gebruiken
Als dd en Clonezilla je te veel lijken, dan is er nog een andere optie. Als alles wat u wilt een eenmalige back-up van een reeks documenten is, zodat u ze voor onbepaalde tijd kunt archiveren en als die documenten helemaal niet gaan veranderen, dan ...
... er is niets mis met het gebruik van kopiëren en plakken .
Het draait allemaal om het gebruik van de juiste tool voor de klus. Het is niet logisch om een hele harde schijf naar een andere te kopiëren en te plakken. Daarom bestaan er apps zoals Clonezilla. Maar het is even onredelijk om Clonezilla te gebruiken om een enkel bestand of een enkele map te kopiëren.
Neem deze documenten en kopieer ze naar een externe schijf en kopieer ze vervolgens naar een cloudopslagservice voor extra bescherming. Soms is het echt zo eenvoudig als dat. Maak het niet moeilijker dan het moet zijn.
Wat is uw back-upmethode?
Nogmaals, ik vraag, zou het goed komen als je diskette op dit moment stierf? Wat als uw huis is afgebrand of uw cloudopslagprovider 's nachts is verdwenen? Bewaar je gegevensback-ups en houd je er genoeg van?
Nu u weet dat deze opties bestaan, heeft u geen excuus om niet voor uw gegevens te zorgen - vooral omdat er gratis opties zoals CrashPlan en Duplicati zijn die alles aankunnen zonder enige inspanning van uw kant.
Wacht niet tot het te laat is.
Houd je regelmatig back-ups? Zo ja, welke methoden gebruikt u en waar bewaart u die back-ups precies? Heeft u tips voor degenen die GEEN back-ups maken? Laat het ons weten in een reactie hieronder!