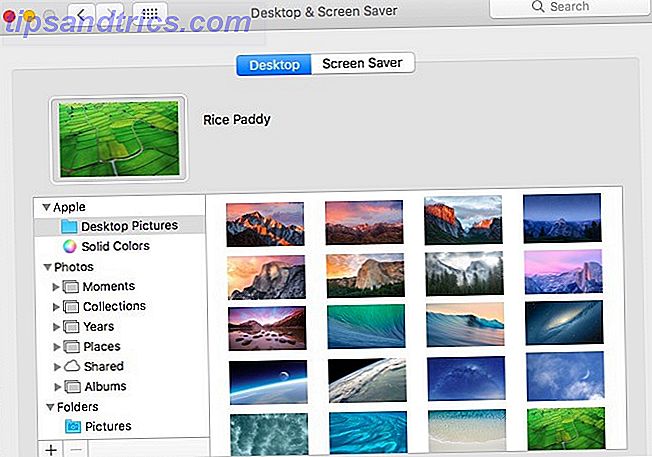OneNote is de perfecte app voor het maken van aantekeningen 5 Redenen om notities te maken met OneNote Anywhere 5 redenen om notities te maken met OneNote Anywhere Weinig dingen zijn net zo belangrijk als de mogelijkheid om goede aantekeningen te maken, vooral voor studenten. OneNote is perfect voor notities over cursussen. We denken dat je het ook geweldig vindt om andere informatie te organiseren. Lees meer, beschikbaar op al uw apparaten, en zelfs de meest geavanceerde functies, zoals OCR en het delen van notebooks, zijn gratis. Maar als u al uw eieren in één mand legt, hoe weet u dan zeker dat ze niet beschadigd raken? OneNote zal u niet teleurstellen.
Hier laten we u zien hoe OneNote notebooks behandelt 5 Tips voor het gebruik van OneNote als takenlijst 5 Tips voor het gebruik van OneNote als takenlijst Maakt u een takenlijst in uw takenlijst? Stel het in in OneNote om dingen zo eenvoudig mogelijk te maken. Lees Meer, hoe back-ups worden beheerd en hoe u zelfs verwijderde notities kunt herstellen.
Hoe OneNote-bestanden te bewaren
Net als bij alle andere "altijd online" applicaties, heeft OneNote geen save-knop. Bestanden worden automatisch in de cache opgeslagen, opgeslagen en gesynchroniseerd volgens een vooraf gedefinieerd schema. Standaard slaat OneNote uw notitieblokken op in OneDrive of - als u ervoor kiest om een lokale notebook te maken (die niet beschikbaar is op OneNote voor Mac De Essential Guide to OneNote voor Mac De Essential Guide to OneNote voor Mac OneNote is een gratis en platformonafhankelijk note-taking app voor Mac, iPad en iPhone.Onze korte handleiding vat alles samen wat u moet weten.Geen vergeten Microsoft-haat en probeer OneNote vandaag nog bij ons.Lees meer) - uw map Windows-documenten. U kunt zowel de standaardopslaglocatie als de locatie van afzonderlijke notebooks wijzigen.
Om de standaardlocatie te wijzigen, gaat u naar Bestand> Opties> Opslaan en back-up en wijzig ... de standaardlocatie voor het Notebook . U kunt ook nieuwe locaties selecteren voor uw Quick Notes-sectie en de back-upmap . Klik rechts onderaan op OK om uw wijzigingen op te slaan.
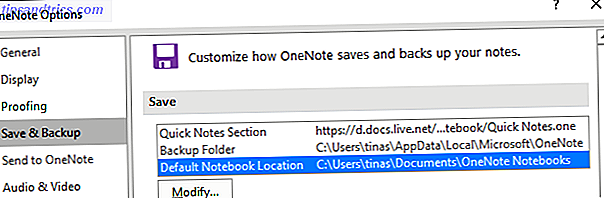
Als u de locatie van een afzonderlijk notitieblok wilt wijzigen, klikt u met de rechtermuisknop op de naam van het notitieblok terwijl het geopend is of gaat u naar Bestand> Info en klikt u op de knop Instellingen naast het betreffende notitieblok. Kies Eigenschappen, klik op Locatie wijzigen ... en selecteer een nieuwe mapbestemming. Let op: in Notebook-eigenschappen kunt u ook de weergavenaam van uw notebook hernoemen of de kleur ervan wijzigen.

Synchroniseer uw notities
Wanneer u bent aangemeld bij OneNote met uw Microsoft-account De voor- en nadelen van het gebruik van een Microsoft-account bij Windows De voor- en nadelen van het gebruik van een Microsoft-account bij Windows Met één Microsoft-account kunt u zich aanmelden bij een breed scala aan Microsoft-services en apps . We laten u de voor- en nadelen zien van het gebruik van een Microsoft-account met Windows. Meer lezen, uw notities worden automatisch opgeslagen en gesynchroniseerd met OneDrive, tenzij u ze lokaal hebt opgeslagen. U kunt dit soort synchronisatie handmatig activeren:
- Druk op SHIFT + F9 terwijl u in een notitieblok werkt.
- Klik met de rechtermuisknop op de naam van het geopende notitieboek en selecteer Nu synchroniseren met dit kladblok.
- Klik onder Bestand> Info op de knop Instellingen en selecteer Synchroniseren .

Soms kan het even duren voordat een notitieblok is gesynchroniseerd, bijvoorbeeld als u een document met meerdere pagina's hebt geïmporteerd of veel complexe wijzigingen hebt aangebracht sinds de laatste synchronisatie. U kunt hier de voortgang bekijken:
- Klik op de knop Synchronisatiestatus weergeven rechtsboven onder Bestand> Info .
- Klik in een notitieblok met de rechtermuisknop op de naam van het notitieblok en selecteer Notebook Sync Status ...

In het hierboven getoonde Shared Notebook Synchronization- venster kunt u elk van uw andere geopende notitieboeken synchroniseren door op de knop Nu synchroniseren naast de betreffende notebook te klikken of ze te synchroniseren door op de knop Alles synchroniseren te klikken.
Stop Notebook Synchronisatie
Wanneer u aan een gedeelde notebook werkt, wilt u misschien privé werken, zonder dat iemand uw concept ziet. Eerdere versies van OneNote hadden een Offline- functie, maar deze is verwijderd. In de nieuwste versie van OneNote (Office 2016) kunt u ervoor kiezen om handmatig te synchroniseren door de respectieve optie onder Gedeelde Notebook-synchronisatie die eerder is vermeld te selecteren. U moet onthouden om terug te schakelen naar automatische synchronisatie.
Nadat u een notitieboek hebt geopend dat is opgeslagen op OneDrive en synchronisatie moet worden geladen, kunt u individuele synchronisatie inschakelen door op de betreffende melding te klikken.

De enige manier om OneNote permanent te blokkeren voor synchronisatie met OneDrive, is om al uw kladblokken lokaal op te slaan en uit te loggen bij uw Microsoft-account. Ga naar Bestand> Info> Account en klik op Afmelden .

Als u liever werkt met een andere cloudservice, zoals Dropbox of Google Drive Showdown met cloudopslag - Dropbox, Google Drive, SkyDrive & More De showdown met cloudopslag - Dropbox, Google Drive, SkyDrive & More De cloudopslagscène is onlangs opgewarmd, met een langverwachte inzending van Google en een vernieuwde SkyDrive van Microsoft. Dropbox is al lange tijd onbetwist door de belangrijkste spelers, maar dat is veranderd ... Lees Meer, je kunt de opslaglocatie van de laptop wijzigen in de map van die service op je computer.
Back-upopties
OneNote kan automatisch een back-up maken van uw notebooks in intervallen van 1 minuut tot 6 weken . We raden aan om de automatische back-up minstens één keer per dag in te stellen. Als u deze instelling wilt wijzigen, gaat u naar Bestand> Opties> Opslaan en back-up en kiest u het gewenste interval in het vervolgkeuzemenu. Bevestig uw wijzigingen door op OK te klikken.

U kunt ook de respectieve knoppen gebruiken om een back-up van gewijzigde bestanden nu te maken of nu een back-up maken van alle notebooks .
Herstel verwijderde opmerkingen en herstel back-ups
Uw back-ups worden voor elke notebook in afzonderlijke mappen opgeslagen. U kunt naar de opslaglocatie op uw diskdrive bladeren en de .one-bestanden openen om toegang te krijgen tot de secties (tabbladen) van uw notebook. Het is echter gemakkelijker als u de snelkoppelingen voor Open Back-ups in de rechterbovenhoek onder Bestand> Info gebruikt .

Wanneer u een sectie van uw back-ups opent, bevindt deze zich in de tijdelijke Open Sections- notitieboek. Net als bij Open Sections, kunt u een Misplaatst Gedeelte- notitieboek ontdekken, wat kan gebeuren wanneer u aan een sectie werkt terwijl iemand anders deze verwijdert. Van daaruit kunt u het gedeelte kopiëren naar een van uw gewone kladblokken. Klik met de rechtermuisknop op de sectie, selecteer Verplaatsen of Kopiëren ..., kies een geopende notitieblok uit de lijst en klik op Kopiëren .

Merk op dat de bestemmingsnotitieblok moet worden geopend en worden weergegeven in de lijst Alle notitieblokken .
Verwijder een notitieblok
OneNote is niet ontworpen om u een notitieblok gemakkelijk te laten verwijderen. In feite heeft de desktopversie helemaal geen verwijderoptie voor notebooks. Voordat u probeert een notitieboek te verwijderen, klikt u met de rechtermuisknop op de naam in OneNote en selecteert u Dit notitieblok sluiten .

Als u een lokaal opgeslagen notebook wilt verwijderen, bladert u naar de respectieve locatie op uw computer en verwijdert u de volledige notitieboekmap. Om een notebook te verwijderen die is opgeslagen in OneDrive, gaat u naar uw OneDrive-map op het web, zoekt u het OneNote-bestand (meestal onder Documenten), klikt u er met de rechtermuisknop op en selecteert u Verwijderen .
Houd er rekening mee dat u afzonderlijke secties uit uw notitieblokken kunt verwijderen (klik met de rechtermuisknop op de sectie en klik op Verwijderen ), maar een kopie wordt 60 dagen bewaard in de map OneNote_RecycleBin . Als u deze back-ups wilt openen, opent u de notebookcomputer, klikt u met de rechtermuisknop op de naam en selecteert u Prullenbak Notebook .

Als u klaar bent met het bekijken van die bestanden, kunt u ze verwijderen; klik met de rechtermuisknop op een gedeelte en selecteer Prullenbak leegmaken .
Moge al je notities altijd bij je zijn
Wanneer u niet bang bent om uw notities online op te slaan Evernote vs. OneNote: welke app voor het maken van aantekeningen past bij u? Evernote versus OneNote: welke app voor het maken van aantekeningen past bij u? Evernote en OneNote zijn geweldige notitie-apps. Het is moeilijk om tussen de twee te kiezen. We hebben alles vergeleken van interface tot organisatie van notities om u te helpen bij het kiezen. Wat werkt het beste voor jou? Meer lezen, OneNote en zijn meerdere lagen van online (= offsite) opslag en lokale back-ups hebben betrekking op het geval van een ramp. Gedurende 60 dagen kun je zelfs teruggaan en herstellen wat je zelf hebt verwijderd. Als u uw notebooks ijverig synchroniseert, moet u nooit meer één gedachte verliezen 10 Unieke manieren om Microsoft OneNote 10 te gebruiken Unieke manieren om Microsoft OneNote te gebruiken OneNote is een van de meest onderschatte apps van Microsoft. Het is beschikbaar op bijna elk platform en kan veel tricks doen die je niet zou verwachten van een app voor het bijhouden van notities. Meer lezen dat je hebt opgenomen in OneNote.
Heb je ooit iets per ongeluk verwijderd of verloren in OneNote? Laat ons weten hoe je het hebt kunnen herstellen of hoe je erin geslaagd bent om alle voorzorgsmaatregelen van OneNote te doorbreken.

![Deel bestanden gemakkelijk tussen computers met AirDrop en twee vergelijkbare applicaties [Mac]](https://www.tipsandtrics.com/img/mac/212/share-files-easily-between-computers-with-airdrop-two-similar-applications.jpg)