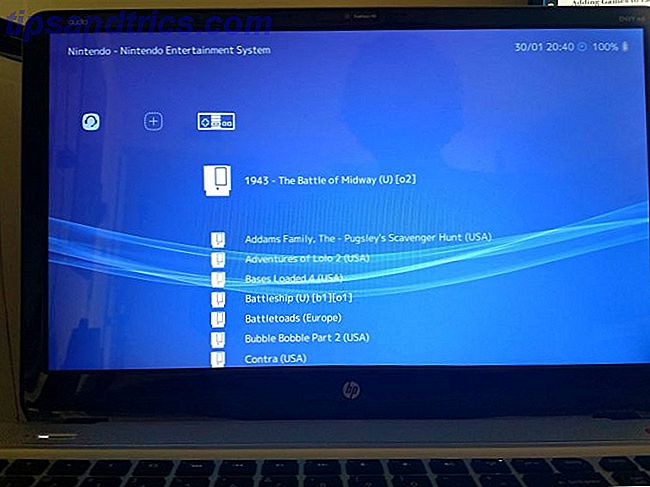Accidentele deleties zijn de vloek van ons digitale bestaan. We zijn er allemaal geweest, of het nu ging om onvoorzichtig bewerken of te snel een geheugenkaart formatteren.
Het goede nieuws is dat verwijderde bestanden meestal met een vrij hoog slagingspercentage kunnen worden hersteld - maar dat betekent nog niet dat het altijd zal werken. (Het helpt als u de juiste SD-kaart gebruikt Hoe u de juiste SD-kaart kiest Voor de taak Hoe u de juiste SD-kaart kiest Voor de taak SD-kaarten gaan niet allemaal over opslag! In feite zijn er verschillende andere factoren om overweeg, en wanneer je je kaarten koopt, moet je jezelf ervan bewust maken. Dat gezegd hebbende, SD-kaarten zijn niet allemaal gelijk gemaakt, ... Lees meer.) Er zijn twee specifieke programma's, voor Windows en OS X, die je ' Ik wil aandacht besteden aan.
Om te beginnen STOPT U ONMIDDELLIJK als u per ongeluk foto's verwijdert. Werk niet verder en leg de kaart niet terug in de camera. Plaats de kaart in plaats daarvan in een ingebouwde (of externe) kaartlezer.
Volg daarna deze stappen:
- Installeer ofwel Recuva (Windows) of PhotoRec (OS X).
- Wijs het programma naar uw geheugenkaart en voer het uit, waarbij verwijderde foto's moeten worden gevonden. Recuva heeft een eenvoudige grafische gebruikersinterface terwijl PhotoRec hoofdzakelijk tekst is, maar verder werken ze op dezelfde manier. Opmerking: Zoek voor verwijderde bestanden de vrije ruimte op de geheugenkaart. Zoek voor een corrupte kaart naar het "hele" station.
- Voor PhotoRec volgt u de aanwijzingen op het scherm om een herstellocatie te selecteren. Nadat het herstel is voltooid, bevinden de bestanden zich op die locatie.
- Voor Recuva voert u de scan uit en wordt u gevraagd om te selecteren welke afbeeldingen u wilt herstellen. Eenmaal geselecteerd, kunt u aangeven waar de bestanden naartoe gaan.
Ga vanaf daar gewoon naar de herstelmap en kijk wat je hebt kunnen opslaan. Probeer in de toekomst uw foto's te verzenden. Cloudopslag blijft concurrerend - Dropbox en OneDrive vergeleken Cloudopslag blijven concurrerend - Dropbox en OneDrive vergeleken OneDrive probeert de zwaardere Dropbox-cloudopslag te halen. Recente verbeteringen omvatten meer vrije opslagruimte en verhoogde bestandsgroottes. OneDrive is een bruikbaar alternatief geworden, maar is het beter? Lees Meer naar de cloud voor bewaring voordat u probeert ze te bewerken en van de kaart te verwijderen.
Heb je ooit een foto-herstelprogramma moeten gebruiken? Welke en waarom? Vertel ons uw slechtste bestandsverwijderings- of gegevensverliesverhaal in de onderstaande opmerkingen.
Image Credit: iunewind via Shutterstock.com