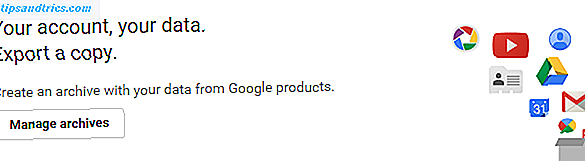Je hebt waarschijnlijk een wisselwerking met de Windows-taakbalk, wat het de moeite waard maakt om aan je behoeften te voldoen 7 Tips voor het aanpassen van de Windows 10 taakbalk 7 Tips voor het aanpassen van de Windows 10-taakbalk De taakbalk blijft een nietje in Windows 10. Hij heeft een frisse uitstraling gekregen en nieuwe functies, waaronder Cortana. We laten u alle aanpassingen zien om de taakbalk helemaal van u te maken. Lees verder . Het hebben van precies de juiste apps die klaar zijn om te starten, samen met de juiste kleuren en pictogrammen in het systeemvak, is onderdeel van wat je computer zo persoonlijk maakt.
Hoewel je elke app op de taakbalk kunt vastzetten, laat Windows je normaal gesproken geen bestanden vastzetten. Maar je kunt dat oplossen met een beetje een oplossing.
Blader eerst naar het bestand dat u wilt vastzetten met behulp van de bestandsverkenner. Selecteer het tabblad Weergave hierboven en zorg ervoor dat Bestandsnaamextensies is aangevinkt. Klik vervolgens met de rechtermuisknop op het bestand en wijzig de naam van de extensie om de extensie te wijzigen in .EXE . Onthoud de originele bestandsextensie voor later - zoals .DOCX voor een Word-document. Er verschijnt een waarschuwingsdialoog - klik op Ja om het te accepteren.
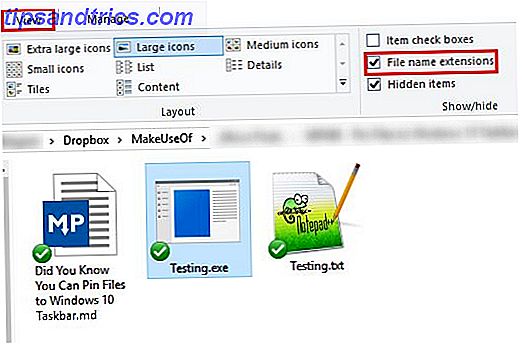
Als dit is gebeurd, sleept u het bestand vanuit het venster van de Verkenner naar uw taakbalk en het pint. Keer terug naar het bestand in de oorspronkelijke map en herstel de oorspronkelijke extensie met Opnieuw benoemen . Klik op Ja om de waarschuwing nogmaals te accepteren.
Klik nu met de rechtermuisknop op het pictogram dat u zojuist op de taakbalk hebt vastgemaakt. Klik met de rechtermuisknop op de bestandsnaam in de resulterende pop-up en selecteer Eigenschappen . Selecteer in het resulterende venster het tabblad Snelkoppeling en zoek het veld Doel . Aan het einde van de tekst in, verander de bestandsextensie van .EXE naar de oorspronkelijke extensie.

Klik ten slotte op OK en u bent klaar. De snelkoppeling die u op de taakbalk hebt gemaakt, opent nu uw bestand zodra u Windows Verkenner opnieuw start met Taakbeheer of uitlogt en weer aanmeldt.
Omdat het standaardpictogram vrij lelijk is, wilt u dit wellicht wijzigen. Klik hiervoor met de rechtermuisknop op het nieuwe taakbalkpictogram, klik met de rechtermuisknop op de naam van het programma en kies nogmaals Eigenschappen . Selecteer het tabblad Snelkoppeling en druk op de knop Pictogram wijzigen . U kunt een pictogram uit de lijst selecteren of een van uw eigen pictogram kiezen Elk pictogram in Windows aanpassen Elk pictogram in Windows aanpassen Windows-pictogrammen aanpassen kan frustrerend zijn. Gelukkig hebben we het werk voor je gedaan! Hier is een complete gids voor het wijzigen van een Windows-pictogram, ongeacht de locatie. Lees verder .
Zie voor meer trucs zoals deze, de complete handleiding voor het aanpassen van uw taakbalk Windows 10 Aanpassing taakbalk: de complete handleiding Windows 10 Aanpassing taakbalk: de complete handleiding Gebruik deze gids om uw Windows 10 taakbalk zowel esthetisch aantrekkelijker als nuttiger te maken. We laten u zien hoe u uw taakbalk volledig kunt aanpassen. Lees verder .
Heeft u een favoriet bestand dat u aan uw taakbalk vasthoudt? Welke programma's zitten er nu op uw taakbalk? Deel met ons in de comments!

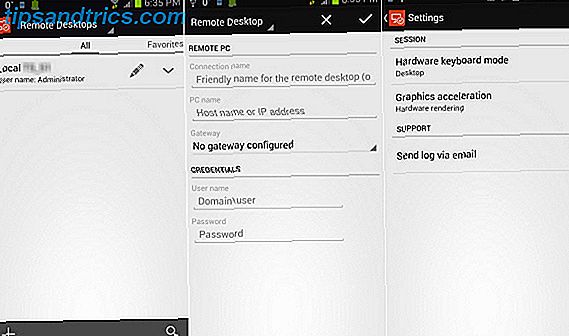
![Kopiëren: een DropBox-alternatief met meer opslag [Mac, Linux, Windows, iOS en Android]](https://www.tipsandtrics.com/img/android/501/copy-dropbox-alternative-with-more-storage-mac.jpg)