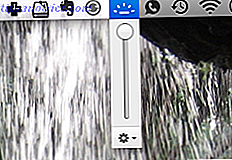Bibliotheken, geïntroduceerd in Windows 7 en verborgen in Windows 8.1 en hoger, zijn verzamelingen mappen die zijn ontworpen om u te helpen bestanden van dezelfde typen bij elkaar te houden. Maak Windows 7 en 8 bibliotheken geschikt voor u. Maak Windows 7 en 8 bibliotheken voor u werken Bibliotheken, gevonden in Windows 7 en 8. zijn meer dan een lijst met voorgestelde mappen voor het opslaan van documenten, muziek, afbeeldingen en video. Het aanpassen van uw bibliotheken is niet alleen tweaken omwille van tweaken - met ... Lees meer. Hoewel u ze nog steeds kunt inschakelen in Windows 8.1 en Windows 10, zijn ze verborgen vanwege een gebrek aan gebruik en de afhankelijkheid van OneDrive Hoe Microsoft OneDrive Smart-bestanden vervangen in Windows 10 Hoe OneDrive Smart-bestanden vervangen in Windows 10 Microsoft heeft OneDrive uitgeschakeld Windows 10 voor ervaren gebruikers. Het verwijderen van tijdelijke aanduidingen, ook wel smart-bestanden genoemd, heeft veel gebruikers teleurgesteld die een upgrade van Windows 8.1 hebben uitgevoerd. We hebben verschillende oplossingen verzonnen. Lees verder .
In plaats van bibliotheken bevat Windows 10 snelle koppelingen naar uw documenten, afbeeldingen, bureaublad en downloads in het linkernavigatievenster van de bestandsverkenner. Standaard gaan deze links naar hun respectievelijke mappen onder uw gebruikersmap, wat een lokale map is die niet gebonden is aan cloudopslag.
Als u liever wilt dat die snelle koppelingen naar plaatsen in uw cloudopslag gaan, kunt u ze op een eenvoudige manier verplaatsen en alle bestaande bestanden meenemen.
Open Windows Verkenner en navigeer naar de cloudopslagmap (zoals Google Drive of OneDrive) waarin u uw bestanden wilt hosten. Maak een nieuwe map waar u maar wilt en noem het iets intuïtiefs. Klik vervolgens met de rechtermuisknop op de respectieve snelkoppelingslink in het linkerdeelvenster en kies Eigenschappen .
Schakel over naar het tabblad Locatie in het resulterende venster en klik op de knop Verplaatsen om een nieuwe plaats voor de map te kiezen. Navigeer naar de map in cloudopslag die je zojuist hebt gemaakt en kies Select Folder .
Hierna zal Windows vragen of u de inhoud van die map naar de nieuwe wilt verplaatsen; Dit zou u moeten doen, zodat programma's die het bestandspad proberen te gebruiken, niet kapot gaan, evenals ervoor zorgen dat alles in de oude map wordt verplaatst naar cloudopslag.
Natuurlijk kun je deze bestaande links volledig negeren en je eigen maken in de bestandsverkenner 9 Manieren om je favoriete mappen te bookmarken in Windows 9 Manieren om je favoriete mappen te bookmarken in Windows Het Windows-bestandssysteem kan gecompliceerd zijn, met mappen verspreid over de plaats en zelfs begraven diep onder andere, verborgen mappen. Als u snel toegang moet hebben tot verschillende mappen verspreid over uw ... Lees meer, maar door dit te doen, zorgt u ervoor dat u niet per ongeluk op de snelkoppeling naar documenten klikt en een bestand opslaat naar een plek die u nooit gebruikt.
Verplaatst u deze standaardkoppelingen naar cloudopslag? Laat ons weten of je deze tip nuttig vond in de reacties!
Image Credit: llrrcc via Compfight