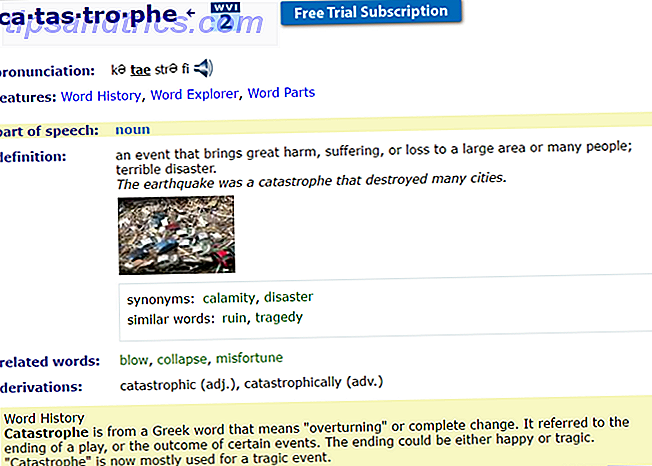Windows 10 ontvangt voortdurend updates Windows Update beheren in Windows 10 Windows Update beheren in Windows 10 Voor control freaks is Windows Update een nachtmerrie. Het werkt op de achtergrond en houdt uw systeem veilig en werkt soepel. We laten u zien hoe het werkt en wat u kunt aanpassen. Lees meer, sommige groot en een beetje klein, meestal zonder problemen. Er kunnen echter problemen optreden: de download loopt vast, de update weigert te installeren of het systeem wordt vastgelopen in een herstartlus.
Foutmeldingen voor mislukte updates zijn zelden nuttig, wat betekent dat het moeilijk kan zijn om een specifieke oplossing te vinden. We hebben tips verzameld voor het oplossen van de meest voorkomende problemen met Windows Update Take Back Control over stuurprogramma-updates in Windows 10 Take Back Control over stuurprogramma-updates in Windows 10 Een slecht Windows-stuurprogramma kan je dag verpesten. In Windows 10 worden hardware-stuurprogramma's automatisch bijgewerkt door Windows Update. Als u de gevolgen ondervindt, laten we u dan zien hoe u uw stuurprogramma kunt terugdraaien en toekomstige ... Lees meer.
Als u uw eigen verhalen hebt om Windows Update-fouten of uw eigen handige tips te delen, zorg er dan voor dat u ze deelt in de sectie Opmerkingen.
Is er absoluut een probleem?
Voordat u begint met stappen voor probleemoplossing, moet u controleren of er een probleem is met Windows Update. Dit zal gek klinken als je update weigert te downloaden of vastloopt in een herstart-lus - in deze scenario's is er zeker een probleem, dus probeer de onderstaande hulp. Maar als je naar een voortgangsbalk kijkt van de download die lijkt te zijn vastgelopen, geef hem dan wat tijd, vooral als je een wifi-verbinding hebt.
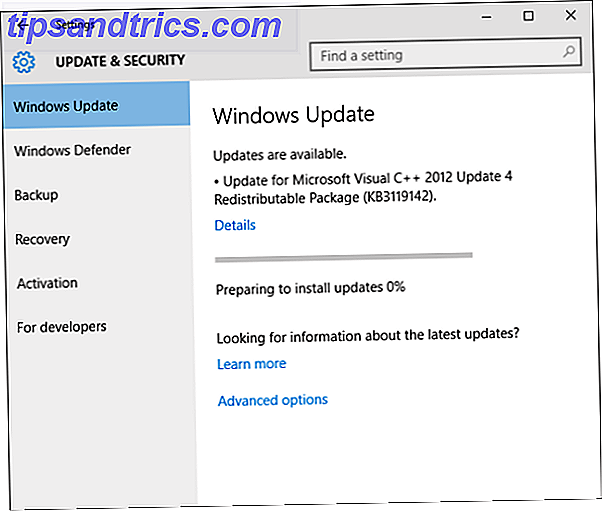
Er zijn berichten dat sommige updates meer dan drie uur nodig hebben om te downloaden, misschien vanwege een dodgy server of een temperamentvolle internetverbinding. Als uw voortgangsbalk niet lijkt te bewegen, wees dan niet te ongeduldig. Geef het een uur of twee en kijk of het verder gaat. Als dat niet het geval is, lees dan verder.
1. Probleemoplosser voor Windows Update
Dit is een heel eenvoudige stap, maar het is een goede stap om als eerste te nemen. Windows heeft een ingebouwde probleemoplosser die eventuele problemen met Windows Update probeert op te sporen en automatisch op te lossen. Het is niet altijd even handig, en zal soms zeggen dat het dingen zijn die je niet kunt maken, maar het is het proberen waard.
Open dit diagnostische bestand van Microsoft om toegang te krijgen. U kunt ook een systeem zoeken om problemen op te lossen en het relevante resultaat selecteren. Er verschijnt een configuratiescherm. Selecteer onder Systeem en beveiliging Problemen met Windows Update oplossen . Dit opent een nieuw venster.

Klik op de koppeling Geavanceerd . Klik vervolgens op Als administrator uitvoeren, omdat dit kan helpen bij het vinden van meer problemen. Klik nu op Volgende . Het zal dan beginnen met het detecteren van eventuele problemen en deze automatisch herstellen. Als het een vindt, zal het ze opsommen en of het in staat was om ze op te lossen of niet. Vanaf hier kunt u gedetailleerde informatie bekijken voor meer informatie.
Wanneer u klaar bent, klikt u op Sluiten om de probleemoplosser te beëindigen. U kunt nu proberen Windows Update opnieuw uit te voeren, idealiter nadat u uw computer opnieuw hebt opgestart. Waarom herstelt u uw computer zo veel problemen? Waarom lost het herstarten van je computer zoveel problemen op? "Heb je geprobeerd opnieuw op te starten?" Het is technisch advies dat veel wordt gegooid, maar er is een reden: het werkt. Niet alleen voor pc's, maar voor een breed scala aan apparaten. We leggen uit waarom. Lees meer - en kijk of het echt uw problemen heeft opgelost. Als dat niet het geval is, hoeft u zich geen zorgen te maken - lees verder.
2. Updates wissen Download folder
Als je download vastloopt tijdens het downloaden of weigert te installeren, kan het zijn dat er iets mis is gegaan met het bestand zelf. Als u de map leegmaakt waarin alle updatebestanden zijn opgeslagen, wordt Windows Update gedwongen om opnieuw te downloaden, wat kan helpen bij het oplossen van eventuele problemen.
Druk eerst op Windows-toets + R om Run te openen. Voer C: \ Windows \ SoftwareDistribution \ Download in en klik op OK om naar de map te gaan. Nu moet je alles in de map verwijderen, maar verwijder de map zelf niet. Druk hiervoor op CTRL + A om alles te selecteren en druk vervolgens op Verwijderen om de bestanden te verwijderen.

Als u vindt dat sommige bestanden weigeren te worden verwijderd, herhaalt u het bovenstaande proces in de veilige modus. Als u hierbij hulp nodig heeft, raadpleegt u onze handleiding voor meer informatie over het opstarten van de veilige modus van Windows 10 Windows 10 opstarten Veilige modus Opstarten in Windows 10 Veilige modus Veilige modus is een ingebouwde probleemoplossingsfunctie waarmee u problemen kunt oplossen op de root, zonder dat niet-essentiële applicaties interfereren. U kunt de Veilige modus op verschillende manieren openen, zelfs als Windows 10 niet langer opstart. Lees verder .
Zodra elk bestand in de downloadmap verdwenen is, start u uw computer opnieuw op en voert u Windows Update uit. Het is vermeldenswaard dat deze probleemoplossingstap in het verleden een probleem voor mij heeft opgelost, maar bij mijn eerste run van Windows Update kreeg ik een foutmelding dat de download niet kon worden voltooid. Ik heb toen opnieuw opgestart en het opnieuw geprobeerd, dit keer met de update die succesvol is gegaan.
3. Schakel uw antivirus uit
Normaalgesproken verbetert uw antivirussoftware De prestaties van uw antivirus met deze 5 toplocaties Vergelijk de prestaties van uw antivirus met deze 5 topsites Welke anti-virussoftware moet u gebruiken? Welke is het beste"? Hier bekijken we vijf van de beste online bronnen voor het controleren van antivirusprestaties, zodat u een weloverwogen beslissing kunt nemen. Meer informatie mag niet interfereren met het updateproces, maar er zijn rapporten geweest dat het tijdelijk uitschakelen van het probleem problemen kan oplossen. Elk antivirusprogramma heeft zijn eigen methode om het uit te schakelen, dus laad het op en schakel het uit. Als u niet kunt zien waar u dit moet doen, gaat u naar het gedeelte Instellingen of Opties. U kunt ook met de rechtermuisknop op het pictogram in uw systeemvak klikken en mogelijk vindt u de optie om het daar uit te schakelen.

Zone-alarm is een bepaald programma waarvan bekend is dat het problemen veroorzaakt, maar het kan ook bij anderen voorkomen en het kan afhangen van hoe sterk uw beveiligingsinstellingen zijn. Als het uitschakelen van uw antivirusprogramma Windows Update-problemen oplost, is het misschien de moeite waard om contact op te nemen met de ontwikkelaar om hen dit te laten weten, zodat ze het kunnen patchen.
4. Koppel de schijven los, schakel VPN's en meer uit
Nog steeds geen geluk? We hebben eerder een artikel geschreven over de meest voorkomende Windows upgrade-problemen. 6 Veelvoorkomende problemen met Windows-upgrades en hoe ze te verhelpen 6 Veelvoorkomende problemen met Windows-upgrades en hoe ze te verhelpen Het upgraden van Windows 10 kan een aantal complicaties veroorzaken. We laten u zien waar u op moet letten en hoe u problemen kunt voorkomen of oplossen. Meer lezen zijn, samen met hoe ze te repareren. Sommige van de tips hierin kunnen ook van toepassing zijn op problemen die u ondervindt met Windows Update.
Probeer bijvoorbeeld uw mediastations los te koppelen, zoals het dvd-station of de SD-kaartlezer. U kunt dit doen door systeem te zoeken naar apparaatbeheer, het relevante resultaat te selecteren, vervolgens met de rechtermuisknop op de respectieve schijven te klikken en op Uitschakelen te klikken.

Als u een specifieke foutmelding krijgt, zoals 0x80200056 of 0x800F0922, is uw internetverbinding mogelijk onderbroken of moet u elke VPN-service uitschakelen die u hebt uitgevoerd.
Als je nog steeds geen geluk hebt, bekijk dan de vijfde tip hieronder, waarmee je je systeem kunt bijwerken zonder het hulpprogramma Windows Update te gebruiken.
5. Gebruik de Media Creation Tool
Als Windows Update nog steeds niet werkt, kunt u het gebruik volledig omzeilen met behulp van de Media Creation Tool. Hiermee wordt een installatiebestand van Windows 10 gemaakt en mogelijk is dat wat u hebt gebruikt als u in de eerste plaats een upgrade naar het besturingssysteem hebt uitgevoerd. Maar maak je geen zorgen, dit stuurt je computer niet terug naar de fabrieksinstellingen, het dwingt alleen een upgrade via een andere methode.
Hoewel deze methode al uw systeeminstellingen moet behouden, heeft het geen zin om risico te nemen. Zorg er daarom voor dat u een back-up hebt gemaakt 5 Fundamentele back-upfeiten die elke Windows-gebruiker moet kennen 5 Elementaire back-upfeiten Elke Windows-gebruiker zou moeten weten We zullen u nooit moe worden u eraan te herinneren back-ups te maken en uw gegevens veilig te houden. Als u zich afvraagt wat, hoe vaak en waar u een back-up van uw bestanden moet maken, hebben we rechttoe rechtaan antwoorden. Meer lezen of een systeeminstallatiekopie maken Een ISO-image van uw Windows-systeem maken Een ISO-image van uw Windows-systeem maken Een snelle en eenvoudige manier om een back-up van Windows te maken en terug te zetten zonder afhankelijk te zijn van back-uptools of de cloud? Het is tijd om te leren hoe u een ISO-image van uw Windows-pc kunt maken. Lees meer voordat u doorgaat.

Ga eerst naar de pagina Get Windows 10 van Microsoft en klik op de knop Nu downloaden . Sla het bestand op uw systeem op en open het vervolgens. Accepteer de licentievoorwaarden. Selecteer vervolgens Upgrade deze pc nu en klik op Volgende . Blijf doorgaan met de instructies totdat u bij de pagina Gereed om te installeren komt. Standaard moeten je persoonlijke bestanden en apps worden bewaard, maar klik je op Wijzigen wat je wilt behouden als je zeker wilt zijn. Als u klaar bent, klikt u op Installeren .
Uw systeem zal dan opnieuw opstarten en u zult merken dat u de nieuwste versie van Windows gebruikt, compleet met al uw persoonlijke gegevens en de nieuwste functies van het besturingssysteem.
De weg naar soepele updates
Windows 10 is vermoedelijk de laatste versie van het besturingssysteem Windows 10 Is de laatste versie van Windows. Ooit. Windows 10 is de laatste versie van Windows. Ooit. Microsoft is het beu dat je niet upgradet en heeft een oplossing: Windows 10 is de laatste "versie" van Windows. Ooit. Dit zou kunnen betekenen dat u nooit meer Windows hoeft te kopen. Read More, wat betekent dat het voortdurend in ontwikkeling is. Maar dit betekent ook dat updates worden opgelegd aan gebruikers. Voors en tegens van Geforceerde updates in Windows 10 Voordelen en voordelen van Geforceerde updates in Windows 10 Updates veranderen in Windows 10. U kunt nu meteen kiezen en kiezen. Windows 10 zal echter updates naar u forceren. Het heeft voordelen, zoals verbeterde beveiliging, maar het kan ook fout gaan. Wat meer is ... Lees meer, zonder mogelijkheid om af te zien van gebruikers van de Home-editie. En dat betekent waarschijnlijk dat het waarschijnlijker is dat dingen verkeerd gaan met het updateproces.
Hopelijk heeft een van de bovenstaande stappen voor het oplossen van problemen elk probleem opgelost dat je met Windows 10 hebt gehad. Als sommige van de eenvoudigere tips niet werken, kun je altijd vertrouwen op de Media Creation Tool.
Heeft u problemen gehad met Windows Update in Windows 10? Heb je je eigen tips om te delen om problemen op te lossen?