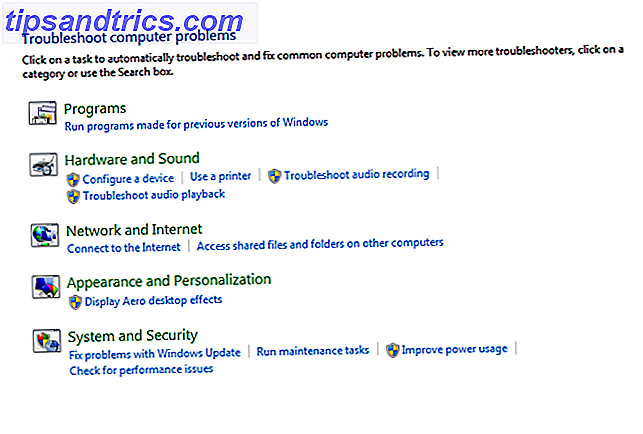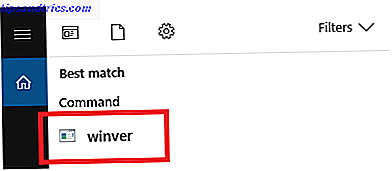Hoewel het waarschijnlijk verstandig is om alle meldingen uit te schakelen wanneer u een presentatie geeft met uw computer, zijn er andere redenen waarom u bepaalde desktopwaarschuwingen zou willen uitschakelen. Als een bepaalde app bijvoorbeeld overdreven is met zijn meldingen, kunt u meldingen voor die specifieke app uitschakelen.
- Ga naar Instellingen > Meldingen en acties .
- Scrol omlaag om Meldingen van deze afzenders te ontvangen of Meldingen van deze apps weer te geven .
- U kunt selectief alle apps in- en uitschakelen die meldingen aanbieden in het Windows 10-actiecentrum. Het Windows 10-actiecentrum aanpassen en uitschakelen Het Windows 10-actiecentrum aanpassen en uitschakelen Het Windows 10-actiecentrum is een hulpmiddel voor ervaren gebruikers. Het verzamelt al uw belangrijke meldingen en belangrijke snelkoppelingen op het systeem in de taakbalk. We laten u zien hoe u uw Action Center tot in de perfectie configureert. Lees verder .

Als u een presentatie uitvoert en alle meldingen voor een beperkte tijd wilt uitschakelen, gaat u naar Instellingen > Meldingen en acties en schakelt u Meldingen van apps en andere afzenders uitschakelen in.
U kunt ook meldingen op het vergrendelingsscherm in- en uitschakelen, meldingen verbergen wanneer u uw scherm dupliceert en tips en suggesties voor Windows 10 uitschakelen of inschakelen terwijl u het besturingssysteem gebruikt.
Je kunt het proces in actie zien in de onderstaande video:
Wilt u uw app-meldingen liever in- of uitschakelen? Zijn er bepaalde overtreders die u vindt dat u gewoon moet uitschakelen? Laat het ons weten in de comments.