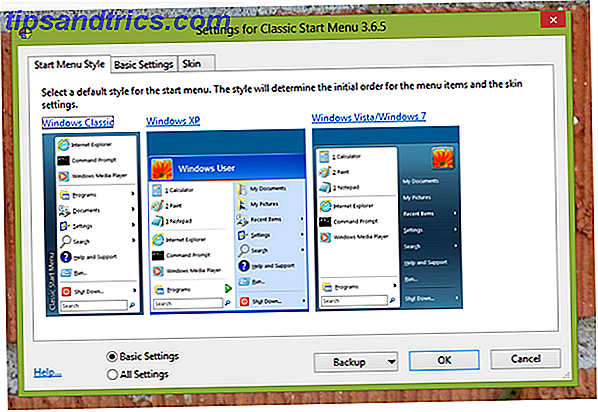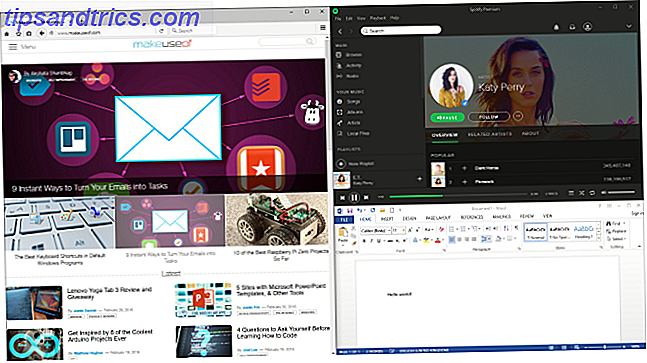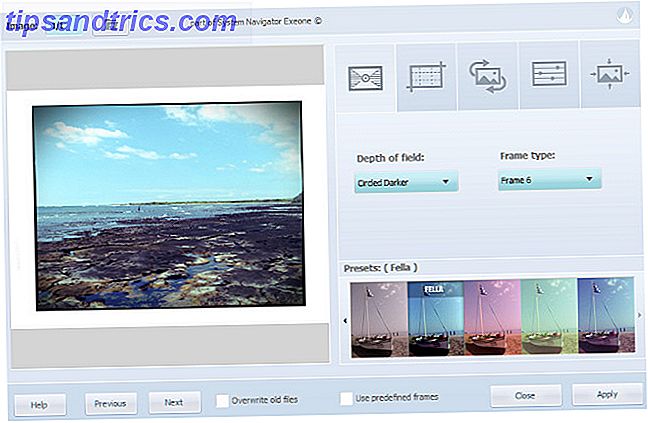De hoeveelheid geheugen of RAM die beschikbaar is op pc's is de afgelopen decennia gestaag toegenomen. Veel factoren hebben een toename van het geheugengebruik veroorzaakt en laptops die met 8 GB RAM worden verzonden, zijn nu een normaal verschijnsel. Maar toch, zijn die gebruikers betrokken bij zware processen Is het nog steeds goedkoper om uw eigen pc te bouwen? Is het nog steeds goedkoper om je eigen pc te bouwen? Hoeveel kost het om uw eigen pc te bouwen? Zijn de besparingen de moeite waard in vergelijking met voorgebouwde modellen? We onderzoeken. Meer lezen, zoals gameontwerp of videobewerking, heeft waarschijnlijk nog meer nodig.
Deze handleiding kan als gratis PDF worden gedownload. Downloaden Zo lost u nu problemen met een laag RAM-geheugen of geheugenlekken in Windows op . U kunt dit kopiëren en delen met uw vrienden en familie.Uiteraard heeft RAM zijn limieten. Uw systeemmogelijkheden worden beperkt door de hoeveelheid RAM die wordt gebruikt, als een van een aantal factoren. Wat gebeurt er als je een laag RAM-geheugen hebt? Of wat dacht je van een geheugenlek? Laten we even kijken naar wat RAM is en wat te doen als een aantal RAM-gerelateerde problemen zich voordoen.
Wat is RAM?
RAM, of Random Access Memory, is een vitale functie van elke computer. RAM is een vorm van gegevensopslag die verschilt van uw harde schijf. Het is vluchtig en onderhoudt geen opslag wanneer het systeem wordt uitgeschakeld. Het wordt willekeurig genoemd omdat u rechtstreeks toegang hebt tot een willekeurige geheugencel, waarbij het besturingssysteem met geheugen en toepassingsspecifieke gegevens snel moeten worden opgeroepen. Terwijl het traditionele geheugen steeds sneller is geworden Harde schijven, SSD's en Flash Drives: hoe lang gaan uw opslagmedia mee? Harde schijven, SSD's, Flash-drives: hoe lang gaan uw opslagmedia mee? Hoelang blijven harde schijven, SSD's, flashstations werken en hoe lang bewaren ze uw gegevens als u ze voor archivering gebruikt? Meer lezen, het kan nog steeds niet vergelijken met de nieuwste RAM-specificaties.

Afhankelijk van wanneer je systeem werd gebouwd, heb je waarschijnlijk 2-8 GB van een of andere variant van DDR SDRAM. Wat is het verschil tussen DDR2 en DDR3 RAM Wat is het verschil tussen DDR2 en DDR3 RAM Lees meer. Vertaald betekent dit synchrone RAM met dubbele gegevenssnelheid, wat betekent dat de RAM in uw systeem een dubbele gegevensoverdrachtsnelheid gebruikt door gebruik te maken van elke op en neer gaande tik van de klokcyclus Wat is een CPU en wat doet het? Wat is een CPU en wat doet het? Computing acroniemen zijn verwarrend. Wat is een CPU eigenlijk? En heb ik een quad- of dual-coreprocessor nodig? Hoe zit het met AMD of Intel? We zijn hier om het verschil te helpen verklaren! Meer lezen (terwijl basis-RAM slechts één vinkje gebruikt, waardoor de efficiëntie wordt beperkt).
Wat gebruikt mijn RAM?
Elke toepassing die u op uw apparaat opent, gebruikt een deel van uw beschikbare RAM. Sommige programma's zijn notoir RAM-hongerig, zoals Photoshop Photoshop of Lightroom: welke moet u gebruiken? Photoshop of Lightroom: welke moet u gebruiken? Als u toegang tot beide kunt krijgen, raden we het ten zeerste aan. Maar wat als je er maar één kon kiezen? Meer lezen of ZBrush. Anderen zullen nauwelijks merkbaar zijn, zoals Sizer of Unchecky 7 Gemeenschappelijke computerfouten die u kunt vermijden 7 Gemeenschappelijke computerfouten die u kunt vermijden Niemand is perfect. Ondanks alle online beschikbare adviezen, maken velen van ons dwaze fouten. Wil je niet betrapt worden terwijl je op een computer speelt? Raadpleeg deze lijst met gebruikelijke vergissingen om te voorkomen. Lees verder . De systeemprestaties worden enigszins beperkt door de hoeveelheid RAM die beschikbaar is. Hoeveel RAM heb je echt nodig? Hoeveel RAM heb je echt nodig? RAM is als kortetermijngeheugen. Hoe meer u multitaskt, hoe meer u nodig heeft. Ontdek hoeveel uw computer heeft, hoe u er het meeste uit kunt halen, of hoe u meer krijgt. Meer lezen en de hoeveelheid RAM die wordt gebruikt 5 manieren om geheugen te wissen en RAM op uw Windows-computer te vergroten 5 Manieren om geheugen te wissen en RAM-geheugen te vergroten op uw Windows Computer RAM, de laatste grens. Je lijkt er altijd uit te komen. We laten u zien hoe u het interne geheugen kunt vrijmaken en uw RAM kunt uitbreiden, zowel virtueel als fysiek. Lees verder . Als u bijvoorbeeld 4 GB RAM beschikbaar hebt voor uw systeem, maar Photoshop, Microsoft Word, Spotify en Google Chrome met verschillende tabbladen geopend hebt, zult u waarschijnlijk de uiteinden van uw systeem opdringen.
Taakbeheer
Gelukkig laten een groot aantal programma's ons kijken wat onze RAM gebruikt. Klik met de rechtermuisknop op de taakbalk. U moet Start Task Manager herkennen . Als u dit selecteert, wordt Windows Taakbeheer geopend. Dit is een controlecentrum voor uw computer. Let op de tabbladen bovenaan. Klik op Processen . Dit toont u elk proces met behulp van de RAM op uw systeem. Aan de onderkant van het paneel toont Windows handig het cumulatieve systeemgebruik.

Op het moment dat ik dit schrijf, gebruik ik 49% van mijn beschikbare 8 GB RAM. Mijn systeem is op geen enkele manier traag, maar ik zou een paar van de meer RAM-hongerige processen kunnen afsluiten voordat ik een spel ga spelen.
Scroll naar beneden in uw eigen Processes-lijst en bekijk de actieve programma's. U zult een aantal applicaties opmerken die u open hebt, zoals uw internetbrowser naar keuze, uw antivirusprogramma of uw muziekspeler. Naast deze zijn er ook systeemkritieke processen zoals svchost.exe, of misschien uw draadloze / Ethernet-stuurprogramma's. Tenzij je weet wat je doet, of bent geadviseerd door iemand anders die weet wat ze doen, rommel niet met processen. Onverwachtig beëindigen van kritieke processen kan leiden tot verdachte Windows Taakbeheer-processen omgaan Verdrietige Windows-taakbeheerprocessen verwerken CTRL + ALT + DEL aka three-finger-salute is de snelste manier om toe te voegen aan uw verwarring. Als u sorteert via Taakbeheerprocessen, merkt u mogelijk 99% van uw CPU op als svchost.exe. Dus nu ... Lees Meer over je systeem!

Als u vervolgens op het tabblad Prestaties klikt, krijgt u een systeemoverzicht. Het moet lijken op de bovenstaande schermafbeelding, afhankelijk van uw versie van Windows. Zoals je kunt zien, gebruik ik 3, 93 GB RAM, dat mijn systeem 23 uur heeft gedraaid, en dat ik 28% van mijn beschikbare CPU-kracht gebruik Hoe een hoog CPU-gebruik in Windows te corrigeren Hoe een hoog CPU-gebruik in te stellen Windows Als uw computerfans vaak topsnelheden behalen, is dit een teken dat uw CPU volledig is geladen. Tegelijkertijd kan uw computer langzamer werken. Dat is vervelend, vooral als je eigenlijk niets doet. Lees verder .

Bronmonitor
Niet tevreden met de Task Manager? Op het tabblad Prestaties hebt u toegang tot het meer gedetailleerde overzicht van Resource Manager . De Resource Manager wordt geopend in een nieuw venster en geeft in eerste instantie een overzicht met afzonderlijke tabbladen voor uw CPU, geheugen, schijf en netwerk. Ga naar het tabblad Geheugen .

U zult voor het eerst het heerlijke staafdiagram opmerken 8 Soorten Excel-grafieken & wanneer u ze zou moeten gebruiken 8 Typen Excel-grafieken & wanneer u ze zou moeten gebruiken Graphics zijn gemakkelijker te begrijpen dan tekst en cijfers. Diagrammen zijn een geweldige manier om getallen te visualiseren. We laten u zien hoe u diagrammen kunt maken in Microsoft Excel en wanneer u het best kunt gebruiken. Lees meer om uw huidige geheugengebruik te visualiseren. Er zijn ook enkele grafieken om uit te checken en de belangrijkste gebeurtenis van uw actieve geheugenprocessen. Uw actieve geheugenprocessen laten zien hoe uw RAM wordt toegewezen om er het meeste gebruik van te maken. Maakt u zich geen zorgen als uw staafdiagram geen "gratis" RAM weergeeft - geheugen dat niet wordt gebruikt voor iets is een verspilling van bronnen, dus Windows zal proberen uw RAM te optimaliseren om ervoor te zorgen dat het vol zit met nuttige, vaak gebruikte dingen .
U kunt bijvoorbeeld regelmatig een programma laden dat een algemene DLL gebruikt. Het uitvoerbare programma en de functie zitten mogelijk in het standby-geheugen, wat tijd bespaart.
Hier is een uitleg voor elk van de kolommen in het deelvenster Processen:
- Harde fouten: ook bekend als paginafouten. Harde / pagina-fouten treden op wanneer een toepassing probeerde toegang te krijgen tot iets in het RAM-geheugen dat naar het wisselbestand was verplaatst. Als dit een veelvoorkomende gebeurtenis is, overweeg dan zeker om uw systeem-RAM te vergroten.
- Commit: de hoeveelheid ruimte die de applicatie nodig heeft in het wisselbestand.
- Werkset: de huidige werkingshoeveelheid RAM die door de toepassing wordt gebruikt.
- Deelbaar: de hoeveelheid werkset die kan of zal worden gedeeld met andere processen. Dit is ook een indicator van RAM die kan worden opgegeven voor andere processen.
- Privé: de hoeveelheid RAM die een toepassing gebruikt die niet kan worden gebruikt door andere processen.
Alternatief: Proces Hacker
Process Hacker is een open source Wat is open source software? [MakeUseOf Explains] Wat is Open Source-software? [MakeUseOf Explains] "Open source" is een term die tegenwoordig veel wordt gegooid. Je weet misschien dat bepaalde dingen open source zijn, zoals Linux en Android, maar weet je wat het inhoudt? Wat is open ... Lees meer Taakbeheer alternatief boordevol geavanceerde functies. Als Task Manager en de bronmonitor niet de vereiste punch voor systeembeheer hebben, kunt u dit eens proberen.
Samen met de standaardfuncties die u zou verwachten, zoals grafieken voor CPU-, geheugen- en schijfgebruik, geeft Process Hacker u meer controle over systeemprocessen. Met Process Hacker kunt u bijvoorbeeld ontdekken welke processen een bepaald bestand gebruiken voordat u het probeert te verwijderen of bewerken, of uw eigen systeemprocessen maken en beheren.
Zie voor een lijst met tools deze Taakbeheer-alternatieven 5 Krachtige alternatieven voor de Windows Task Manager 5 Krachtige alternatieven voor Windows Taakbeheer Taakmoordenaar zou een betere naam zijn voor de native Windows Task Manager omdat we het alleen maar ter sprake brengen om niet-reagerende processen. Alternatieve taakmanagers stellen u in staat om uw processen daadwerkelijk te beheren. Lees meer, samengesteld door onze eigen Joel Lee.
Algemene RAM-problemen
Zo snel en efficiënt als RAM Zijn RAM-drives snellere dan SSD's? 5 dingen die u moet weten Zijn RAM-drives sneller dan SSD's? 5 dingen die u moet weten RAM-stations kunnen sneller zijn dan SSD's, maar tegen welke kosten? Dit is wat u moet weten voordat u zich volledig tot RAM-schijven engageert. Meer lezen kan zijn, het kan ook irritante problemen tegenkomen. Gelukkig zijn de meeste gebruikelijk en kunnen we u hier een oplossing bieden.
Wanneer ik verschillende programma's open, is mijn systeem traag
Dit kan te wijten zijn aan zware applicaties die al uw beschikbare RAM belasten. Als dit een regelmatig voorval is, raden we u aan 8 voorwaarden te kopen en te installeren die u moet kennen bij het kopen van computer RAM 8 Termen die u moet weten bij het kopen van computer RAM RAM-geheugen is vrij eenvoudig te vinden en te installeren. met uw systeem kan een beetje uitdagender zijn dan een gewone gebruiker misschien verwacht. Lees meer wat meer RAM. RAM-prijzen fluctueren regelmatig Hoe wordt RAM gemaakt, en waarom schommelt de prijs? Hoe wordt RAM gemaakt en waarom schommelt de prijs? Random Access Memory, beter bekend als RAM, is een veelgebruikt onderdeel dat elke pc nodig heeft. Lees Meer, zodat u misschien een deal vindt, en afhankelijk van uw systeemtype kan dit een van de gemakkelijkste manieren zijn om uw volledige apparaat een boost te geven.
Als je niet zeker weet hoe je het RAM-geheugen moet installeren als je het eenmaal hebt gekocht, zit YouTube vol met tutorials. Hoe je een laptop RAM-geheugen kunt upgraden, stap voor stap hoe je een RAM-geheugen van een laptop kunt upgraden, is je laptop oud, traag, en is de hardware nooit geüpgraded? Werken op een langzame computer kan een hele sleep zijn. Voordat u echter een volledig nieuwe aanschaft, moet u overwegen om ... Meer informatie vindt u hier. Als je het nog steeds niet zeker weet, probeer dan de naam van je moederbord in te voeren + RAM te installeren, of maak je laptop en model + install RAM. Tenzij u een superzeldzame installatie uitvoert, is het zeer waarschijnlijk dat iemand in uw schoenen heeft gestaan en een video heeft gemaakt om anderen te helpen.
Mijn systeem is traag, maar ik heb veel RAM
Dit kan verschillende dingen op verschillende systemen betekenen en het kan ook betrekking hebben op de software die u gebruikt.
Bijvoorbeeld een update van de Mozilla Firefox-browser in 2014 Firefox te langzaam? Optimaliseer uw browser met deze trucs Firefox te langzaam? Optimaliseer uw browser met deze tricks Read More introduceerde plotseling een nieuw geheugenlekprobleem voor talloze systemen. Een geheugenlek is het punt waarop een toepassing RAM-geheugentoewijzingen onjuist beheert, waardoor de toepassing onnodig geheugen bewaart of objecten in het geheugen bewaart die niet langer door de toepassing kunnen worden bereikt. In beide gevallen kan de toepassing het systeemgeheugen volledig leegmaken tot het punt waarop het vastloopt. Problemen oplossen en problemen oplossen met Windows Black Screen Problemen oplossen en problemen met Windows Black Screen oplossen De B in BSOD staat niet altijd voor blauw. Soms ervaar je een Black Screen of Death. Dit kan zelfs nog lastiger zijn omdat het geen foutmelding geeft. Laten we samen problemen oplossen. Lees verder . In veel gevallen kan het probleem worden opgelost door de toepassing opnieuw te starten of door de toepassing bij te werken als het een herhaalde dader is.
Het zijn echter niet alleen toepassingen die geheugenlekken kunnen veroorzaken. Windows 10-systeemproces ntoskrnl.exe is geïdentificeerd als een geheugenlekbron, bevestigd door verschillende Reddit- en Microsoft Community Forum-berichten. Mensen speculeren dat dit type geheugenlek wordt veroorzaakt door malware-overgang via het upgradeproces van Windows 7, 8 of 8.1 naar Windows 10.
Als u vermoedt dat een geheugenlek uw systeembronnen te zwaar belast, kunt u deze eenvoudige controletechniek proberen met behulp van de Taakbeheer. Het is niet 100% nauwkeurig, maar kan u enig inzicht geven. Open Taakbeheer en blader naar het tabblad Prestaties . Door de Task Manager open te houden, opent u één voor één uw meest gebruikte applicaties, dat wil zeggen opent u Chrome en houdt u deze een uur of twee in de gaten. Als de blauwe lijn in de grafiek Grafisch geheugengebruik voortdurend stijgt zonder dat u het systeem gebruikt, kan dit een symptoom zijn van een geheugenlek.
Piepen tijdens POST
Telkens wanneer u uw computer aanzet, voert deze een jaarlijks proces uit, waarbij eventuele directe problemen met uw systeemhardware worden gedetecteerd. Het POST-proces kan, bij detectie van een niet-functionele opstelling, foutcodes leveren als een reeks flitsen, of in veel gevallen een reeks piepjes. Drie korte piepjes duiden meestal op een RAM-probleem, hoewel sommige moederbordfabrikanten hun eigen piepjes gebruiken, dus het kan de moeite waard zijn om ze te controleren voordat er een probleem optreedt, of in ieder geval vertrouwd te raken met het model van uw systeem.
Als dit gebeurt en uw systeem niet opstart, kan het iets relatief eenvoudigs zijn, zoals het opnieuw plaatsen van uw RAM in hun respectievelijke slots. Het kan echter ook wijzen op iets ernstigers, zoals defecte DIMM-slots (de bits waar het RAM-geheugen naartoe gaat!), Wat betekent dat u wat tests nodig hebt (zie hieronder), of mogelijk een nieuw moederbord.
Computer herkent mijn RAM-geheugen niet?
U hebt een nieuw besturingssysteem geïnstalleerd, maar het registreert uw 16 GB RAM niet, maar toont in plaats daarvan 3, 75 GB beschikbaar voor gebruik. Het kan zijn dat u een 32-bits versie van uw besturingssysteem hebt geïnstalleerd in plaats van de vereiste 64-bits voor systemen die meer dan 4 GB gebruiken.
Open het menu Start, zoek naar systeem en zoek het item in het Configuratiescherm . Dit scherm geeft uw systeeminformatie weer. Controleer welke versie van het besturingssysteem u hebt geïnstalleerd. Als het 32-bits is, moet u het opnieuw installeren.
![]()
Alles is echter niet verloren voor mensen met 32-bits systemen, zonder toegang of een licentie voor een 64-bits versie, die meer RAM willen installeren. Met de Windows PAE-patch kunnen 32-bits systemen maximaal 64 GB RAM ondersteunen. Deze techniek verhoogt de hoeveelheid fysiek adres dat beschikbaar is voor het systeem van 32 tot 36, maar houdt de virtuele adressen van het systeem hetzelfde, zodat alles nog steeds werkt.
Raadpleeg onze PAE Patch-zelfstudie voor gedetailleerde instructies over hoe u dit kunt doen.
Windows 10 RAM-problemen
Windows 10 heeft voortdurend problemen met het gebruik van RAM. Ongeacht het apparaat of de Windows 10-versie, er zijn talloze rapporten over het besturingssysteem dat het systeemgeheugen decimeert met intensieve processen. We hebben Windows 10 een klein gedeelte gegeven om u te helpen het probleem bij de hand te houden!
Systeem zware processen
In het vorige gedeelte, Mijn systeem is traag, maar ik heb veel RAM, hebben we gekeken naar geheugenlekken. Samen met het potentieel kwalijke systeemproces geïdentificeerd 10 stappen te nemen wanneer u malware op uw computer ontdekt 10 stappen om te nemen wanneer u malware op uw computer ontdekt We zouden graag denken dat internet een veilige plaats is om onze tijd door te brengen (hoest), maar we weten allemaal dat er risico's zijn om elke hoek. E-mail, sociale media, kwaadwillende websites die hebben gewerkt ... Lees meer daar hebben veel gebruikers een ander proces gemeld dat een bijzonder groot aantal systeemgeheugen gebruikt: Runtime Broker . Runtime Broker maakt deel uit van de Universal Apps security Metro / Modern Apps Unstable? Probeer deze trucs Metro / moderne apps instabiel? Probeer deze trucs Probeer de afgelopen maanden Windows 8 in zijn meest ideale formaat te bekijken op een apparaat met touchscreen. De ervaring was grotendeels gunstig, hoewel voor zover het nieuwe Metro / Modern ... Lees meer subsysteem, en in wezen alle bestandstoegang en andere bronnen door de Runtime Broker gaan.

Dit betekent dat al uw universele apps van de Windows Store deze service gebruiken om te communiceren met uw systeem en andere universele apps. Als u een groot aantal universele apps uitvoert, ziet deze service een hoger dan verwachte hoeveelheid geheugengebruik. Gelukkig was Microsoft op de hoogte van het probleem en hebben KB3081444 en KB3081441 updates veel van de systeemgeheugens en CPU-problemen opgelost die aan dit proces waren verbonden.
Superfetch
Simpel gezegd, stelt de Superfetch-service Windows in staat om de hoeveelheid RAM in de machine waarop het wordt uitgevoerd efficiënter te beheren. Het is een veelgebruikte service sinds Windows Vista en heeft twee doelen: de opstarttijd verlagen en het laden van applicaties efficiënter maken. Dit is allemaal goed en wel, maar het heeft opmerkelijke neveneffecten voor spelprocessen. Met bedrijfsgerelateerde apps zoals Excel of Power BI kunnen echter prestatieverbeteringen worden waargenomen.
U kunt de Superfetch-service uitschakelen 10 Tips voor 100% schijfgebruik en Windows-prestaties verbeteren 10 Tips om 100% schijfgebruik te corrigeren en Windows-prestaties te verbeteren U kunt de trage prestaties niet altijd de schuld geven van een gebrek aan verwerkingskracht of geheugen. Windows 10 en 8 hebben 100% problemen met het gebruik van de schijf, hier is hoe u dit kunt oplossen. Meer lezen als je dat wilt, hoewel ik niet zou adviseren om dit te doen, tenzij je zeker weet wat je doet.
Uitschakelen: Druk op Win + R om het dialoogvenster Uitvoeren te openen. Typ msc en druk op Enter . Zoek in het venster Services naar Superfetch . Klik met de rechtermuisknop en selecteer Eigenschappen . Selecteer Stoppen als u de service wilt stoppen. Selecteer in het vervolgkeuzemenu Opstarttype Uitgeschakeld om te voorkomen dat de service wordt hervat bij het opstarten.
Om opnieuw in te schakelen, volgt u gewoon de bovenstaande instructies en selecteert u In de laatste stap Inschakelen .
Het Ballooning-Pagefile
Een ander veel voorkomend verschijnsel is het steeds groter wordende gebruik van systeembronnen door, nou ja, het systeem zelf. Het balloneffect is geen grote Windows 10-fout; het maakt deel uit van de Matrix zelf. Voorafgaand aan Windows 10 beschikte je binnen je RAM maar over zoveel ruimte om gegevens op te slaan. Als u uw RAM-geheugen hebt ingevuld, downloadt Windows de minst gebruikte gegevens naar het wisselbestand Is uw virtueel geheugen te laag? Hier is hoe het te repareren! Is uw virtueel geheugen te laag? Hier is hoe het te repareren! De vloek van Windows is dat het na verloop van tijd vertraagt. Vaak is laag geheugen de schuldige. Hier is nog een manier om je RAM virtueel te ontlasten. Lees verder . Geweldig in de praktijk, maar toegang tot het opgeslagen paginabestand van de harde schijf is een veel langzamer proces dan het ultrasnelle RAM.

Windows 10 werkt iets anders. Het gebruikt nog steeds het paginabestand, maar nu wanneer je RAM-geheugen begint vol te lopen, kan het oude pagina's van het geheugen comprimeren om ruimte vrij te maken. Dit betekent dat wanneer u een toepassing laat draaien, maar niet in gebruik, Windows 10 de indruk van het geheugen kleiner maakt in plaats van deze naar de harde schijf te kopiëren. Win winnen?
Niet helemaal. Het decomprimeren van het geheugen kost meer CPU-klokcycli, waardoor de prestaties iets meer belast worden, hoewel de prestatiekosten meestal sterk worden verlaagd in vergelijking met het oproepen van applicatiespecifieke gegevens van de harde schijf. Telkens wanneer Windows 10 een geheugenpagina comprimeert, breidt het systeemproces zich een klein beetje uit.
Met dit in gedachten, tenzij het echt uw systeem grote problemen veroorzaakt, kan het best alleen worden gelaten. Ongebruikte RAM is verspilde RAM, en echt de enige belangrijke oplossingen voor dit specifieke probleem is het toevoegen van meer RAM aan uw systeem of het beheren van de applicaties en browsertabbladen die u open hebt staan.
Diagnostische hulpprogramma's voor geheugen
U kunt kiezen uit een reeks toegewijde geheugendiagnosetools en sommige zijn rechtstreeks ingebouwd in Windows. Uw pc testen op defecte hardware Uw pc testen op defecte hardware Goed pc-eigendom lijkt veel op een goed autobezit. Je doet meer dan alleen het gebruiken, je leert iets over hoe het werkt. U hoeft geen pc-technicus of monteur te zijn, ... Lees meer. Niet alle tools vangen alle mogelijke fouten op, dus het kan de moeite waard zijn om een paar te proberen om te zorgen dat uw verdachte probleem correct wordt geïdentificeerd.
Het Memory Diagnostic Tool
Windows heeft een ingebouwd Memory Diagnostic Tool 5 Essentiële systeemtools Elke Windows-gebruiker moet het weten over 5 essentiële systeemhulpprogramma's Elke Windows-gebruiker moet het weten Weet u niet zeker waarom uw computer crasht? Als je bang bent geweest om je systeem te doorzoeken en erachter te komen hoe je het kunt onderhouden, wees dan niet bang: het is eenvoudiger dan je denkt. Er zijn veel artikelen ... Lees meer. Dit wordt automatisch uitgevoerd als Windows een geheugenprobleem detecteert, maar u kunt het ook onafhankelijk uitvoeren, als u vermoedt dat er een probleem is.
Open het menu Start en typ geheugen en selecteer dan de Windows Memory Diagnostic . U kunt ervoor kiezen om uw systeem onmiddellijk opnieuw te starten en een diagnose te stellen, of om de diagnose na de volgende herstart uit te voeren. Zorg ervoor dat u uw werk opslaat voordat u de onmiddellijke herstart kiest!

Nadat het diagnoseprogramma is gestart, hebt u toegang tot de geavanceerde hulpprogramma's. Microsoft beveelt aan dat alleen geavanceerde gebruikers deze hulpprogramma's gebruiken en dat de basisscan voor de meeste mensen voldoende moet zijn. Om toegang te krijgen tot de geavanceerde tools, drukt u op F1 wanneer het diagnosetool wordt uitgevoerd. U kunt de volgende instellingen aanpassen:
- Testmix : kies welk type test u wilt uitvoeren: Basic, Standaard of Uitgebreid . De keuzes worden beschreven in de tool.
- Cache : kies de cache-instelling die u voor elke test wilt: standaard, aan of uit .
- Aantal slagen : voer het aantal keren in dat u de test wilt herhalen.
Wanneer u klaar bent, drukt u op F10 om de test te starten.
Memtest86 +
Memtest86 + is een open-source geheugenfout detectietool Test het geheugen van uw computer voor fouten met Memtest Test het geheugen van uw computer voor fouten met Memtest Lees meer. Het wordt uitgevoerd vanaf opstartbare media om het RAM-geheugen van uw systeem te isoleren, en ervoor te zorgen dat geen andere componenten of services de test verstoren.

Download Memtest86 + hier. U moet dan een opstartbare USB maken. Als u een tool nodig hebt om dat te doen, download er dan een via deze pagina 10 Tools om een opstartbare USB te maken met een ISO-bestand 10 Hulpmiddelen om een opstartbare USB te maken vanuit een ISO-bestand Een opstartbare USB is de beste manier om een besturingssysteem te installeren. Naast de ISO en een USB-drive heb je een hulpmiddel nodig om alles in te stellen. Dat is waar we binnenkomen. Lees meer. De opstartbare USB-tools in dat artikel zijn allemaal heel gemakkelijk te gebruiken. De Memtest86 + -ontwikkelaars hebben een Auto-installatieprogramma voor USB-sleutel opgenomen, of je kunt een vooraf gecompileerde opstartbare ISO downloaden, wat ik zal doen.
Nadat u de ISO en sommige opstartbare USB-software hebt gedownload, kunnen we doorgaan. Open de door u gekozen opstartbare USB-software en maak een opstartbare schijf met behulp van de Memtest86 + ISO. Afhankelijk van de software die u kiest, moet u mogelijk de Memtest86 + ISO uitpakken / uitpakken en moet u ervoor zorgen dat u uw USB instelt als opstartbaar tijdens de installatie!
U zult nu in uw systeem-BIOS moeten opstarten Hoe u het BIOS op uw computer kunt invoeren Hoe het BIOS op uw computer binnen te gaan Binnen het BIOS kunt u de basiscomputerinstellingen wijzigen, zoals de opstartvolgorde. De exacte sleutel die u moet aanslaan, is afhankelijk van uw hardware. We hebben een lijst met strategieën en sleutels samengesteld om ... Lees meer. Als u niet zeker weet wat hier gebeurt, raad ik u aan om verder advies te vragen of voorzichtig te werk te gaan. U hebt toegang tot het BIOS tijdens de zeer vroege stadia van de opstartprocedure. De opties knipperen gewoonlijk even op uw scherm en bieden u de keuze tussen Enter Bios, Veilige modus en andere specifieke opties voor het moederbord. Nog steeds niet zeker van welke knop moet worden gedrukt? Hier is een vrij uitgebreide lijst met BIOS Entry Hot Keys. Het is duidelijk dat ik ze niet allemaal heb geprobeerd, maar ik ben er zeker van dat het grotendeels juist is.
Zorg ervoor dat uw opstartvolgorde is ingesteld op USB, Opslaan en afsluiten en start vervolgens uw systeem opnieuw op. Het zou nu Memtest86 + moeten opstarten. Het wordt algemeen aanbevolen om Memtest86 + acht uur te gebruiken, en je zou eigenlijk maar één stick RAM per keer moeten testen (als je multiples hebt) om de test geïsoleerd te houden. Memtest86 + blijft lopen tot het handmatig wordt gestopt, zodat u kunt weglopen of het een nacht kunt laten staan. Het toont eventuele fouten in het hoofddialoogvenster en geeft u een fouttype, samen met foutcodes, en de sector waarin de fout is opgetreden. Als Memtest86 + acht passes uitvoert zonder een fout te veroorzaken, is de kans zeer groot dat uw RAM is schoon.
Nogmaals, als u niet weet wat u hier aan het doen bent, neemt u de informatie voordat u naar een professional gaat of oefent u een voorzichtige Google-fu uit om een mogelijk antwoord te vinden.
Problemen oplossen voltooid
We hebben een aantal problemen behandeld, een aantal Windows 10-problemen, Taakbeheer, Resource Monitor en een open-sourcealternatief. Hopelijk heb je je RAM-probleem herkend, of heb je in ieder geval een beter beeld gekregen van wat je te wachten staat. Anders, voordat u in paniek raakt over een systeem op de fritz, voert u een geheugendiagnosetool uit om op fouten te controleren of controleert u uw systeembronnen om te zien waar dat RAM-geheugen verdwijnt.
Hebben we geholpen? Of zijn uw Windows RAM-problemen aan de gang? Laat ons hieronder uw Windows 10 RAM-ervaringen kennen!