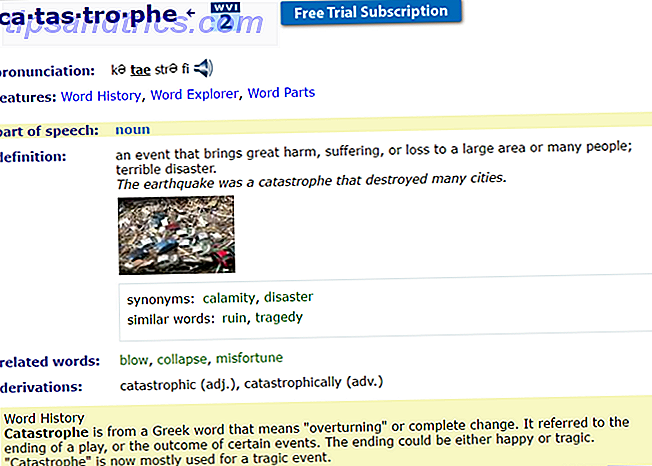Met de release van Ubuntu 17.10 kwamen er heel veel veranderingen, zoals GNOME ter vervanging van Unity als het standaard bureaublad, vensterknoppen terug naar rechts, de mogelijkheid om het dock te verplaatsen en geen 32-bit desktopversie. Er is ook een nieuwe standaard weergaveserver en standaard display-manager.
Ubuntu 17.04 was een niet-LTS-release, wat betekent dat het slechts een ondersteuningscyclus van 9 maanden heeft. Met ingang van 13 januari 2018 heeft Ubuntu 17.04 het einde van zijn levensduur bereikt en zullen geen software- en beveiligingsupdates meer worden ontvangen. Het wordt aanbevolen dat u een upgrade uitvoert naar 17.10.
Ubuntu 16.04 is een LTS-release en zal nog steeds worden ondersteund tot het begin van 2021. Maar je wilt misschien nog steeds upgraden naar 17.10 als je klaar bent voor een nieuwe Ubuntu-ervaring Ubuntu: een beginnersgids Ubuntu: een beginnersgids Benieuwd naar Ubuntu, maar niet zeker waar te beginnen? Alles wat u nodig heeft om aan de slag te gaan met de nieuwste versie van Ubuntu, is hier geschreven in eenvoudig te begrijpen, eenvoudig Engels. Lees verder . U kunt als volgt upgraden naar Ubuntu 17.10 vanaf 16.04 of 17.04.
Stap 1: maak een back-up van uw gegevens
Voordat je je Ubuntu-systeem gaat upgraden, moet je een back-up maken Hoe back-ups van gegevens maken op Ubuntu en andere distro's Back-ups van gegevens maken op Ubuntu en andere distros Hoeveel gevoelige gegevens zou je verliezen als je schijf zou sterven? Natuurlijk hebt u een back-upoplossing nodig, maar het maken van back-ups in Linux kan lastig zijn als u niet weet wat u doet ... Lees Meer al uw belangrijke bestanden en mappen. Upgrades naar Ubuntu verlopen meestal soepel, maar er is altijd een kans dat dit niet zo is. Je kunt ook het hele systeem klonen met de opdracht dd. Een Linux-diskette gemakkelijk klonen en herstellen met dd Een Linux-diskette gemakkelijk klonen en terugzetten met dd Als je data wilt wissen, back-up maken of herstellen op Linux, daar zijn een aantal apps die je kunt kiezen. Maar welk Linux-besturingssysteem u ook gebruikt, er is altijd één opdracht die werkt: dd. Lees meer of een ander hulpmiddel voor klonen 4 Methoden voor het klonen van uw Linux-harde schijf 4 Methoden voor het klonen van uw Linux-harde schijf Wilt u uw Linux-harde schijf of partitie klonen? Je kunt de ingebouwde tool of een aantal alternatieven gebruiken om je schijf te klonen om later te herstellen, zonder gedoe. Lees meer, zodat van uw apps ook een back-up wordt gemaakt.
Stap 2: Update softwarepakketten
Nadat u een back-up van uw gegevens hebt gemaakt, moet u ervoor zorgen dat de huidige versie van Ubuntu en de softwarepakketten up-to-date zijn.
Druk op Ctrl + Alt + T om een terminalvenster te openen. Typ vervolgens de volgende opdracht bij de prompt en druk op Enter .
update-manager De Software Updater wordt geopend en controleert op updates, dit kan even duren.
U krijgt een melding als er updates zijn om te installeren. Klik op Nu installeren om de updates te installeren.
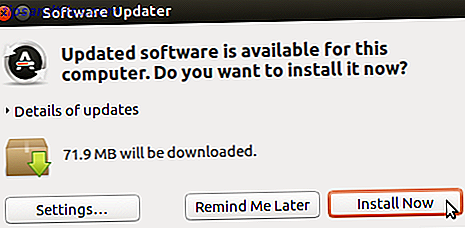
Als u Ubuntu 17.04 gebruikt, meldt de Software Updater dat er geen updates meer beschikbaar zijn. Klik op Upgrade om nu naar 17.10 te upgraden. Spring vervolgens naar het gedeelte "Upgrade naar Ubuntu 17.10" hieronder.)
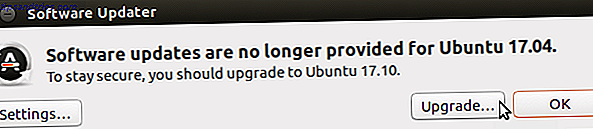
Het dialoogvenster Verifiëren wordt weergegeven. Voer uw wachtwoord in en klik op Authenticatie .
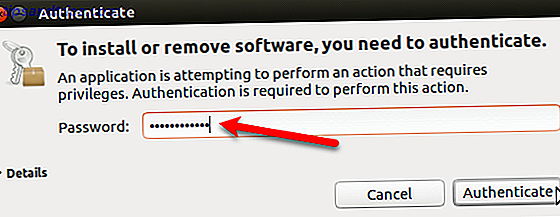
De Software Updater toont de voortgang van de updates. Als het klaar is, wordt u gevraagd om opnieuw te starten. Als u nog niet helemaal klaar bent om opnieuw op te starten, klikt u op Later opnieuw opstarten . Klik anders op Nu opnieuw opstarten om het installeren van de updates te voltooien.
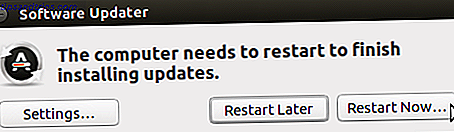
Stap 3: Meldingen instellen voor nieuwe Ubuntu-versies
Zodra u opnieuw bent aangemeld bij Ubuntu, moet u een instelling wijzigen om meldingen voor niet-LTS-versies van Ubuntu te ontvangen. Ubuntu 17.10 is geen LTS-versie.
Klik op het pictogram Zoeken in uw computer boven aan de balk Unity Launcher. Begin met het typen van "software & updates" in het zoekvak. Klik vervolgens op het pictogram Software en updates onder Toepassingen .
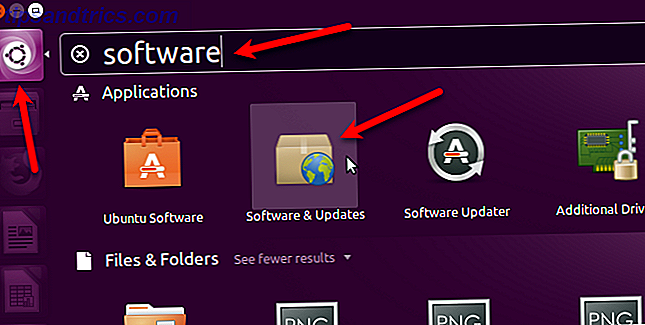
Klik op het tabblad Updates in het dialoogvenster Software & Updates . Selecteer Voor elke nieuwe versie in de vervolgkeuzelijst Waarschuw mij van een nieuwe Ubuntu-versie .
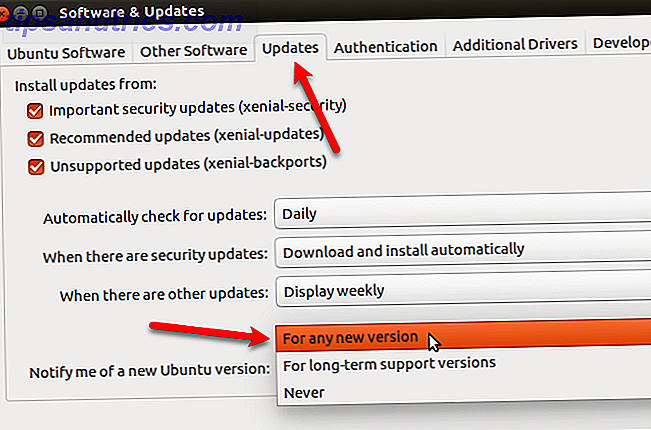
U wordt gevraagd om deze actie te verifiëren. Voer uw wachtwoord in en klik op Authenticatie .
Klik vervolgens op Sluiten in het dialoogvenster Software en updates .
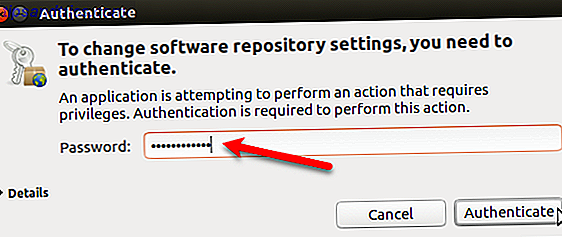
Stap 4: Download het Upgradingsvenster
Omdat uw huidige systeem nu up-to-date is, moet het volgende dialoogvenster Software Updater automatisch worden weergegeven, waarin staat dat een upgrade naar Ubuntu 17.10 beschikbaar is. Klik op Upgrade .
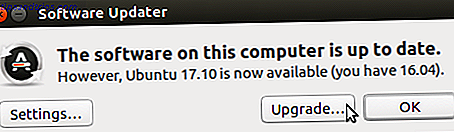
Als het dialoogvenster Software Updater niet automatisch wordt weergegeven, kan dit worden geminimaliseerd naar de Unity Launcher-balk. Klik op het pictogram Software Updater op de balk, als deze er is, om het dialoogvenster te activeren.
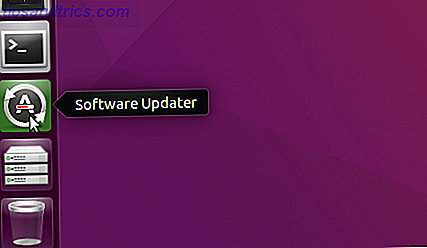
Als het Software Updater- dialoogvenster helemaal niet wordt weergegeven, drukt u op Ctrl + Alt + T om een Terminal-venster te openen. Typ de volgende regel bij de prompt en druk op Enter .
update-manager Je zult zien dat de Software Updater controleert op updates. Vervolgens wordt u gewaarschuwd dat Ubuntu 17.10 beschikbaar is, zoals weergegeven aan het begin van dit gedeelte. Klik op Upgrade .
Als u wilt doorgaan met de upgrade, voert u uw wachtwoord in en klikt u op Verifiëren .
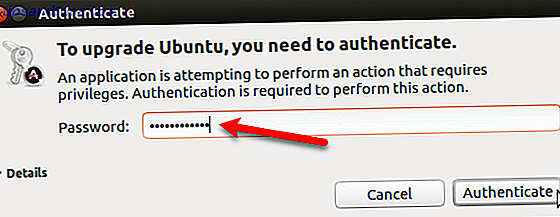
Stap 5: Voer de upgrade uit naar Ubuntu 17.10
Om het upgradeproces te starten, klikt u op Upgrade onder aan het dialoogvenster Release-opmerkingen .
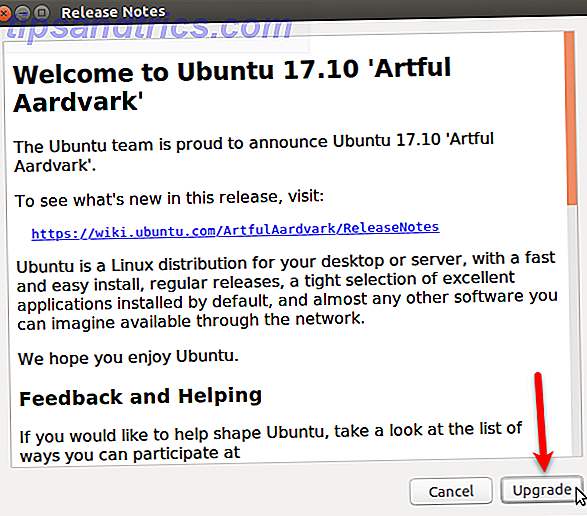
Het dialoogvenster Distributie-upgrade geeft de voortgang van de upgrade weer.
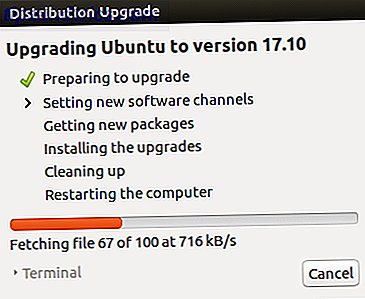
Wanneer u een upgrade uitvoert naar een nieuwe versie van Ubuntu, zijn sommige bronnen van derden uitgeschakeld. We laten u zien hoe u ze opnieuw kunt inschakelen in het gedeelte "Bronnen van derden opnieuw inschakelen" hieronder wanneer de upgrade is voltooid. Klik op Sluiten om door te gaan met het upgradeproces.

Voordat u nieuwe pakketten ontvangt, wordt u gevraagd of u de upgrade wilt starten. In het volgende dialoogvenster wordt uitgelegd wat er wordt verwijderd, geïnstalleerd en geüpgraded. Het zal u ook vertellen hoeveel ruimte nodig is en hoe lang de upgrade zal duren.
Sluit alle andere toepassingen en documenten. Klik vervolgens op Upgrade starten .
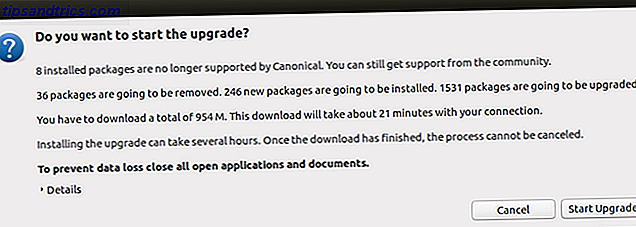
Nadat de upgrades zijn geïnstalleerd, start het proces Opschonen . De updater voert een zoekopdracht uit naar verouderde pakketten en u wordt gevraagd of u de verouderde pakketten die zijn gevonden wilt verwijderen.
Klik op Verwijderen als u niet wilt dat ze ruimte op uw computer in beslag nemen. Dit proces kan enige tijd duren.
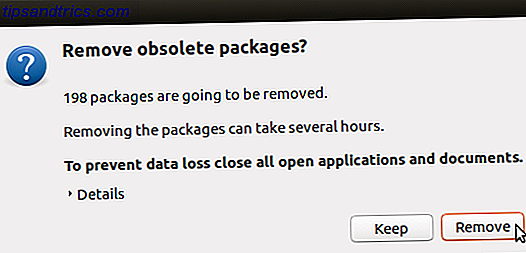
Nadat het opschoonproces is voltooid, wordt u gevraagd het systeem opnieuw op te starten. Klik op Nu opnieuw opstarten .
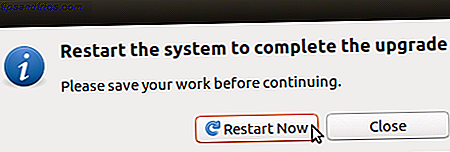
Op de inlogpagina voor Ubuntu 17.10, kunt u op het tandwielpictogram klikken om te selecteren welke bureaubladomgeving u wilt gebruiken. Unity is nog steeds beschikbaar wanneer u een upgrade uitvoert naar Ubuntu 17.10 (in plaats van een nieuwe installatie uit te voeren), maar dit is niet de standaardinstelling. Ubuntu (op de Wayland-weergaveserver) is de standaard desktopomgeving.
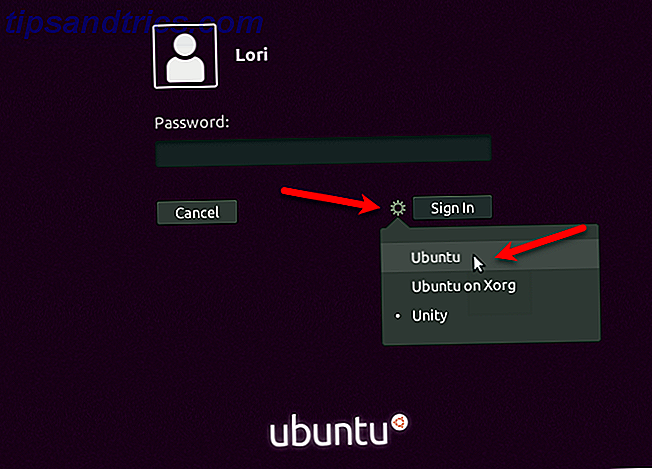
Het volgende is Ubuntu 17.10 met de GNOME 3-gebaseerde Ubuntu-desktopomgeving.
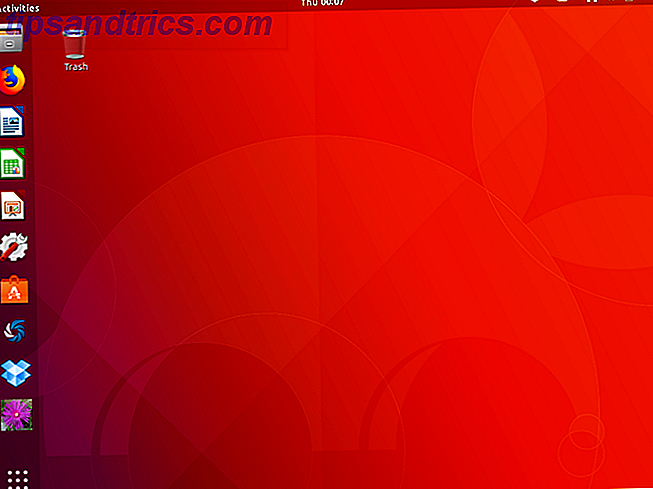
Stap 6: Controleer uw Ubuntu-versie
Om uw Ubuntu-versie te controleren, drukt u op Ctrl + Alt + T om een terminalvenster te openen. Typ vervolgens de volgende opdracht en druk op Enter .
lsb_release -a Je ziet informatie over de huidige release.
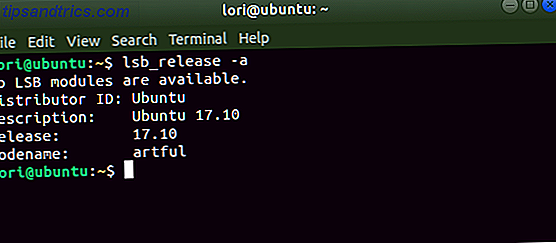
Stap 7: bronnen van derden opnieuw inschakelen
Weet u nog het dialoogvenster dat u tijdens de upgrade zag toen u zei dat bronnen van derden waren uitgeschakeld? Als u ze opnieuw wilt inschakelen in Ubuntu 17.10, klikt u op de knop Applicaties weergeven in de linkerbenedenhoek van het scherm.
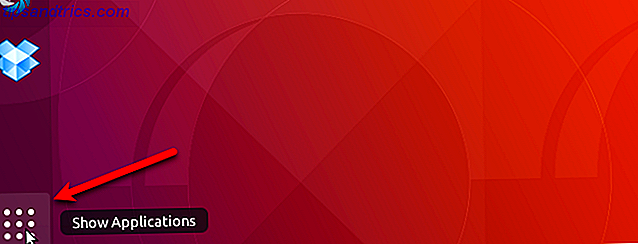
Begin met het typen van "software & updates" en klik op het pictogram Software & Updates wanneer dit verschijnt.
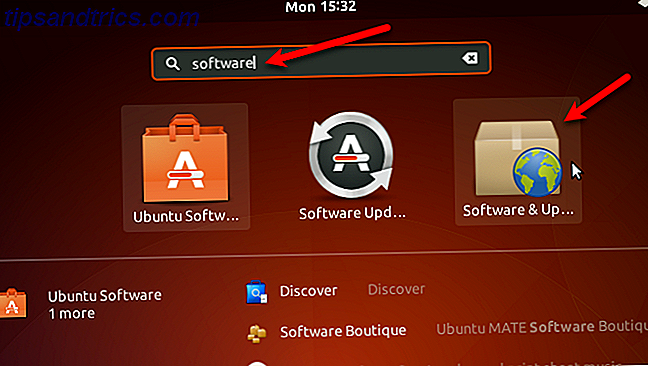
Klik op het tabblad Overige software . Je ziet sommige uitgeschakelde apparaten bij een upgrade naar listige items in de lijst. Vink deze vakjes aan om de bronnen opnieuw in te schakelen.
Alle andere bronnen waren ook uitgeschakeld. Vink de vakjes aan voor andere bronnen die u opnieuw wilt inschakelen.
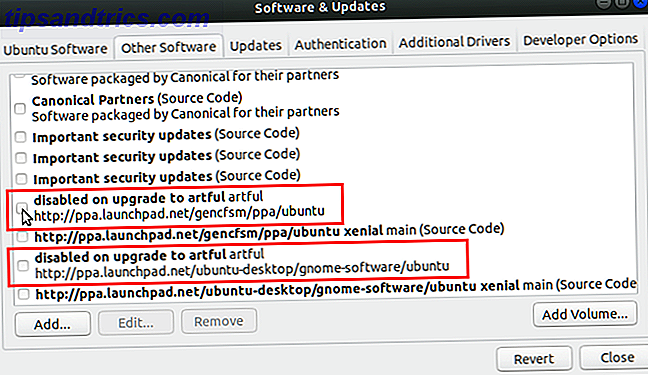
Nadat u de eerste bron hebt gecontroleerd die u opnieuw wilt inschakelen, wordt u gevraagd om te verifiëren. Voer uw wachtwoord in en klik op Authenticatie .
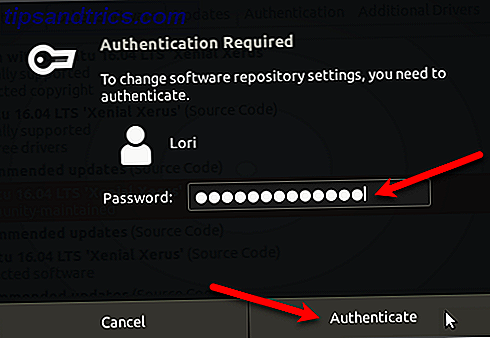
Klik op Sluiten in het dialoogvenster Software & Updates . Het volgende dialoogvenster geeft aan dat u de informatie over de beschikbare software opnieuw moet laden, zodat deze up-to-date is. Klik op Opnieuw laden .
Het dialoogvenster Cache bijwerken wordt weergegeven. Als dat eenmaal weg is, ben je op de hoogte en klaar om Ubuntu 17.10 te gebruiken.
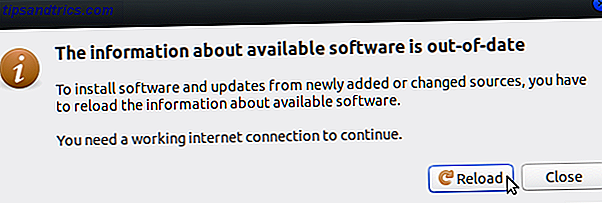
En daar heb je het! Je zou nu moeten draaien op de nieuwste versie van Ubuntu en alles zou moeten werken zoals verwacht. Geniet van alle nieuwe functies!