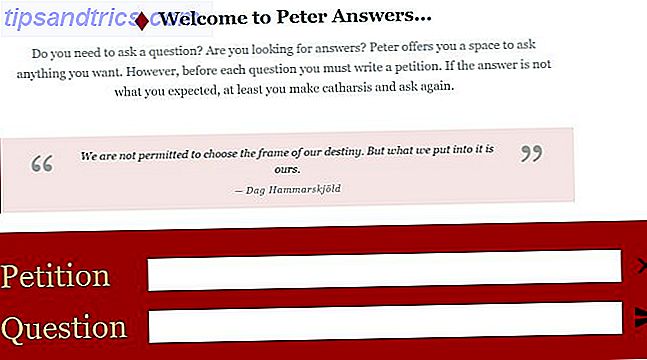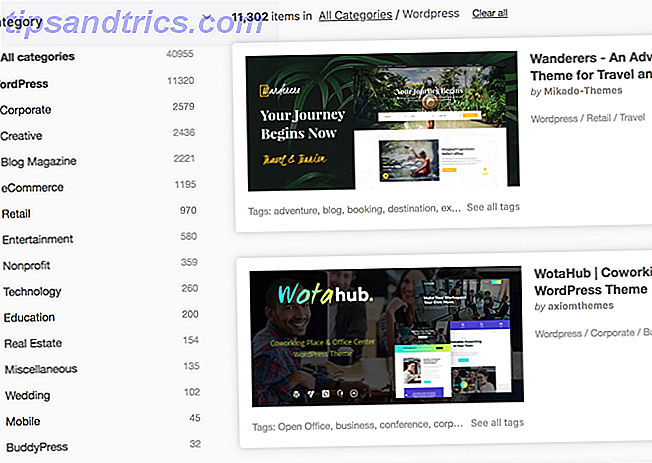Als u OneNote al in uw workflow hebt geïntegreerd, kunt u door volledig gebruik te maken van sjablonen uw gebruik superkrachtig maken. Voor degenen onder u die het nog niet gebruiken, zijn er genoeg redenen om te proberen OneNote 10 Unieke manieren om Microsoft OneNote 10 te gebruiken Unieke manieren om Microsoft OneNote te gebruiken OneNote is een van de meest onderschatte apps van Microsoft. Het is beschikbaar op bijna elk platform en kan veel tricks doen die je niet zou verwachten van een app voor het bijhouden van notities. Lees verder .
De sleutel tot het maken van goede notities is een basis waarmee u snel en efficiënt de belangrijkste informatie kunt verwijderen. De notulen laten werken: hoe u effectieve notities kunt maken tijdens een vergadering De notulen laten werken: hoe u effectieve notities kunt maken tijdens een vergadering een vaardigheid die maar weinig mensen hebben geperfectioneerd; de perfecte vergaderminuten. De registratie van gebeurtenissen bespaart u verdergaande hoofdpijn. Hier leest u hoe u effectieve notulen neemt tijdens een vergadering. Lees verder . Soms doet een lege pagina die taak prima, maar er zijn situaties waarin een goed gemaakte sjabloon de wielen kan invetten. Tijd besteden aan het maken van een sjabloon kan op lange termijn grote voordelen opleveren, maar zelfs het gebruik van vooraf gemaakte sjablonen kan uw notities verbeteren.
Hier vindt u alles wat u moet weten om aan de slag te gaan met behulp van sjablonen om uw mogelijkheden voor het maken van aantekeningen in OneNote te benutten.
Gebruik een sjabloon
Als u een sjabloon wilt gebruiken als een nieuwe pagina in OneNote, controleert u eerst of u zich in het juiste gedeelte van het Notebook bevindt waarin u de nieuwe pagina wilt plaatsen. Kies vervolgens het tabblad Invoegen in het lint en ga naar Pagina > Paginasjablonen .

U krijgt verschillende sjablonen met verschillende doeleinden te zien. Er zijn lege pagina's die eenvoudig een kleurtint toevoegen of het papierformaat waarmee u werkt wijzigen, evenals gedetailleerdere sjablonen voor specifieke gebruiksgevallen, zoals takenlijsten en skeletten voor dictaten.
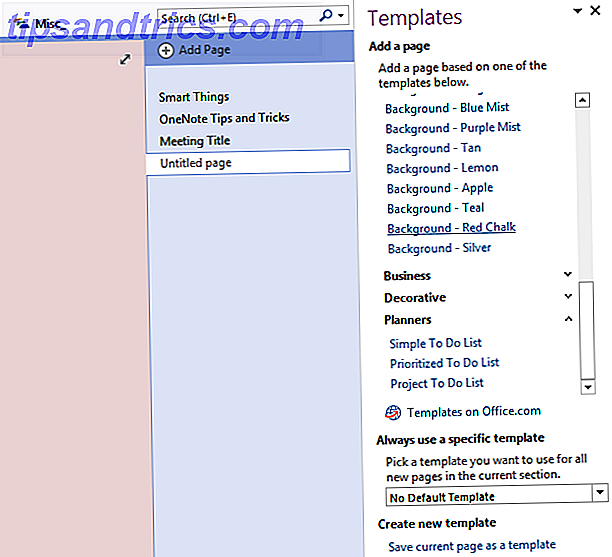
Let op het veld Altijd een specifieke sjabloon gebruiken onder aan het venster Sjablonen . Als u een sjabloon wilt gebruiken op elke nieuwe pagina die u in het huidige gedeelte van uw notebook maakt, kan dit u wat werk besparen.
Sjablonen bewerken
Misschien vindt u een sjabloon die beter zou werken met een paar van uw eigen aanpassingen. Gelukkig maakt OneNote het heel eenvoudig om sjablonen naar wens aan te passen. Open eerst de sjabloon die u leuk vindt en maak er een nieuwe pagina op.
Voor de doeleinden van deze handleiding zal ik de History Class Notes-sjabloon gebruiken en deze zo wijzigen dat deze iets beter geschikt is om te worden afgedrukt. Om dit te doen, moet ik de achtergrond verwijderen om de inktkosten te verlagen en het papierformaat te wijzigen. Als u de afbeelding wilt verwijderen, klikt u er met de rechtermuisknop op en schakelt u de optie Afbeelding instellen als achtergrond uit . Als dat klaar is, kun je het verplaatsen en verwijderen zoals normaal.
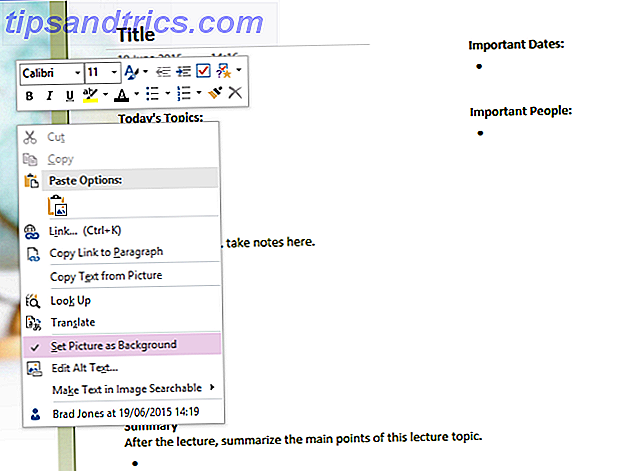
Om het papierformaat te wijzigen, navigeert u naar het tabblad Weergave via het lint. Selecteer Papierformaat in het gedeelte Pagina-instelling en u krijgt de mogelijkheid om zowel de grootte als de marges te wijzigen. Als u van plan bent uw notities op een later tijdstip af te drukken, kunt u dit wijzigen voordat u begint met schrijven. Zo kunt u uw lay-outs onder controle houden.
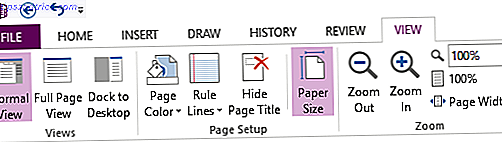
Open ten slotte opnieuw het menu Sjablonen waarmee we zijn begonnen, als je het al hebt gesloten. Onderaan is er de optie om de huidige pagina als een sjabloon te bewaren . Klik hierop en kies vervolgens een verstandige naam om onder op te slaan wanneer hierom wordt gevraagd. Nu kunt u uw aangepaste sjabloon selecteren, net als elk ander sjabloon.
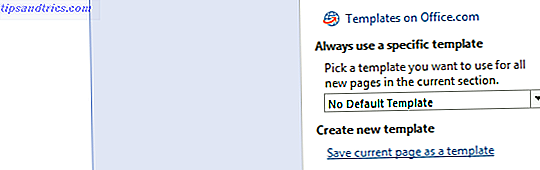
Uw eigen sjablonen maken
Zodra u vertrouwd bent met het gebruik en bewerken van bestaande sjablonen, kunt u beginnen met het creëren van uw eigen sjablonen. De basisprincipes zijn grotendeels hetzelfde als het aanpassen van een reeds bestaande sjabloon, maar denk vooraf na over precies wat u wilt dat uw sjabloon bereikt. U wilt het specialiseren in een bepaalde taak, maar door het ontwerp te specifiek te maken, kan dit mogelijk niet zo nuttig zijn als het zou kunnen zijn.
Ik ga een sjabloon maken die ik elke maand kan gebruiken om na te denken over mijn MakeUseOf-artikelen en te beginnen nadenken over wat ik hierna ga schrijven. Ten eerste heb ik een leeg canvas nodig, waartoe ik toegang heb door een notitieblok te selecteren dat geen sjabloon gebruikt en een nieuwe pagina toe te voegen.
Het eerste wat ik ga doen is een MakeUseOf watermerk toevoegen en de standaard paginakleur veranderen. Als u een afbeelding wilt invoegen, gaat u naar het tabblad Invoegen op het lint en kiest u de juiste optie in het gedeelte Afbeeldingen . Zodra het op de gewenste plaats is geplaatst, klikt u er met de rechtermuisknop op en stelt u de optie Afbeelding instellen in als achtergrond, anders voorkomt u dat u deze per ongeluk verplaatst wanneer u de sjabloon gebruikt.
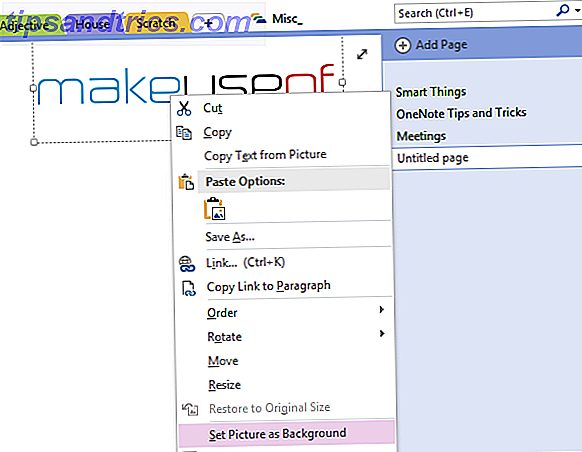
Als u de paginakleur wilt wijzigen, selecteert u het tabblad Weergave op het lint en gebruikt u de vervolgkeuzelijst Paginakleur in het gedeelte Pagina-instelling . Dit is ook een goede gelegenheid om regellijnen of rasterlijnen toe te voegen en het papierformaat aan te passen waarmee u wilt werken.
Nu is het tijd om uw sjabloon te structureren voor de notities die u erin gaat maken. Dit is afhankelijk van je gebruik, maar het algemene idee is om een basis te bouwen die ervoor zorgt dat je notities alleen aan de sjabloon hoeven te worden toegevoegd. Voor mijn behoeften betekent dit dat ik door moet gaan en secties moet maken die alles bevatten wat ik zou willen opschrijven.
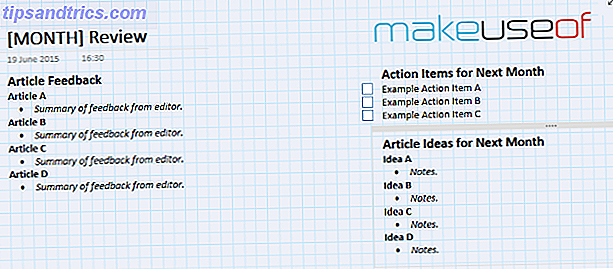
Zoals u kunt zien, heb ik de pagina opgesplitst in gevoelige secties. Ik heb ook cursief en vetgedrukt gebruikt om ervoor te zorgen dat alle notities die ik ga volgen, goed zijn geordend, evenals een aantal takenlijsten van OneNote te gebruiken 5 Tips voor het gebruik van OneNote als takenlijst 5 Tips voor het gebruik van OneNote als takenlijst Maak je een takenlijst in je takenlijst? Stel het in in OneNote om dingen zo eenvoudig mogelijk te maken. Lees Meer om de sjabloon nog nuttiger te maken. Uiteraard is het belangrijk om na te denken over je gewoonten voor het maken van notities bij het maken van je sjabloon, maar probeer te bedenken hoe je ook terugkijkt op je aantekeningen. Dat is een groot deel van het vinden van een organisatiestructuur die voor u werkt.
Zodra u tevreden bent met uw sjabloon, is het tijd om deze op te slaan voor toekomstig gebruik. U kunt dit precies doen zoals eerder, door het venster Sjablonen te openen en onderaan de pagina Huidige pagina opslaan als sjabloon te selecteren. Uw sjabloon is echter nooit echt "af" - als u later een idee heeft voor een aanpassing, gebruikt u gewoon de hierboven beschreven stappen om een sjabloon aan te passen om uw wijzigingen aan te brengen in de sjabloon die we zojuist hebben gemaakt.
Heeft u een tip over het maken van krachtige sjablonen in OneNote? Heeft u een idee voor een bepaalde sjabloon die u graag wilt delen? Laat het ons weten in de comments hieronder.
Image Credits: grote stapels papier via Shutterstock