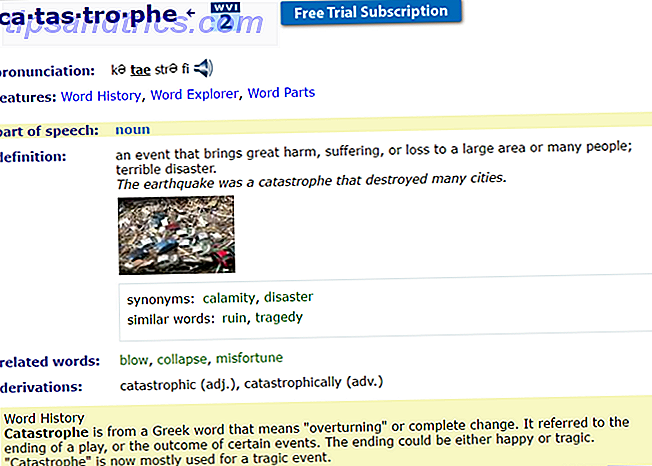Software is de ruggengraat van elke computerinstallatie. Of u nu net een nieuwe pc hebt gekocht of Windows opnieuw hebt geïnstalleerd, het eerste dat u gaat doen is waarschijnlijk allerlei handige programma's installeren. Hoewel er tientallen verbazingwekkende Windows-programma's zijn De beste Windows-software De beste Windows-software Windows zwemt in een zee van gratis applicaties. Welke kun je vertrouwen en welke zijn de beste? Als u niet zeker weet of een specifieke taak moet oplossen, raadpleeg dan deze lijst. Lees Meer, wetend welke hulpmiddelen essentieel zijn, maakt het opzetten van een nieuwe installatie eenvoudig.
Volg in willekeurige volgorde de twaalf Windows-apps die iedereen meteen moet installeren, samen met alternatieven voor elke categorie.
1. Internetbrowser: Google Chrome
Onze topkeuze in deze categorie is Google Chrome . Het is nog steeds supersnel, bevat weinig gemakken, zoals het direct zoeken naar Google naar een afbeelding, en heeft een grote bibliotheek met extensies. Gooi in platformonafhankelijke synchronisatie waarmee u uw bureaubladtabbladen op uw telefoon kunt openen en omgekeerd, en u hebt een fantastische browser voor alle doeleinden.
Chrome is echter niet zonder fouten. Veel mensen houden niet van Chrome, maar het goede nieuws is dat je nog veel andere fantastische browsers kunt kiezen. Met Firefox kun je alles aanpassen, Opera wordt crimineel onderschat, en minder bekende kanshebbers zoals Maxthon Nitro zijn ook een kijkje waard.
Ondertussen verdient Microsoft Edge nog geen plaats als uw standaardbrowser.
2. Cloudopslag: Dropbox
Als nieuwigheid is het opslaan van informatie in 'de cloud' een alledaagse gebeurtenis geworden. Dropbox is de cloud-app die u moet installeren. De 2 GB gratis opslagruimte is niet veel, maar je kunt dat wel vergroten door vrienden en andere kleine taken te verwijzen. Dropbox biedt een app voor elk belangrijk apparaat, zodat je je bestanden overal naartoe kunt nemen.
Het is ook supereenvoudig om bestanden met anderen te delen, en de service heeft een geweldige interface op internet en op de desktop. Of je het nu gebruikt voor back-up, als een cloud-flashstation of voor het instellen van gedeelde mappen met anderen, met Dropbox kun je niet fout gaan.
Je kunt profiteren van alternatieve cloudservices in combinatie met Dropbox om meer vrije ruimte te krijgen en je bestanden te scheiden. Google Drive (onze gids) biedt een indrukwekkende 15 GB gratis en je kunt upgraden naar 100 GB voor slechts $ 2 per maand. OneDrive, de cloud-software van Microsoft, wordt geïnstalleerd op Windows 8 en 10, en terwijl Microsoft de gratis opslag aanzienlijk verlaagt, blijft OneDrive ook een solide keuze. Welke je ook kiest, lees onze tips over het creatief gebruiken van cloudopslag of op manieren waar je misschien nog nooit aan hebt gedacht.
3. Muziekstreaming: Spotify
Jaren geleden betekende het luisteren naar muziek op je desktop het nauwgezet importeren en organiseren van een verzameling MP3's. Niet langer; Met muziekstreamingdiensten hoeft u geen afzonderlijke albums fysiek of digitaal te kopen.
Er zijn verschillende muziekstreamingservices op de markt, maar we raden Spotify aan . Met het gratis ondersteunde advertentie-abonnement kun je naar zoveel muziek luisteren als je wilt en de premium upgrade van $ 10 is zeker de moeite waard voor enthousiaste luisteraars. Spotify heeft ook een speciale Windows-app (en een geweldige web-app), terwijl Apple Music de opgeblazen iTunes vereist en Google Play Music alleen voor internet is.
Als je geïnvesteerd bent in de ecosystemen van Apple of Google, kijk dan eens naar Apple Music of Google Play Music. Beide zijn vergelijkbaar met Spotify Spotify versus Apple Music versus Google Play Music: wat is het beste? Spotify versus Apple Music versus Google Play Music: wat is het beste? Hoewel er veel muziekstreamingservices in de buurt zijn, zijn er drie belangrijke die opvallen boven de andere: Spotify, Apple Music en Google Play Music. Maar wat is het beste? Meer lezen, dus een totaal andere service zoals Napster kan u beter van pas komen. Doe niet eens de moeite met SoundCloud Go Is SoundCloud Go Worth It? Alles wat u moet weten Is SoundCloud Go Worth BEA? Alles wat u moet weten SoundCloud Go is een nieuwe premium muziekstreamingservice die is ontworpen om te concurreren met bijvoorbeeld Spotify en Apple Music, maar is het de moeite waard om voor te betalen? Meer lezen.
4. Office Suite: LibreOffice
De kans is groot dat je een tool nodig hebt waarmee je op een gegeven moment met documenten, spreadsheets en presentaties kunt werken. Je zou kunnen denken dat betalen voor de nieuwste versie van Microsoft Office de enige manier is om dit te doen, maar dat is verre van de waarheid. 6 manieren om Microsoft Office te gebruiken zonder te betalen 6 manieren waarop je Microsoft Office kunt gebruiken zonder ervoor te betalen heb je Microsoft Office nodig, maar hou je niet van het prijskaartje? We laten u gratis alternatieven zien, inclusief gratis proefversies en lichte of mobiele versies van de Microsoft Office-suite. Lees verder .
Geen Windows-gebruiker zou zonder LibreOffice moeten zijn. Het is een volledig gratis en krachtige kantoorsuite met alternatieven voor Microsoft Word, Excel, PowerPoint, Access en meer. Als je eenmaal gewend bent aan een paar kleine esthetische verschillen van MS Office, zul je door je werk vliegen met LibreOffice.
Merk op dat OpenOffice, een populair alternatief, in feite een dood programma is, dus gebruik dat niet. Als u LibreOffice niet wilt gebruiken, probeer dan FreeOffice of WPS Office. Voor diegenen die niet zonder Microsoft Office kunnen werken, kijk eens naar Office 365. Het biedt een veel betere deal dan alleen Office 2016 5 Goede redenen Waarom u Office NIET moet kopen 2016 5 Goede redenen Waarom u Office NIET 2016 moet kopen Moet u de zelfstandige pakketversie van Office 2016 kopen? We presenteren onze zaak waarom we denken dat je dat niet moet doen en laten zien wat je in plaats daarvan kunt doen. Meer lezen, inclusief een terabyte aan OneDrive-cloudopslag.
5. Afbeeldingseditor: Paint.NET
Of je nu je hand wilt proberen bij beeldmanipulatie, een manier nodig hebt om gevoelige informatie uit foto's te vervagen, of oude foto's opnieuw wilt inkleuren / retoucheren, iedereen moet een beeldbewerkingsprogramma geïnstalleerd hebben. U denkt waarschijnlijk aan Photoshop als de gouden standaard hiervoor, maar er zijn veel gratis tools die toegankelijker zijn voor de gemiddelde gebruiker.
Paint.NET is onze eerste keuze. Het is veel krachtiger dan Microsoft Paint, maar overweldigt je niet met allerlei verwarrende pictogrammen en keuzes. U kunt eenvoudig delen van een afbeelding vervagen, foto's automatisch nivelleren om ze er beter uit te laten zien en tekst en vormen aan uw afbeeldingen toevoegen in slechts een paar klikken. Met veel plug-ins kunt u ook de functionaliteit uitbreiden.
Als u Paint.NET te basaal vindt, is GIMP een geavanceerdere oplossing. Bekijk voor meer keuzes de beste fotobewerkingsprogramma's voor beginners.
6. Beveiliging: Panda Free Antivirus
Hoewel u stappen kunt ondernemen om uw pc te beschermen zonder een antivirusprogramma, is het slim om er een geïnstalleerd te houden. Er is genoeg discussie over welke antivirus de beste is en geen enkele tool is perfect. Sommige komen echter boven de rest uit.
Voor de meeste gebruikers bevelen we Panda Free Antivirus aan . Het is een cloudgebaseerde oplossing, dus het verlaagt niet uw systeembronnen. De instellingen zijn snel en eenvoudig en als u geplande scans of uitzonderingen wilt instellen, kunt u dit doen. Mensen die gewoon een set-and-forget-oplossing willen, hoeven echter niet eens Panda aan te raken als het eenmaal is ingesteld.
Nadat u het hebt geïnstalleerd, duurt het even voordat u de promotie-advertenties uitschakelt. U kunt dit doen door de app te openen, op het menu met de drie staven rechtsboven te klikken en Instellingen te kiezen. Ga op het tabblad Algemeen naar beneden en verwijder het Show Panda-nieuws en je hoort niets van Panda tenzij er een probleem is.
Als je niet van Panda houdt, bekijk dan Avira Free Antivirus of 360 Total Security. Vroeger raadden we Microsoft Security Essentials af, maar de vernieuwde Windows Defender kreeg een grote boost in Windows 10 4 Redenen om Windows Defender te gebruiken in Windows 10 4 Redenen om Windows Defender te gebruiken in Windows 10 In het verleden werd Windows Defender overschaduwd door andere opties, maar nu is het een goede kanshebber. Hier zijn enkele redenen waarom u zou moeten overwegen om uw beveiligingspakket te laten vallen ten gunste van Windows Defender. Lees meer, dus het is het proberen waard als je andere opties niet leuk vindt.
Verder raden we in deze categorie een gemengde oplossing aan Welke beveiligingssoftware moet u gebruiken in Windows 10? Welke beveiligingssoftware zou u in Windows 10 moeten gebruiken? Hoewel Windows 10 is gebundeld met een eigen beveiligingshulpprogramma, heeft het aanvullende software nodig om uw gegevens te beveiligen en uw online ervaringen veilig te stellen. Maar welke beveiligingssoftware moet u kiezen voor WIndows 10? Lees verder . Behalve uw normale antivirus-app, moet u een kopie van Malwarebytes Anti-Malware Free geïnstalleerd houden voor incidentele diepe scans.
7. Media Player: VLC
Met de populariteit van YouTube doe je waarschijnlijk het grootste deel van je videoweergave in een webbrowser. U moet echter nog steeds een solide speler op uw bureaublad hebben staan als u mediabestanden lokaal wilt afspelen.
Voor deze taak is niets beter dan VLC Media Player . Het is het Swiss Army Knife van mediaspelers, in staat om bijna elk denkbaar formaat te spelen. Of je nu video's moet afspelen die zijn opgenomen op je oude mobiele telefoon of in een vreemd formaat waar je nog nooit van hebt gehoord, VLC zal de klus klaren. Het is ook in staat om audio af te spelen, samen met allerlei andere trucjes.
Je zult het misschien niet vaak uit elkaar halen, maar VLC een download geven en jezelf het gedoe besparen met video codecs of het gebruik van de erg onzekere QuickTime.
Als je niet van VLC houdt, zijn er verschillende andere geweldige mediaspelers. De Top 5 gratis mediaspelers voor Windows De Top 5 gratis mediaspelers voor Windows Sterke mediaspeler-apps stijgen altijd naar de top en het is niet belangrijk welke je gebruikt. De beste mediaspeler voor jou is degene die je het meest geniet van het gebruik. We raden de volgende ... Lees meer om uit te kiezen.
8. PC-reiniging / -beheer: CCleaner
In de loop van de tijd bouwt Windows onbruikbare en nutteloze bestanden op die ruimte innemen. Er is slechts één tool die u nodig hebt in deze categorie om uw systeem opgeruimd en schoon te houden. CCleaner is onze favoriete schijfreiniger en de basis voor een schoon Windows 10-systeem De beste manier om Windows 10 schoon te maken: een stapsgewijze handleiding De beste manier om Windows 10 schoon te maken: een stapsgewijze handleiding Als uw Windows 10-pc moet worden gereinigd, hier zijn de hulpmiddelen en een stapsgewijs proces om het weer piepend schoon te krijgen. Meer lezen, maar het bevat zoveel meer handige functies in zijn toolkit.
Naast het schoonmaken van de caches van allerlei soorten software, laat CCleaner je eenvoudig opstartprogramma's uitschakelen, vind je welke bestanden de meeste ruimte innemen, ruim je rommelige contextmenu op en maak je een snel tekstbestand van alle geïnstalleerde programma's.
Je moet wegblijven van de nutteloze registeropruimer, maar al het andere dat CCleaner biedt is van topklasse.
9. Schermafbeeldingen: ShareX
Schermafbeeldingen zijn handig voor alles, van het opnemen van grappige momenten tot het hebben van een record van informatie, dus je hebt een betere tool nodig voor je werk. De standaard Snipping-tool van Windows om schermafbeeldingen te pakken, biedt echter alleen een barebones-functieset.
U zult geen betere gratis screenshot-tool vinden dan ShareX . Met tal van capture-methoden, een krachtige ingebouwde editor op basis van Greenshot, geautomatiseerde stappen nadat je een screenshot hebt gemaakt en extra tools zoals een kleurengrijper en liniaal, heeft ShareX een indrukwekkende set functies zonder kosten.
We hebben onlangs de beste screenshothulpmiddelen voor Windows vergeleken. De beste tools om schermafbeeldingen te pakken in Windows De beste hulpmiddelen om schermafbeeldingen te maken in Windows Neemt u vaak schermafbeeldingen? Upgrade uw tool naar een tool die aan uw behoeften voldoet. We hebben verschillende gratis tools op de proef gesteld en de beste gepresenteerd voor het gebruiksgemak, het bewerken en delen van schermafbeeldingen. Lees Meer als je liever iets slanker bent. Hoewel we ShareX hebben gemist, verdient het de nummer 1-plek omdat het Greenshot in functies en opties vervangt. Wat u ook kiest, lees onze gids over hoe u de perfecte schermafbeelding maakt. Hoe u de perfecte schermafbeelding in Windows maakt Hoe u de perfecte schermafbeelding in Windows maakt De beste manier om een screenshot te maken, is afhankelijk van de versie van Windows waarop u zich bevindt. We laten de subtiele verschillen zien, geven tips voor het oplossen van problemen en onthullen de beste sneltoetsen en hulpmiddelen voor het toetsenbord. Lees meer om een meester te worden.
10. Back-up: CrashPlan
De standaard Windows-back-upoplossingen De Ultieme Windows 10-gids voor gegevensback-up De ultieme Windows 10-gids voor gegevensback-ups We hebben elke back-up-, herstel-, herstel- en hersteloptie samengevat die we konden vinden in Windows 10. Gebruik onze eenvoudige tips en wanhoop nooit over verloren gegevens nog een keer! Meer lezen is niet geweldig. Omdat u uw kostbare gegevens niet wilt verliezen, is het essentieel om een back-upservice te gebruiken 5 Fundamentele back-upfeiten Elke Windows-gebruiker moet weten 5 Elementaire back-upfeiten Elke Windows-gebruiker zou moeten weten We hoeven u nooit te herinneren om back-ups te maken en uw gegevens te bewaren veilig. Als u zich afvraagt wat, hoe vaak en waar u een back-up van uw bestanden moet maken, hebben we rechttoe rechtaan antwoorden. Lees verder .
Het is de moeite waard om te betalen voor een back-up-app, maar als je gratis wilt gaan, houden we van CrashPlan . Hiermee kunt u gratis een back-up van uw computer maken op een externe schijf, een andere computer in uw netwerk of een computer van een vriend via internet. U kunt meerdere back-uplocaties configureren en alles werkt zonder uw monitoring. Met het premiumplan kunt u ook een back-up maken op de servers van CrashPlan voor maximale bescherming.
Als CrashPlan niet voldoet aan uw behoeften, bekijk dan eens een paar van de andere geweldige back-upsoftware. De beste back-upsoftware voor Windows De beste back-upsoftware voor Windows Uw gegevens zijn fragiel - het kost slechts één klein ongeluk om alles te verliezen. Hoe meer back-ups u maakt, hoe beter. Hier presenteren we de beste gratis back-upsoftware voor Windows. Lees verder . Backblaze is een geweldig alternatief als je het niet erg vindt om te betalen; het maakt een back-up van alles, zodat u geen afzonderlijke mappen hoeft te kiezen.
11. Bestandscompressie en extractie: PeaZip
Windows bevat native ondersteuning voor sommige gecomprimeerde bestanden, maar voor alles dat verder gaat dan de basis is een krachtigere tool vereist. Hoewel deze niet super spannend zijn, zijn ze belangrijk voor het werken met elke vorm van gearchiveerde bestanden die je tegenkomt.
PeaZip is een uitstekende keuze voor uw compressie- en extractiebehoeften. Het is veel aantrekkelijker en gebruiksvriendelijker dan zijn concurrentie, en bevat handige functies zoals het repareren van beschadigde archieven en het converteren van hun bestandsindelingen.
Voor een alternatief voor PeaZip, bekijk de andere top compressie tools. De Top 3 Bestands Compressie & Extractie Softwares De Top 3 Bestands Compressie & Extractie Softwares Moet een groot bestand gecomprimeerd worden? Er is geen tekort aan bestanden voor bestandscompressie en archivering voor Windows. Maar welke ritssluiting is het beste voor jou? Dit zijn onze drie topkeuzes. Lees verder .
12. Berichten: Franz
De kans is groot dat u ten minste één berichtenservice gebruikt om gedurende de dag contact te houden met uw vrienden. Met zoveel opties om uit te kiezen, is er geen manier om de beste berichtenservice te kiezen, omdat het allemaal afhangt van wat je vrienden gebruiken. Dus waarom niet alle plukken?
Franz is onze keuze voor de beste berichten-app op Windows. Hiermee kunt u accounts toevoegen van tientallen populaire berichtenservices, waaronder WhatsApp, Facebook Messenger, Skype, Telegram, GroupMe, Hangouts, Discord en nog veel meer.
Franz voegt eenvoudigweg een nieuw tabblad toe voor elke service die u gebruikt, zodat u elke groep in één venster bij kunt houden. Het is gemakkelijker op de batterij dan het gebruik van browservensters voor deze apps, en je kunt het sluiten wanneer het tijd is om te focussen.
Bekijk meer geweldige berichten-apps als Franz je favorieten niet ondersteunt. Als u voornamelijk oudere services zoals AIM en MSN Messenger gebruikt, is Pidgin de app voor u.
Odds and Ends: Five Other Awesome Tools
Als bonus zijn er nog vijf andere programma's waarvan we denken dat iedereen ze zou moeten installeren. Deze passen niet in een van de bovenstaande categorieën, dus we zullen ze hier kort noemen.
- Unchecky bekijkt automatisch de selectievakjes tijdens de installatie van de software en zorgt ervoor dat u geen "aanbevolen" rommel installeert. Iedereen mist deze soms, dus het helpt om een tweede paar ogen te hebben.
- Ditto Clipboard Manager verhoogt het nut van het Windows-klembord vele malen meer. Hiermee kun je tientallen gekopieerde items bij de hand houden en door je klembordgeschiedenis bladeren.
- F.lux filtert automatisch blauw licht van het scherm van uw pc wanneer de zon ondergaat, zodat u 's nachts kunt blijven werken zonder een verblindend licht in uw gezicht.
- Alles biedt vrijwel onmiddellijk zoeken naar uw volledige Windows-systeem. Als u een bestand moet zoeken en de standaardzoekopdracht werkt niet, kan Everything het vinden.
- TreeSize Free stelt u in staat om snel het gebruik van uw harde schijf te analyseren en te zien welke mappen de meeste ruimte innemen.
Welke hulpmiddelen zijn essentieel voor iedereen?
Nu weet u welke apps u meteen moet installeren op een nieuwe computer - en ze zijn allemaal gratis! Als u niet de voorkeur geeft aan een van onze favorieten, vindt u zonder veel problemen een geschikt alternatief. We denken dat de meeste gebruikers veel gebruik van deze programma's zullen krijgen.
Nu dat je een degelijke selectie van geweldige software hebt, zorg ervoor dat je Bloatware verwijdert Bloatware eenvoudig verwijderen uit Windows 10 Bloatware eenvoudig verwijderen uit Windows 10 Windows 10 wordt geleverd met verschillende vooraf geïnstalleerde apps die ruimte op je apparaat in beslag nemen en zijn niet eenvoudig te verwijderen. Klinkt als bloatware, nietwaar? We laten u zien hoe u deze apps kunt verwijderen. Lees meer voor een geoptimaliseerd systeem!
Welke software is volgens u meteen een must-have? Deel uw favoriete software, of alternatieven voor het bovenstaande, door een reactie achter te laten!