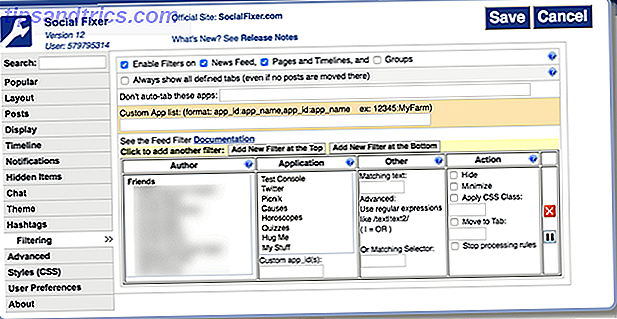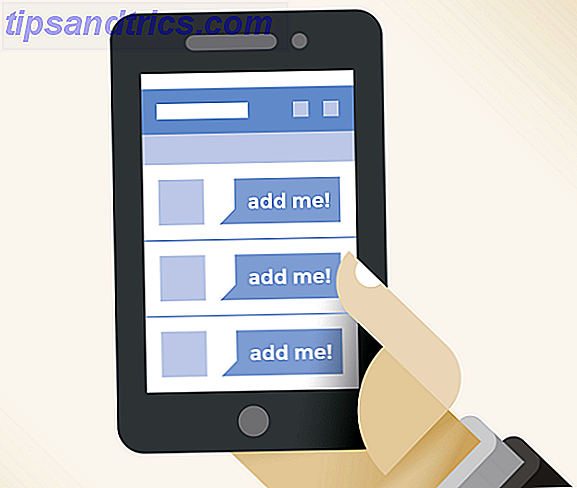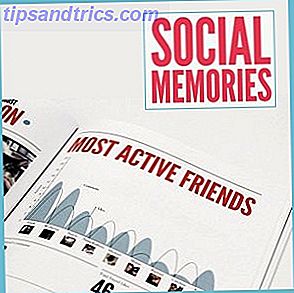In maart 2016 heeft Microsoft de geweldige Canonical-samenwerking aangekondigd. Aangeprezen als Linux op Windows, verheugden de ontwikkelaars zich over het vooruitzicht dat Bash naar Windows 10 zou komen. Verrassende redenen waarom je Windows leuk zult vinden 10 10 Verrassende redenen waarom je Windows 10 leuk zult vinden Het is bijna cool om tegenwoordig een hekel te hebben aan Windows 10. Laat u niet beroven van alle voordelen die Windows 10 met zich meebrengt! We laten je zien wat je mist. Lees verder . In plaats van een virtuele machine beloofde de Windows 10-jubileumupdate de volledige functionaliteit van bash voor Windows te gebruiken.
Bash voor Windows is al een tijdje live en biedt een enorme hoeveelheid mogelijkheden. Hoewel het zeker gericht is op een publiek van ontwikkelaars, zijn er meer functies op de loer onder de opdrachtregel Windows 10 ontvangt een volledige Linux-opdrachtprompt Windows 10 ontvangt een volledige Linux-opdrachtprompt De BASH-shell, compleet met een Linux-subsysteem, komt naar Windows 10 met het jubileum Update deze zomer. Dat was een van de grootste aankondigingen op de Build Developer Conference. Dit is waarom dit belangrijk is. Lees verder . Lees meer over Bash op Windows, van hoe en waarom je het moet installeren, naar verborgen functies die je waarschijnlijk nog niet wist.
Systeemvereisten voor Bash op Windows
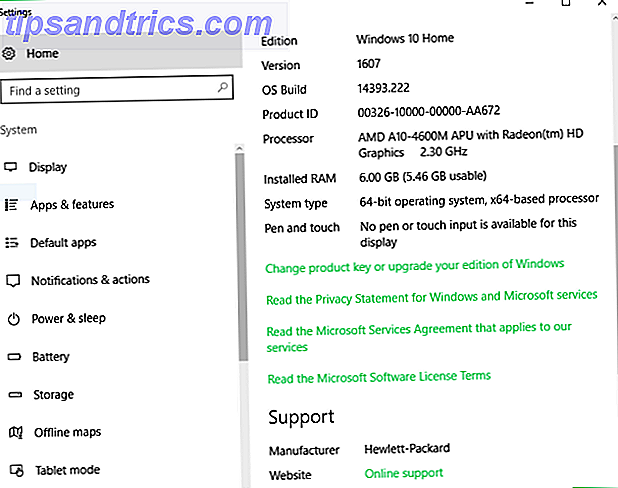
Bash krijgen op Windows is vrij eenvoudig, maar laten we beginnen met de basis.
U hebt een pc met Windows 10 nodig Windows 10 gratis installeren op een pc met Windows, Linux of OS X Windows 10 gratis installeren op elke Windows-, Linux- of OS X-pc U hoeft niet te upgraden naar Windows 10 om het te proberen. Of je nu in aanmerking komt voor de gratis upgrade of Windows 10 op Linux of OS X wilt proberen, je kunt het gratis evalueren. Lees Meer, een 64-bits pc en de Windows 10-jubileumupdate geïnstalleerd. Omdat de update gericht is op ontwikkelaars, moet je ook de ontwikkelaarsmodus inschakelen. Opnieuw opstarten kan nodig zijn. Zodra het weer is ingeschakeld, is Windows Subsystem for Linux (Beta) mogelijk ingeschakeld onder Windows-functies. Dit vraagt vervolgens om een nieuwe herstart en als je systeem weer is ingeschakeld, kun je eindelijk Bash openen. Woohoo!

Dus het installeren en uitvoeren van Bash op Windows is verrassend eenvoudig. Zolang u gewapend bent met een 64-bits Windows 10 pc en de jubileumupdate hebt geïnstalleerd, is het net zo eenvoudig als het inschakelen van een paar functies.
Bash inschakelen onder Windows
Bash op Windows inschakelen is niet zo moeilijk als het klinkt. Hier leest u hoe u het kunt doen met de installatie.
Schakel eerst de ontwikkelaarsmodus in. Navigeer naar Instellingen> Update en beveiliging> Voor ontwikkelaars en selecteer de bel op ontwikkelaarsmodus .
Tik vervolgens op Windows-toetsen + Q en zoek naar Windows-functies in- of uitschakelen .
Controleer OK en start opnieuw op. Eenmaal weer aan de slag, open je het startmenu en zoek je naar Bash . Klik op de opdracht Bash-run uitvoeren .
Je wordt gepromoveerd om de servicevoorwaarden te accepteren en na akkoord te zijn gegaan, downloadt Bash.
Zodra dit is voltooid, kunt u eindelijk Bash! Open hiervoor het startmenu en zoek naar Ubuntu .
Wat je eigenlijk kunt doen
Een van de grootste vragen, wat kunt u eigenlijk doen met Bash op Windows? Standaard GNU-opdrachtregelhulpprogramma's inclusief ...
grep ssh nano ... zou perfect moeten werken. Het installeren van pakketten en updates met behulp van apt en apt-get functies ook geweldig. Symlink- en bestandssysteemondersteuning wordt geleverd via de Windows Subsystem for Linux (WSL) -omgeving en er is ondersteuning voor programmeertaal voor onder andere Python, NodeJS en Perl. Hoewel Bash op Windows niet is bedoeld voor het uitvoeren van grafische apps, kan dit worden bereikt.
Gelukkig kun je Windows-apps niet bewerken / openen / verwijderen of de systeeminstellingen van Windows wijzigen. Dit is een geweldige failsafe, omdat we allemaal weten dat er fouten kunnen optreden bij het gebruik van de opdrachtregel.
Linux-software installeren

Onder Linux kunt u apps op verschillende manieren installeren. De opdrachtregel wordt het meest gebruikt. De apt-get downloadt softwarepakketten van repositories, samen met afhankelijkheden. Het is handig en zou er zo uitzien (zonder haakjes en met de daadwerkelijke pakketnaam):
sudo apt-get install [packagename] Als we Git bijvoorbeeld installeren, zullen we het volgende uitvoeren:
sudo apt-get install git Best makkelijk. Zorg er echter voor dat u sudo want we hebben superuser-rechten nodig. Git en andere software kunnen ook van de bron worden geïnstalleerd.
Born to Run (grafische apps)
Bash on Windows ondersteunt geen grafische Linux-apps, of in ieder geval officieel. Communityleden hebben echter een methode gevonden om dit te doen met behulp van het blijkbaar nogal veelzijdige Windows-subsysteem voor Linux. Alleen omdat iets niet voor één doel is gemaakt, wil nog niet zeggen dat het daarvoor niet kan worden gebruikt.
Voorbeeld: het installeren van Bash voor Windows installeert een volledige Ubuntu-afbeelding van de gebruikersruimte. In principe krijg je alles (alle binaire bestanden) dat op een traditionele Ubuntu-installatie staat met een grafische gebruikersinterface (GUI).
Door een volledige Ubuntu-gebruikersruimte op te nemen, is het daarom mogelijk om grafische Linux-apps op Windows uit te voeren. De oplossing is om X Server te installeren, apt-get te gebruiken om een programma te installeren, een omgevingsvariabele in de display in te stellen en uiteindelijk de applicatie te starten. Hoewel het niet bijzonder moeilijk is, is het een omslachtig proces, omdat variabelen in de weergaveomgeving telkens moeten worden ingesteld wanneer u een grafische app wilt uitvoeren.
Bovendien is het een niet-ondersteunde functie, dus de functionaliteit is afhankelijk van een aantal factoren. Zoals elke native Linux-gebruiker weet, vereisen app-installaties vaak afhankelijkheden en tweaks zoals ze zijn, dus je kunt je Jashrigging Bash in Windows alleen maar voorstellen om deze uit te voeren.
Wilt u grafische Linux-toepassingen uitvoeren? Je bent waarschijnlijk beter af met Cygwin Forget Cygwin: CASH brengt het beste van Linux naar Windows Vergeet Cygwin: CASH brengt het beste van Linux naar Windows Linux en Windows zijn zeer verschillende besturingssystemen, en nergens is dat duidelijker dan met de opdrachtregel . Er zijn verschillende tools beschikbaar om Windows meer op Linux te laten lijken, zoals Cash. Read More, een VM op Windows om een Linux-distributie uit te voeren of gewoon dual-booting. Aan de andere kant is er de nieuwigheid van grafische Linux-apps op Windows.
Toegang tot bestanden
Het installeren van Bash voor Windows creëert een volledige Ubuntu-gebruikersruimte. U kunt eenvoudig toegang krijgen tot deze bestanden met Windows Bestandsverkenner. U moet echter wel weten waar u moet zoeken, waarvoor u eerst Verborgen bestanden, mappen en stations weergeven in de weergaveopties van Bestandsverkenner moet inschakelen. Elke Windows-gebruikersaccount heeft zijn eigen Ubuntu-gebruikersruimte, die te vinden is door naar de map te gaan:
C:\Users\USERNAME\AppData\Local\Lxss\rootfs
De thuismap van het account bevindt zich op:
C:\Users\USERNAME\AppData\Local\Lxss\home\USERNAME
Met de hoofdmap van:
C:\Users\USERNAME\AppData\Local\Lxss\root
Toegang tot Windows-systeembestanden in Bash is een beetje anders. De standaardwaarde in Bash is de Ubuntu-hoofdmap die in het Windows-bestandssysteem is gemaakt. Maar u kunt het Windows-systeemstation koppelen. Dus gebruik de volgende opdracht om de C: -drive te koppelen:
/mnt/C Voor de D: schijf zou dit zijn:
/mnt/D Enzovoort. Omdat we de commandoregel gebruiken, kunnen we dergelijke commando's koppelen met bijvoorbeeld cd (directory wijzigen). Machtigingen werken een beetje anders. Om toegang te krijgen tot de admin-map, vereist het Bash on Windows-programma het "Run as Administrator" -privilege.
Serverbeheer
Wil je een super praktische reden om Bash voor Windows te gebruiken? Serverbeheer is een geweldig idee. Het maken van een server is heel eenvoudig, maar als het zonder hoofd is, heb je een manier nodig om het te beheren. Er zijn heel veel apps waaronder PuTTY, maar de commandoregel biedt een eenvoudige oplossing. Schuif gewoon in de server en je kunt het beheren vanaf de terminal. Het uitvoeren van externe scripts werkt best goed met Bash op Windows en het is een fantastische nuttige toepassing.
Verwijder Bash voor Windows
Nadat u Bash voor Windows hebt geïnstalleerd, is het vrij eenvoudig om de installatie ongedaan te maken. Er zijn twee hoofdmethoden om dit te bereiken: een verwijdert de Ubuntu-omgeving maar houdt je thuismap intact. Om dit te bereiken, voert u deze opdrachten uit via de opdrachtprompt of PowerShell:
lxrun /uninstall Een melding zal dan waarschuwen voor de resultaten van het verwijderen: "Hiermee wordt de Ubuntu-omgeving verwijderd, evenals eventuele wijzigingen en nieuwe toepassingen ..."
Typ y om door te gaan met verwijderen.
Het alternatief schakelt het Windows Subsysteem voor Linux uit en dit verwijdert de Ubuntu-omgeving en de persoonlijke map:
lxrun /uninstall /full Een melding waarschuwt:
"Hiermee wordt Ubuntu op Windows verwijderd. Hiermee wordt de Ubuntu-omgeving verwijderd, evenals eventuele wijzigingen, nieuwe toepassingen en gebruikersgegevens. "
Typ y om de software te verwijderen.

Bash on Windows heeft enorm veel potentieel en er zijn uitstekende bronnen van bijvoorbeeld Windows-blog, Ubuntu-community-sites en zelfs ieders favoriet: Reddit. Conversaties in de / r / bashonubuntuonwindows-thread omvatten het uitvoeren van Visual Studio-code, Samba-bestandsservers en ontwikkelen met WSL. Zoals bewezen grafische apps bewezen hebben, zijn de mogelijkheden bijna oneindig.
Waar gebruikt u momenteel Bash voor Windows voor? Loop je zelfs Bash op Windows? Laat het ons weten in de comments hieronder!