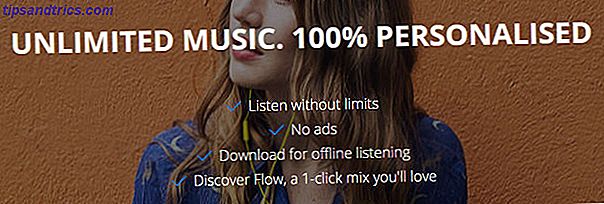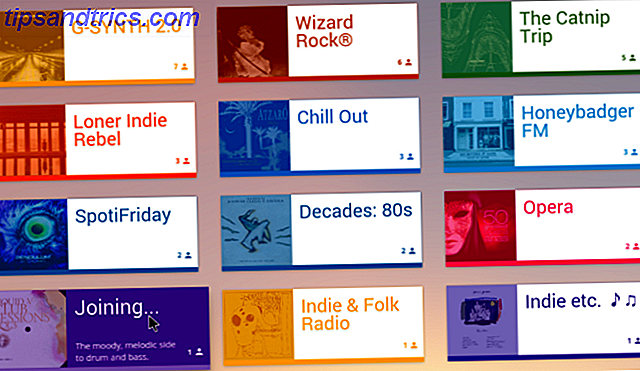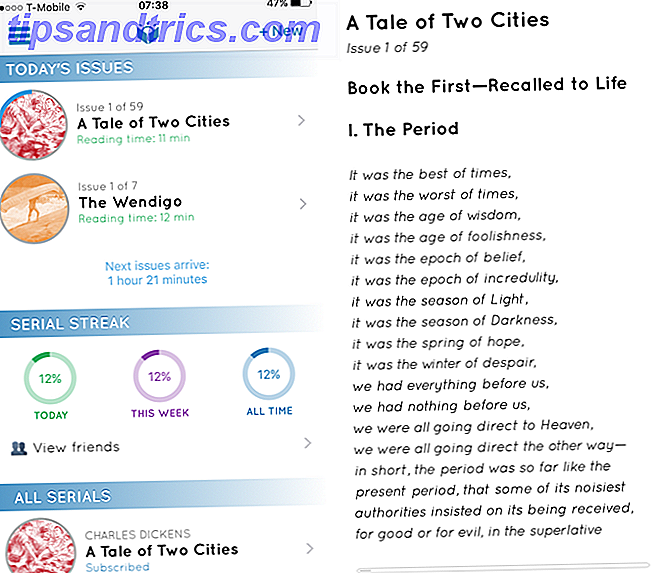De kans is groot dat u Alt + Tab al gebruikt om te schakelen tussen geopende vensters, Ctrl + C en Ctrl + V om te kopiëren en te plakken, Ctrl + Z om ongedaan te maken en al die tekstbewerkingstoetsen Sneltoetsen Master Deze universele sneltoetsen voor tekstbewerking Beheers deze universele toetsenbordsneltoetsen voor tekstbewerking Na maanden oefenen, heb je eindelijk je typsnelheid verhoogd boven die van een slak. Je hebt eindelijk begrepen dat je niet naar het toetsenbord kijkt voor elk personage. Je bent niet langer ... Lees meer. Deze commando's zijn vrij gestandaardiseerd tussen besturingssystemen.
Maar sommige zijn Linux-specifiek. Deze kunnen veranderen afhankelijk van welke Linux-distributie en bureaubladomgeving u wilt uitvoeren.
Hieronder staat een lijst met 20 sneltoetsen die u kunt tegenkomen in drie van de meest populaire Linux-bureaubladomgevingen: GNOME, KDE en Unity. Sommige hiervan zullen essentieel zijn voor Linux-nieuwkomers, terwijl andere zelfs een oude gebruiker of twee kunnen verrassen. Hopelijk loop je weg met een aantal die een vast onderdeel van je routine worden.
1. Open Launcher (GNOME / KDE / Unity)
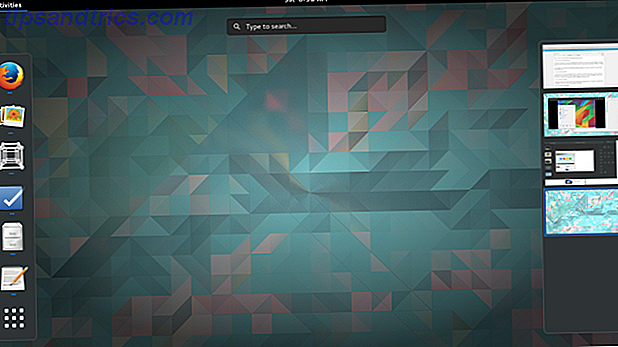
Het opstartprogramma is de belangrijkste manier waarop de meeste gebruikers applicaties openen. In GNOME kun je dit doen door op de Super- toets te drukken (die je waarschijnlijk op de meeste toetsenborden zult kennen als de Windows-toets) en de eerste paar letters in te typen van wat je wilt uitvoeren gevolgd door Enter . Gebruik Super + A om over te slaan op het overzicht van geopende vensters en rechtstreeks naar toepassingen te gaan.
Door op Super te drukken, werkt u voor Unity als u Ubuntu gebruikt. KDE schudt de boel op, dus je moet Alt + F1 gebruiken om het Afkeuzemenu te openen en een app te selecteren.
2. Start een specifieke app (eenheid)
Klikken op een app-pictogram lijkt misschien snel genoeg, maar op Ubuntu is er een nog snellere manier om software te starten die u vaak gebruikt. De eerste negen toepassingen in het Unity-opstartprogramma hebben nummers toegewezen gekregen. Je kunt ze openen door op Super + 1 t / m 9 te drukken. Om een nieuw venster te openen in een app die al open is, houdt u Shift ingedrukt terwijl u de snelkoppeling invoert.

3. Toon meldingen (GNOME)
GNOME-meldingen verschijnen bovenaan het scherm, maar soms verdwijnen ze voordat je ze kunt lezen. Voer Super + V in om ze terug te brengen. Dit is ook een snelle manier om een blik te werpen op de kalender.

4. Neem een screenshot (GNOME / KDE)
U kunt een screenshot maken door op Prt Scr te drukken. Om uw spel te intensiveren, kunt u Alt + Prt Scr ingedrukt houden om alleen het huidige venster op te slaan of Shift + Prt Scr om een specifiek gebied vast te leggen. Houd de Ctrl- toets tegelijkertijd ingedrukt om de afbeelding automatisch naar het klembord te kopiëren, waar u het gemakkelijk ergens anders kunt plakken.
In KDE kunt u Ctrl + Prt Scr ingedrukt houden voor het gehele bureaublad of Alt + Prt Scr om slechts een venster te pakken.
5. Neem een Screencast op (GNOME)
Schermafbeeldingen maken is niets nieuws. Wat mij als een verrassing verraste, is de mogelijkheid om een screencast op te nemen. Linux schermopname. Nog sneller en eenvoudiger met ScreenStudio. Linux schermopname. Nog sneller en gemakkelijker met ScreenStudio. Eindelijk is er een nieuwe Linux screencaster die goede prestaties biedt, veel instellingen heeft om uit te kiezen, en heeft een goede interface om alles te configureren. Bekijk ScreenStudio en ontdek het zelf. Lees meer met GNOME out of the box. Druk eenvoudig op Shift + Ctrl + Alt + R om een recordpictogram naast uw statuspictogrammen weer te geven. Voer deze snelkoppeling opnieuw in om de opname te beëindigen. De clip verschijnt in de map Video's als een .webm-bestand.

6. Vergrendelscherm (GNOME / KDE)
Wilt u uw bureaublad snel op slot doen? Hé, ik ben hier niet om te vragen wat je aan het doen was. Tik onder GNOME op Super + L. Voer in KDE Ctrl + Alt + Delete in . U of iemand anders moet uw wachtwoord invoeren voordat u weer binnen kunt gaan.
7. Hide Window (GNOME), Minimalize Window (Unity)
Als alternatief kunt u in plaats daarvan het huidige venster weggooien. Maar ik kan niet minimaliseren met GNOME, zegt u? Natuurlijk kan je dat. GNOME noemt het zo gewoon niet meer. Nu verbergt het zich, en je kunt het doen door op Super + H te drukken.
Onder Unity wordt minimaliseren nog steeds geminimaliseerd en dat kunt u doen met Ctrl + Super + Down .
8. Show Desktop (Unity)
Wat, heb je meerdere vensters open? Bij Unity kunt u dit doen met behulp van Ctrl + Super + D. Dat minimaliseert alle vensters op uw bureaublad. Wanneer u klaar bent om ze terug te brengen, herhaalt u de snelkoppeling, maar alleen als u geen ander venster hebt geopend.
9. Laat Windows Grid (GNOME / KDE) zien
Vind je het leuk dat GNOME al je openstaande vensters toont wanneer je op de Super- toets drukt? Onder KDE kunt u dit doen met behulp van Ctrl + F8 . In de rechterbenedenhoek ziet u mogelijk ook de optie om virtuele desktops toe te voegen, vergelijkbaar met hoe dingen werken onder GNOME.

10. Venster maximaliseren (GNOME / Unity)
GNOME heeft de standaardmaximumknop waarvan u bent gewend, kwijt. In plaats daarvan maximaliseert u door het venster naar de bovenkant van het scherm te slepen, of u drukt eenvoudig op Alt + F10 .
Een andere benadering is om op Super + Omhoog / Omlaag te drukken, afhankelijk van of je maximaliseert of niet-maximaliseert.
In Unity doet u dit door op Ctrl + Super + Up te drukken.
11. Formaat van venster wijzigen (GNOME)
Het was niet prettig om niet naar je touchpad te hoeven reiken. U hoeft niet te stoppen met het maximaliseren van uw venster. Probeer de grootte van het venster op een andere manier te veranderen door het formaat van het venster te veranderen met behulp van het toetsenbord. Tik hiervoor op Alt + F8 . Gebruik vervolgens de pijltjestoetsen.
12. Verplaats Venster (GNOME)
Toetsenbordgestuurd vensterbeheer stopt daar niet. Je kunt een venster zonder muis slepen. Om dit te doen, drukt u op Alt + F7 . Je zult weten dat dit werkte toen de pijl in een hand veranderde. Dan kunt u de pijltjestoetsen gebruiken om te schakelen.
13. Gesplitst venster (GNOME / Unity)
Het is handig om met twee vensters naast elkaar te werken, maar het instellen ervan kan vervelend zijn. Als u de taak volledig eenvoudig wilt maken, drukt u op Super + Links om een toepassing de linker helft van het scherm te laten consumeren. Super + Right doet het tegenovergestelde.

Wijzig bij Unity deze snelkoppelingen naar Ctrl + Super + Left en Ctrl + Super + Right .
14. Open Window list (GNOME)
Een andere manier om de helft van de hierboven genoemde taken uit te voeren, is op Alt + Spatie drukken. Dit opent het menu dat u ook kunt zien door met de rechtermuisknop op de titelbalk te klikken. U kunt op functies klikken of er naartoe navigeren met de pijltjestoetsen en op Enter drukken.
15. Schakelen tussen werkruimten (GNOME / KDE)
Virtuele desktops zijn niets nieuws voor Linux-desktopomgevingen, maar GNOME Shell doet dingen om de oren kloppen, om het zo maar te zeggen. Werkruimten worden virtueel uitgelijnd in plaats van horizontaal. Als u wilt wisselen tussen deze twee, drukt u op Ctrl + Alt + Up of Down . Als u een venster wilt meenemen, houdt u de Shift- toets tegelijkertijd ingedrukt.
Op KDE zijn de standaardsnelkoppelingen horizontaal gerangschikt, dus u wilt in plaats daarvan op Ctrl + Alt + Links of Rechts drukken.
16. Sluit venster (GNOME / KDE / Unity)
Het commando voor het sluiten van vensters zal iedereen bekend worden die de overstap van Windows heeft gemaakt. Of je nu GNOME, KDE of Unity gebruikt, je kunt voorkomen dat je op de X-knop klikt door op Alt + F4 te drukken.
Op KDE kunt u een stap verder gaan en een venster dat bevroren kan worden doden door Ctrl + Alt + Esc in te voeren .
17. Schakel over naar een specifieke werkruimte (KDE)
Je kunt tussen werkruimten heen en weer springen met behulp van de pijltjestoetsen op KDE, maar als je precies weet naar welke kant je wilt overschakelen, is er een snellere manier. Druk op Ctrl + F1 om naar de eerste werkruimte of een combinatie van maximaal Ctrl + F4 te gaan .
18. Voer een opdracht in
Wil je die ene Linux-snelkoppeling kennen om ze allemaal te beheren Alt & F2 - De ultieme Linux-toetsenbordsneltoets Alt & F2 - De ultieme Linux-sneltoets Lees meer. Druk op Alt + F2 . Hierdoor wordt een klein venster geopend waarin u een opdracht kunt invoeren.

Vanaf hier wordt u alleen beperkt door uw verbeeldingskracht (of de software die op uw computer is geïnstalleerd). Typ de exacte naam van een programma om het te starten zonder op een pictogram te klikken. Probeer killall gevolgd door een programmanaam om geforceerd een applicatie te stoppen. Het kan enige tijd duren voordat deze snelkoppeling onder de knie is, maar u zult gelukkig zijn wanneer u dat doet.
19. Klik met de rechtermuisknop zonder uw muis te gebruiken (GNOME / KDE)
U kunt het contextmenu openen zonder naar uw muis te hoeven reiken, wat vooral handig kan zijn als u er om welke reden dan ook geen hebt. Op GNOME, maak het mogelijk met Shift + F10 . Probeer in plaats daarvan Ctrl + F10 op KDE.
20. Geef een lijst met snelkoppelingen weer
Wanneer u zich de eerste keer aanmeldt bij Ubuntu, wordt op het bureaublad een venster weergegeven met Unity-sneltoetsen. Als je deze lijst ooit nog een keer wilt zien, kun je het venster op elk gewenst moment oproepen door de Super- toets ingedrukt te houden.

Welke snelkoppelingen gebruikt u?
Dit zijn standaardtoetsenbordsneltoetsen, maar het zijn niet de enige die u kunt gebruiken. Met deze Linux-desktopomgevingen kunt u combinaties wijzigen en snelkoppelingen invoeren voor een groot aantal andere acties. Alleen omdat een distributie je niet toestaat bureaublad te tonen met behulp van sneltoetsen, betekent niet dat je het niet kunt vertellen. Open Instellingen (GNOME) of Systeeminstellingen (KDE / Unity) en zoek naar de relevante sectie sneltoetsen.

Toetsenbordsnelkoppelingen kunnen vaak het verschil zijn tussen het gebruiken van een paar seconden om iets te doen en onmiddellijk het werk te doen.
Oké, zo gezegd, het onthouden van een hoop snelkoppelingen lijkt niet veel van een grote deal. Maar in de loop van een bepaalde dag kunt u een aantal van deze combinaties tientallen keren gebruiken, waardoor u niet meer hoeft te weten hoe vaak u naar de muis moet reiken en uw gedachtegang moet onderbreken. Het gaat niet alleen om efficiëntie. We praten ook over gebruiksgemak.
U bent niet beperkt tot het bewerken van tekst, navigeren op het bureaublad en het starten van apps. U kunt sneltoetsen gebruiken om Firefox te bedienen De meest essentiële sneltoetsen voor Firefox De meest essentiële sneltoetsen voor Firefox Lees meer en doe hetzelfde met Google Chrome Hoe word ik een gebruiker van Chrome Power, deel 1 - Leer het toetsenbord Hoe word ik Chrome Power Gebruiker, deel 1 - Beheers het toetsenbord Google Chrome is al geruime tijd de browser bij uitstek voor velen en hoewel de meerderheid van onze webbrowser indrukwekkende dingen kan doen, is Chrome doorgegaan met het weghalen van machtige gebruikers, ... Lees meer, de twee populairste webbrowsers onder Linux. Gezien dit is waar het grootste deel van ons onze tijd doorbrengt tegenwoordig, zijn sommige van die opdrachten ook essentieel.
Wat zijn je favoriete Linux-snelkoppelingen? Heeft u een toetscombinatie om aan te bevelen dat niet in de bovenstaande lijst staat? Laat hieronder een reactie achter.