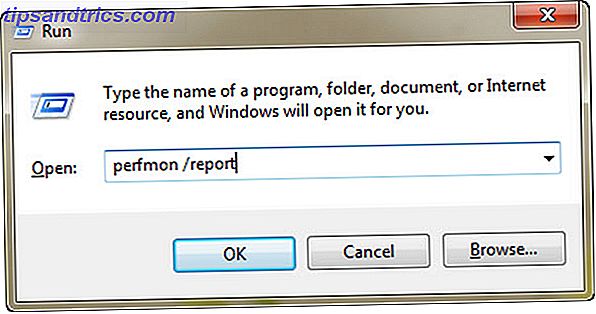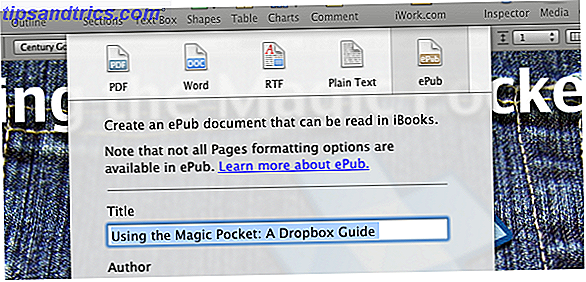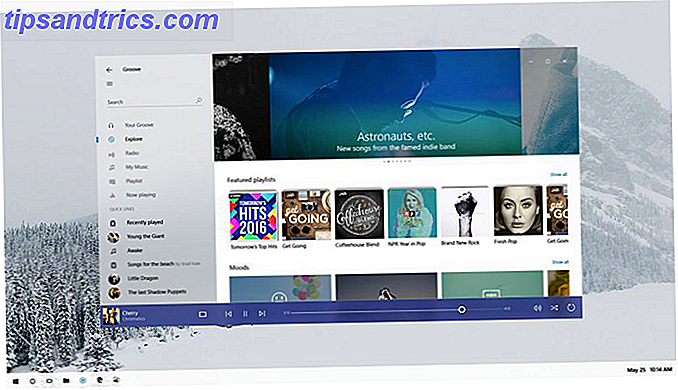Er zijn veel redenen om de liniaal in Microsoft Word te gebruiken. U kunt de precieze inspringing instellen om een alinea op te maken of om afbeeldingen, tekst, tabellen of andere elementen op een pagina uit te lijnen. De liniaal komt naar voren als u Word gebruikt voor geavanceerde documentlay-out Slimme stroomdiagrammen maken met Microsoft Word Stromen stroomdiagrammen maken Met Microsoft Word Met verbeelding kunnen stroomdiagrammen zowel uw werk als uw leven vereenvoudigen. Probeer een paar flowcharts uit met een van de gemakkelijkste tools bij de hand - Microsoft Word. Meer taken lezen. En op dat moment moet u misschien precieze metingen zien in plaats van snelle tabbladplaatsingen.
Laten we kijken hoe.
De heerser is van nature verborgen in Word. Als u de liniaal wilt weergeven, gaat u naar Beeld> Een vinkje plaatsen in het liniaalitem (in de groep Weergeven ).
Opmerking: standaard is de maateenheid "inches". U kunt dit wijzigen in "centimeters" of in een andere eenheid naar keuze. Ga naar Bestand> Opties> Geavanceerd> Toon metingen in eenheden van . Klik op de vervolgkeuzelijst om de eenheid van uw keuze te selecteren.
Laten we nu teruggaan naar de liniaal en twee handige snelkoppelingen voor het weergeven van de exacte metingen.
Klik op een tabblad of de marge op de liniaal. Laat de linkermuisknop niet los. Klik nu op de rechtermuisknop. Houd beide muisknoppen ingedrukt terwijl u de muis beweegt. U zult opmerken dat de liniaal de precieze metingen weergeeft terwijl u de muis vasthoudt of beweegt. In een oogopslag ziet u de afstand van de tabs tot de rand van het papier en de afstand tussen de twee tabbladen.

Er is een alternatieve manier. Beweeg de muis over een rand. Wanneer de dubbele pijlwijzer verschijnt, klikt u op de rand en houdt u de ALT-toets ingedrukt. Gebruik de specifieke metingen die op de liniaal worden weergegeven.
Beide methoden zijn handig voor het opmaken van nette tabelrijen en -kolommen in Microsoft Word 8 Tips voor het opmaken van perfecte tabellen in Microsoft Word 8 Tips voor het opmaken van perfecte tabellen in Microsoft Word Een tabel is meer dan een raster van cellen. In Word zijn tabellen niet alleen containers voor gegevens, maar essentiële opmaakhulpmiddelen. Ontdek hoe u deze dubbele rol kunt beheren met acht eenvoudige tips. Lees verder .
Is deze tip nuttig?
U hebt deze twee methoden niet nodig voor alledaagse tekstverwerkingstaken. Maar ze kunnen een wereld van mogelijkheden openen wanneer een document veeleisender wordt.
Word je gefrustreerd met tabbladen en de liniaal? Gebruikt u de liniaal om de tabbladen in te stellen of geeft u de voorkeur aan het dialoogvenster Alinea?