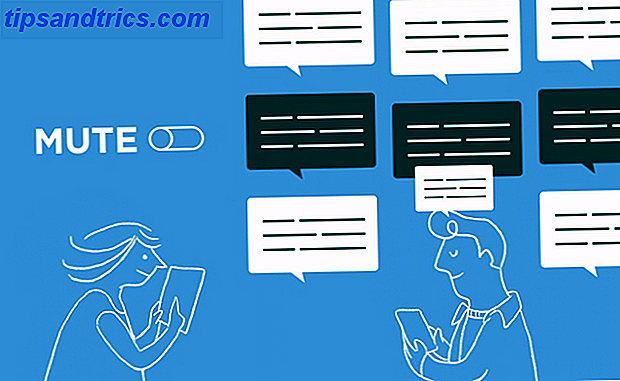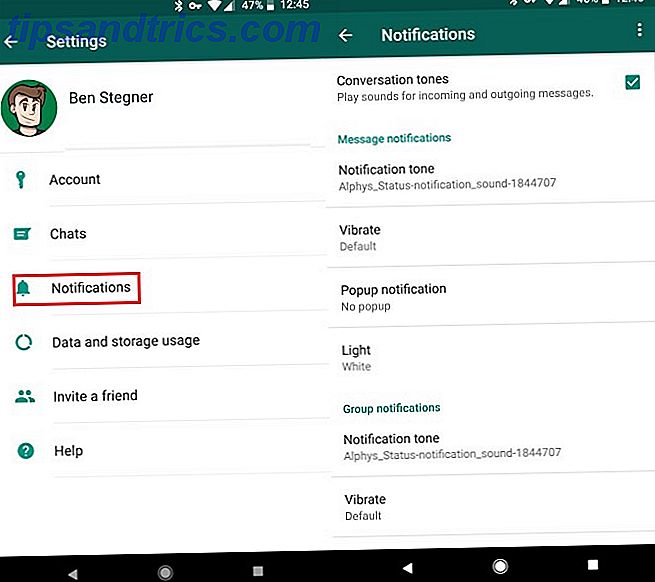Of u apparaten in uw thuisnetwerk in de gaten wilt houden of de prestaties van uw website wilt bewaken, de Nagios-bewakingshulpprogramma open source moet uw eerste aanloophaven zijn. Hoewel je een Linux-box nodig hebt, is de Nagios-software snel te installeren en eenvoudig te configureren.
Maar het is een beetje een verspilling van een pc. Een volledige systeemconfiguratie hebben en toegewijd zijn aan het controleren of andere apparaten offline zijn gegaan, verspillen ruimte, stroom en hardware. Gelukkig hebben we hier een oplossing voor, in de vorm van de Raspberry Pi, de compacte, in het Verenigd Koninkrijk gebouwde mini-computer die zichzelf heeft bewezen ongelooflijk veelzijdig te zijn Raspberry Pi-projecten: een auto met nachtzicht, Google Glass-achtige vertaling, en Meer Raspberry Pi-projecten: een auto met nachtzicht, Google Glass-achtige vertalingen en meer We hebben eerder gekeken naar enkele uitstekende toepassingen voor deze Britse minicomputer, maar het feit is dat het zo veelzijdig is dat er altijd iets geweldigs te vinden is. praten over. Wie had dat gedacht ... Lees meer sinds de release in 2012. Zo populair zelfs dat een nieuwe versie, de Raspberry Pi 2 5 dingen die je niet kunt doen met Raspberry Pi 2 5 dingen die je niet kunt doen met Raspberry Pi 2 Met een quad-core CPU en het feit dat je Windows 10 kunt draaien - is de Raspberry Pi 2 echt zo? Hier zijn 5 dingen die de Raspberry Pi 2 nog steeds niet kan. Read More is in 2015 uitgebracht.
Het konijnenhol van Nagios
Voordat we beginnen, een woord van waarschuwing. Zodra je op elk platform met Nagios begint te spelen (en de Raspberry Pi is niet anders), zul je een uitgebreide selectie van opties en configuraties ontdekken die kunnen worden ingesteld. Met deze tool is het eenvoudig om de status van een server of switch te controleren; het is ook heel gemakkelijk om jezelf te laten vallen in een wirwar aan opties, mogelijk te veel controles in te stellen (wat contraproductief kan zijn).
Houd dus dit in gedachten voordat u doorgaat. Begin langzaam met Nagios en voeg extra controles toe op een dagelijkse of wekelijkse basis, nadat je hebt bevestigd of de eerste succesvol zijn verlopen.

Bereid je SD-kaart voor met NagiosPi
De Raspberry Pi heeft zijn eigen versie van Nagios, de speciaal geconfigureerde NagiosPi die beschikbaar is vanaf deze Google Drive-share.
Je Raspberry Pi moet worden aangesloten op je netwerk, bij voorkeur met een Ethernet-kabel om mee te beginnen (je kunt later wifi configureren. Draadloos netwerken instellen op je Raspberry Pi Draadloos netwerk opzetten op je Raspberry Pi Vrijwel elk Raspberry Pi-project vereist een netwerkverbinding, en aanzienlijke flexibiliteit kan worden verkregen door de Ethernet-poort te negeren ten gunste van een draadloze USB-dongle Lees meer) zodat u het als een apparaat zonder kop kunt gebruiken via SSH Uw Raspberry Pi instellen voor gebruik zonder hoofd met SSH Instellen Je Raspberry Pi voor headless gebruik met SSH De Raspberry Pi kan SSH-commando's accepteren wanneer hij is aangesloten op een lokaal netwerk (via Ethernet of Wi-Fi), waardoor je hem eenvoudig kunt instellen. De voordelen van SSH gaan verder dan het verstoren van de dagelijkse screening ... Lees meer, die standaard wordt geactiveerd op NagiosPi.
Wanneer de afbeelding - die ongeveer 1, 5 Gb groot is - na het downloaden uit de SD-kaart moet worden verwijderd en naar een vrije SD-kaart moet worden geschreven. Een besturingssysteem op uw Raspberry Pi installeren Hoe u een besturingssysteem op uw Raspberry Pi kunt installeren Hier leest u hoe u een nieuwe kunt verkrijgen OS geïnstalleerd en draait op je Pi - en hoe je je perfecte setup kunt klonen voor snel noodherstel. Meer lezen (meer dan 4 Gb capaciteit) met ImageWriter (of gebruik Win32 Disk Imager als u Windows gebruikt, Mac OS X-gebruikers kunnen Pi Filler gebruiken).
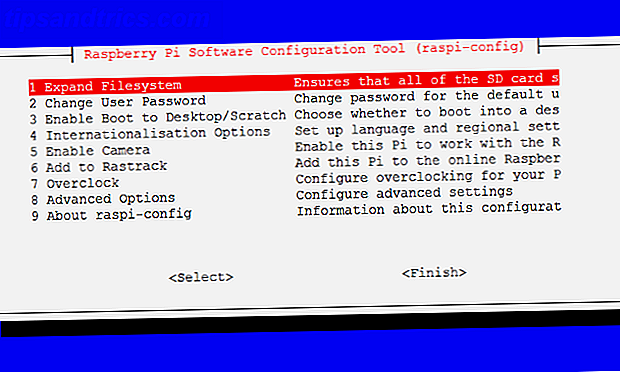
Schuif de SD-kaart met de geschreven afbeelding in je Raspberry Pi en start deze op. Je kunt inloggen met de gebruikersnaam / wachtwoord combinatie van pi / raspberry, maar het is de moeite waard om deze veiligheidsreferenties later te veranderen. Beveilig je Raspberry Pi: van wachtwoorden tot firewalls Je Raspberry Pi beveiligen: van wachtwoorden tot firewalls Iedereen kan Google gebruiken om de standaard gebruikersnaam te vinden en wachtwoord van uw Raspberry Pi. Geef indringers geen kans! Lees verder . Nadat je bent aangemeld, voer je sudo raspi-config in en selecteer je Expand File-systeem om te profiteren van de volledige resterende capaciteit van de SD-kaart.
Configureer NagiosPi met uw computer
Met NagiosPi setup is het tijd om de monitoringtool te configureren. Begin met het openen van uw webbrowser en voer het IP-adres voor uw Raspberry Pi in de adresbalk in. Standaard is dit iets als 192.168.0.x als u een DHCP-router gebruikt.
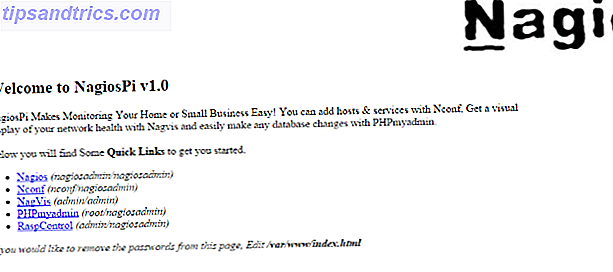
Uw browser moet de NagiosPi-console weergeven, met een verzameling links in de linkerbovenhoek:
- Nagios - geeft de netwerkentiteiten weer die in Nconf zijn geconfigureerd
- Nconf - gebruik dit om items toe te voegen en te beheren die moeten worden gecontroleerd
- NagVis - biedt een visualisatie van apparaten
- PHPMyAdmin - geeft directe toegang tot de Nagios-database
- RaspControl - controleer de status van uw Raspberry Pi.
Voor elk daarvan is een gebruikersnaam en wachtwoord vereist om in te loggen, dat naast elke link wordt weergegeven. U kunt het HTML-bestand bewerken om deze te verbergen.
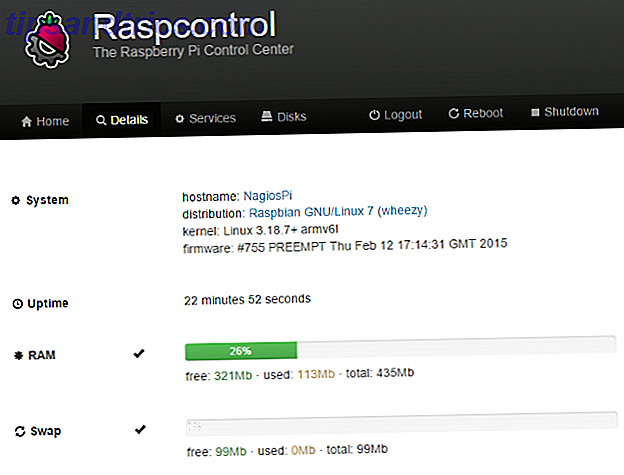
RaspControl geeft u een goed idee van wat informatie kan worden verkregen van uw Pi en andere apparaten, hoewel externe Linux-hardware de NRPE (Nagios Remote Plugin Executor) nodig heeft die afzonderlijk op hen is geïnstalleerd, zodat NagiosPi met hen kan communiceren.
Configureer NagiosPi om uw website te pingen
Zoals hierboven vermeld, kan NagiosPi worden gebruikt voor het monitoren van allerlei soorten netwerkapparatuur, met een verzameling checkopties die in eerste instantie overweldigend lijken. We raden aan te beginnen met een basiscontrole, een geautomatiseerde, periodieke PING.
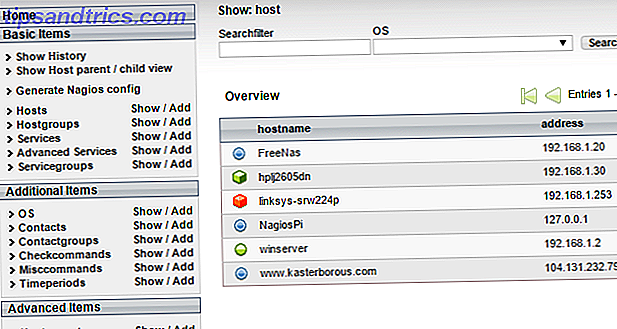
U kunt goed bekijken hoe de ping-reactie (of het ontbreken van!) Wordt weergegeven door over te schakelen naar de Nagios-pagina, waar deze standaardnetwerkitems (gedetecteerd in uw netwerk door NagiosPi) worden weergegeven. Om uw eigen toe te voegen, klik op Nconf in de NagiosPi-console en kijk in de linkerkolom waar u een item met de naam Hosts zult vinden. Klik hier rechts op Toevoegen en voer de hostnaam, het IP-adres en de alias in voor het apparaat dat u wilt controleren.
Klik op Verzenden als u klaar bent en ga vervolgens naar Services> Toevoegen . Stel hier het menu Aanvullende services toevoegen aan hostgroep in op check_ping en klik op Toevoegen . Scroll naar beneden en stel de nodige vertragingen in (maak ze niet te kort) en klik op Submit, zoek in het menu naar Generate Nagios Config . Klik hierop en vervolgens op Implementeren om te voltooien.
Uptime en status bewaken
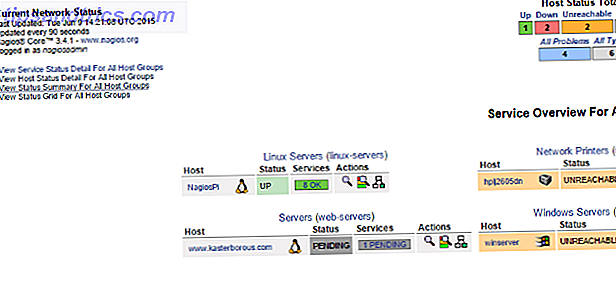 Terwijl uw bewaking is geconfigureerd, schakelt u over naar het NagiosPi-venster en selecteert u Services . Hier ziet u dat het apparaat dat u hebt toegevoegd, naast de anderen in uw netwerk wordt bewaakt. Op elk van deze items kan worden geklikt, evenals de kleine pictogrammen die elk van deze items vergezellen. Door in elk van de apparaten te zoeken, ontdekt u meer informatie over het apparaat en kunt u mogelijk doorgronden waarom het offline is gegaan.
Terwijl uw bewaking is geconfigureerd, schakelt u over naar het NagiosPi-venster en selecteert u Services . Hier ziet u dat het apparaat dat u hebt toegevoegd, naast de anderen in uw netwerk wordt bewaakt. Op elk van deze items kan worden geklikt, evenals de kleine pictogrammen die elk van deze items vergezellen. Door in elk van de apparaten te zoeken, ontdekt u meer informatie over het apparaat en kunt u mogelijk doorgronden waarom het offline is gegaan.
Dit is het hoofdscherm dat u zou moeten gebruiken zodra uw apparaten zijn ingesteld in Nconf. Gebruik het om uw servers en netwerkapparaten in de gaten te houden en dienovereenkomstig te handelen wanneer de hardware offline gaat.
Heb je Nagios eerder gebruikt? Is dit nieuwe gebruik voor een Raspberry Pi interessant voor u, en wilt u meer weten? Laat het ons weten in de comments.
Image Credits: computernetwerk via Shutterstock