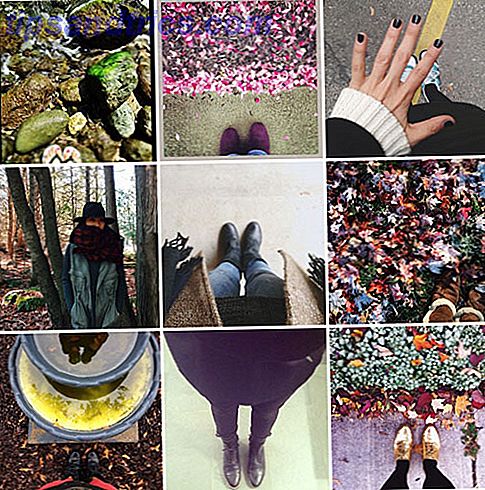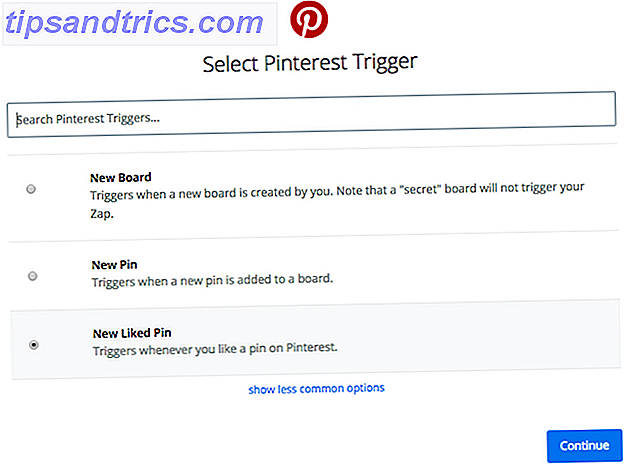Afdrukken kan zo'n moeilijk proces zijn. Het kan niet alleen moeilijk zijn om te weten wat de juiste manier is om te printen. Printen is veranderd in Windows 8: Hier is wat u moet weten Afdrukken is veranderd in Windows 8: Hier is wat u moet weten Afdrukken is veranderd in Windows 8 - er is nu een standaard manier van afdrukken in elke moderne app. Echter, net als veel dingen over de nieuwe moderne interface van Microsoft, is afdrukken niet direct intuïtief voor veel gebruikers, ... Lees meer, u loopt vaak problemen op met het verbinden met printers, vooral als ze draadloos zijn. Hoe een draadloze printer op Windows te installeren En oplossingen om een draadloze printer te installeren op Windows en oplossingen Problemen met de verbinding met uw draadloze printer of op zoek naar een manier om een bekabelde printer draadloos toegankelijk te maken? Gebruik deze tips en trucs om draadloze Zen-afdrukken te bereiken. Lees verder .
Daarom print ik het liefst naar PDF en bewaar ik digitaal 7 Beste tools om te printen naar PDF 7 Beste tools om te printen naar PDF Geen enkele versie van Windows wordt geleverd met een native print-to-PDF-oplossing. Dus wat is het beste alternatief? We hebben 8 van de meest populaire opties gecontroleerd om uit te vinden. Meer lezen wanneer ik kan. Maar soms moet u veel dingen afdrukken, bijvoorbeeld in een kantooromgeving, en de Windows-afdrukwachtrij kan vastlopen.
Wanneer dat gebeurt, zijn hier drie methoden die u kunt gebruiken om de wachtrij te wissen en los te krijgen.
Methode 1: systeemvak
Dubbelklik in het systeemvak op het pictogram van de printer om de afdrukwachtrij te openen. Ga naar Printer in het menu en selecteer vervolgens Alle documenten annuleren . Of klik met de rechtermuisknop op individuele afdruktaken en selecteer Annuleren .
Dat is het! Dit zou in bijna alle gevallen moeten werken.
Methode 2: Apparaten en printers
Open het menu Start en zoek naar apparaten en printers in het configuratiescherm. Zoek onder de categorie Printers uw printer en klik er met de rechtermuisknop op en selecteer Bekijken wat wordt afgedrukt .
Op dit punt is de rest hetzelfde als methode 1 - u kunt alle taken annuleren of individuele taken op dezelfde exacte manier annuleren.
Methode 3: Instellingen App
Open het Startmenu en zoek naar de app Instellingen . Navigeer naar Apparaten> Printers en scanners en vind uw printer in de lijst. Klik erop om extra opties te openen en selecteer Wachtrij openen .
Op dit punt is de rest hetzelfde als methode 1 - u kunt alle taken annuleren of individuele taken op dezelfde exacte manier annuleren.
Welke methode u ook gebruikt, zodra de afdrukwachtrij is verwijderd, kunt u doorgaan en opnieuw afdrukken. Het zou zonder problemen moeten werken.
Hoe vaak komt uw wachtrij voor afdrukken te vervallen? Welke methode gebruik je het liefst? Hebt u printergerelateerde tips voor ons? Laat het ons weten in een reactie hieronder!
Image Credit: Christiaan Colen via Flickr