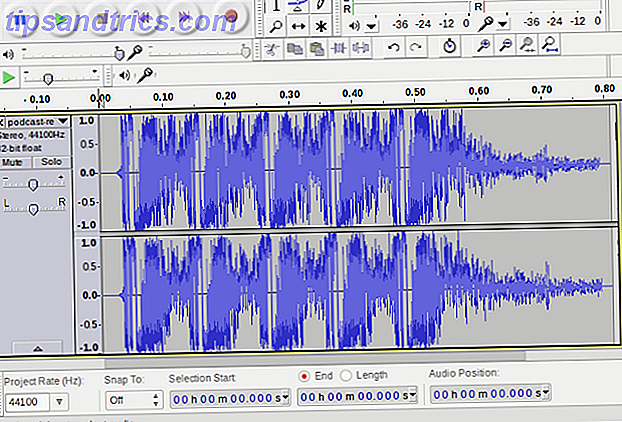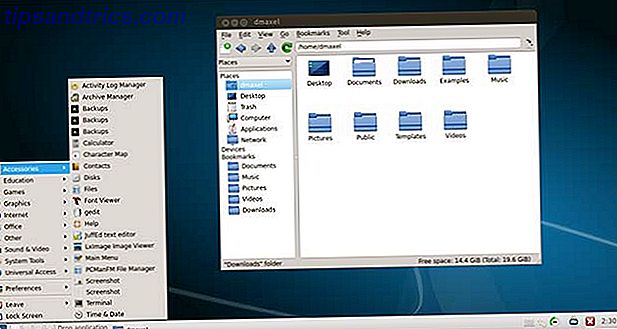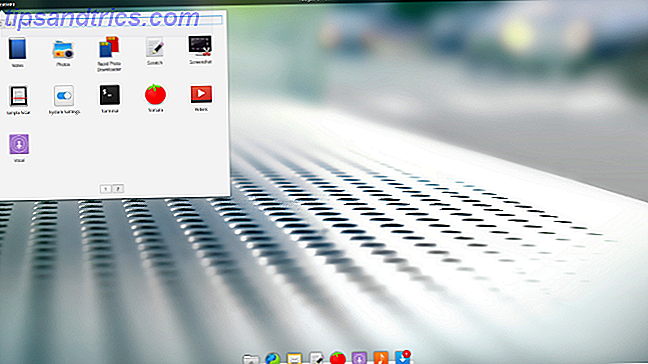Google Documenten is het tekstverwerker-onderdeel van de online kantoorsuite van Google. Het is een gratis alternatief voor Microsoft Word. Het heeft ook meer functies dan je zou denken.
In dit artikel beantwoorden we de meestgestelde vragen over Google Documenten.
Wat is Google Docs?
Google Docs is Google's browser-gebaseerde tekstverwerker. U kunt online documenten maken, bewerken en delen en deze openen vanaf elke computer met een internetverbinding.
Wat Google Docs onderscheidt van zijn belangrijkste desktopconcurrent, Microsoft Word, zijn de samenwerkingsfuncties. Google Docs was een van de eerste tekstverwerkers die gedeelde online documentbewerking aanbood.
Google heeft het ongelooflijk eenvoudig gemaakt om documenten op verschillende platforms te delen en in realtime samen te werken vanuit een browservenster. Uw bijdragers hebben zelfs geen Google-account nodig om Google-documenten die u met hen deelt te bekijken of bewerken.
Hoe Google-documenten te gebruiken
U kunt Google Documenten gebruiken zoals u Word-documenten zou gebruiken. Maak nieuwe documenten, gebruik Google Documenten-sjablonen, deel documenten met uw team en werk in realtime samen. We zullen je hier de basis laten zien.
Hoe een Google-document te maken

Als u een nieuw Google-document wilt maken, gaat u eerst naar docs.google.com en meldt u zich aan met uw Google-account. Zodra u op de startpagina van Google Documenten bent, kunt u een nieuw leeg document maken of een sjabloon kiezen. Vanuit een bestaand Google-document kunt u ook naar Bestand> Nieuw> Document of Bestand> Nieuw> Van sjabloon gaan om hetzelfde te doen.
Hoe een Google-document te bewaren
U hoeft nooit te onthouden om een Google-document op te slaan, omdat Google uw documenten automatisch opslaat in uw Google Drive, de online-opslagcomponent De enige Google Drive Guide die u ooit zult moeten lezen De enige Google Drive Guide die u ooit zult moeten lezen Google Drive is de perfecte combinatie van online hulpmiddelen voor bestandsopslag en documentbeheer. We leggen uit hoe u Google Drive het beste online en offline kunt gebruiken, alleen en in samenwerking met anderen. Lees meer over de online kantoorsuite van Google. Daarom vindt u geen knop Opslaan.
Hoe Google Docs te downloaden

Google slaat je documenten op in Google Drive. Als u in plaats daarvan een Google-document naar uw computer wilt downloaden, gaat u naar Bestand> Downloaden als en kiest u de gewenste bestandsindeling.
Hoe u een Google-document e-mailt

Als u het document wilt downloaden omdat u het wilt e-mailen, kunt u dat rechtstreeks vanuit het document doen. Ga naar Bestand> E-mail als bijlage, kies de bestandsindeling die u wilt bijvoegen en vul de standaard e-mailgegevens in.
Hoe deel ik een Google-document?
Eerder dan een document te e-mailen, raden we aan het te delen. Dat komt omdat delen iedereen in staat stelt dezelfde versie van het document te bekijken en ermee te werken. Op deze manier voorkom je tegenstrijdige kopieën of dupliceer je je werk. Zoals eerder vermeld, heeft de ontvanger geen Google-account nodig om het document te bekijken of te bewerken.
Als u een Google-document wilt delen vanuit het document, klikt u rechtsboven op de knop Delen . Nu heb je verschillende opties:
- Klik in de rechterbovenhoek op de koppeling Deelbare delen . De link wordt gekopieerd naar uw klembord. en pas naast Iedereen met de link, het toegangsniveau aan vanuit de standaard kunnen bekijken om te bewerken of kan reageren . Als u wijzigingen aanbrengt, klikt u op Koppeling kopiëren om de kopie op uw klembord te verversen. Binnen hetzelfde menu kunt u ook de optie voor het delen van links uitschakelen, wat betekent dat alleen specifieke personen toegang hebben tot het document.
- Voer de namen of e-mailadressen in van de gewenste ontvanger (s). Merk op dat het standaard toegangsniveau met deze methode kan worden bewerkt . Klik op het penpictogram aan de rechterkant om dit te wijzigen in kan bekijken of kan reageren .
- Klik rechtsonder op Geavanceerd om rechtstreeks te delen met Gmail, Google Plus, Facebook of Twitter, om het delen van links te beheren, om mensen uit te nodigen en om eigenaarsinstellingen te beheren, zoals het voorkomen dat collega-editors toegang wijzigen en nieuwe mensen toevoegen .

Als u een kopie van uw Google Doc 10 wilt delen Tips voor het beheren van gedeelde bestanden op Google Drive 10 Tips voor het beheren van gedeelde bestanden op Google Drive Neem Google Drive verder dan een bestandsopslagsysteem met de vele tips en trucs die het biedt voor real-time samenwerking. Hier volgen tien tips voor het beheren van uw bestanden op Google Drive. Meer lezen met meerdere bijdragers omdat u niet wilt dat ze het originele document bewerken, kunt u ook deze truc "Maak een kopie" gebruiken Gebruik deze truc "Maak een kopie" wanneer u Google Drive-documenten deelt Gebruik dit "Maak een kopie "Truc bij het delen van Google Drive-documenten Als u wilt dat bijdragers automatisch kopieën van Google-documenten maken wanneer zij koppelingskoppelingen ontvangen, is dit een kort trucje dat u nu meteen kunt gaan gebruiken. Lees meer om uzelf wat werk te besparen.
Veranderingen in Google Documenten bijhouden
Wanneer u regelmatig wijzigingen aanbrengt in uw Google-documenten of nadat u deze hebt gedeeld met anderen, wilt u de wijzigingen bijhouden.
Versiegeschiedenis
Google Docs doet dit automatisch door de versiegeschiedenis van uw document bij te houden. Ga naar Bestand> Versiegeschiedenis> Versiegeschiedenis bekijken om een menu uit te vouwen met alle wijzigingen die Google heeft bijgehouden voor uw document. U ziet wanneer wijzigingen zijn aangebracht, wie ze heeft gemaakt en ze zijn allemaal gemarkeerd in het document.

U kunt de huidige versie zelfs een naam geven om later gemaakte wijzigingen gemakkelijk terug te zetten. Ga naar Bestand> Versiegeschiedenis> Huidige versie een naam geven, voer een naam in en klik op Opslaan . U kunt ook naar het menu Versiegeschiedenis gaan en op de datum of naam van een versie klikken om de naam te wijzigen. In het menu Versiegeschiedenis kunt u vervolgens een instelling inschakelen om alleen benoemde versies weer te geven (zie bovenstaande schermafbeelding).

Versiegeschiedenis is de basisvorm van wijzigingen bijhouden. U kunt een documentversie herstellen door deze te selecteren en op de knop Deze versie herstellen te klikken. Wat u niet kunt doen, is individuele wijzigingen in elke versie accepteren of negeren. Als dat de functionaliteit is die u wenst, moet u een andere functie gebruiken: modi.
Suggestiemodus
Google Documenten ondersteunt drie verschillende modi: bewerken, voorstellen en bekijken . Bewerken is de standaardmodus. Als u naar een andere modus wilt overschakelen, gaat u naar Beeld> Modus of klikt u op het penpictogram helemaal rechts in het menu Hulpmiddelen. Gebruik de suggestiemodus om individuele wijzigingen te beheren.

Wanneer u in de suggestiemodus wijzigingen aanbrengt, ziet u een opmerking aan de rechterkant van het document, met de optie om de suggestie te accepteren of af te wijzen. U kunt ook een antwoord schrijven om elke wijziging te bespreken. Alle wijzigingen die in deze modus worden aangebracht, worden afzonderlijk bijgehouden onder de respectieve documentversie in de versiegeschiedenis. Op deze manier hebt u de mogelijkheid om afgewezen wijzigingen te bekijken en terug te zetten, hoewel u die versie van het document zou moeten herstellen, wat betekent dat u alle volgende wijzigingen zou verliezen.
Tip: om uw bijdragers te dwingen de suggestiemodus te gebruiken, moet u hun toegang instellen om commentaar te geven bij het delen van het document.
Hoe te printen vanuit Google Docs

Afdrukken vanuit Google Documenten werkt net als het afdrukken van elk ander document op uw computer. Als u een Google-document wilt afdrukken, opent u het document en gaat u vervolgens naar Bestand> Afdrukken of drukt u op de sneltoets Ctrl + P of klikt u op het pictogram Afdrukken in het menu Extra.
Met elk van deze acties wordt uw afdrukmenu geopend. Kies hier uw printer en instellingen en druk af zoals u normaal zou doen.
Hoe Google-documenten offline te bewerken
Als u uw Google Documenten offline wilt bewerken, moet u aan enkele basisvoorwaarden voldoen. Ten eerste moet je online zijn bij het instellen van offline toegang. U moet ook Google Chrome gebruiken buiten de incognitomodus, de offline Chrome-extensie voor Google Documenten installeren en inschakelen en voldoende vrije opslagruimte hebben om uw bestanden op te slaan.
Zodra dit is gebeurd, gaat u naar docs.google.com, klikt u in de rechterbovenhoek op het hamburgermenu, gaat u naar Instellingen en zorgt u ervoor dat de schuifregelaar naast Offline in de positie Aan staat (zie onderstaande schermafbeelding).

Nu is elk document waaraan u gaat werken ook offline beschikbaar op uw computer; op zijn minst tijdelijk. Het flitspictogram naast de documentnaam geeft aan dat je offline bent. Alle wijzigingen die u aanbrengt, worden gesynchroniseerd zodra u opnieuw verbinding maakt met internet.

Als de Offline-extensie van Google Documenten is ingeschakeld, kunt u de lijst met al uw documenten bekijken op docs.google.com, ook offline. Alle documenten die permanent offline beschikbaar zijn, hebben een vinkje. Klik op het driepuntsmenu om de optie Beschikbaar offline te beheren.

De offline-extensie van Google Documenten bevat ook alle documenten die u opent. Als u uw internetverbinding verliest, hebt u zelfs toegang tot die documenten die niet expliciet offline beschikbaar zijn. In dat geval kunt u het document permanent offline beschikbaar maken, ook al bent u niet online. Ondertussen worden die documenten die niet in de cache zijn opgeslagen en niet offline beschikbaar zijn, gematigd weergegeven.
Als u een back-up wilt maken van Google Documenten en deze wilt synchroniseren met uw computer of mobiel, kunt u ook het hulpprogramma Google Drive Back-up en synchronisatie gebruiken.
Google Documenten, nu onder jouw controle
Nu kent u de basisprincipes van het gebruik van Google Docs. Tijd om meer te weten te komen over de functies die relevant zijn voor zakelijke documenten, stemtikken uit te proberen in Google Documenten, uit te leggen hoe geanimeerde GIF's aan uw documenten en dia's kunnen worden toegevoegd of meer Google Docs-trucs te ontdekken 10 Tips van Google Documenten die seconden in beslag nemen en u tijd besparen 10 Tips van Google Documenten die seconden in beslag nemen en u tijd besparen Als u de diepte van de schijf ingaat, kunt u met de juiste functie professioneel ogende documenten maken. Onze snelheidstips helpen u om dat veel sneller te doen. Lees verder .