
Medio 2016 hebben we je kennisgemaakt met vijf coole dingen die je kunt doen met het vergrendelingsscherm van Windows 10 Leuke dingen om te doen met het Windows 10-vergrendelingsscherm Leuke dingen om te doen met het vergrendelscherm van Windows 10 Het vergrendelscherm van Windows 10 is meer dan een stijlvol display om het inlogscherm te bedekken. Laten we u laten zien wat het allemaal kan en hoe u het kunt aanpassen of uitschakelen. Lees verder . We hebben alles besproken, van stemmen op spotlightafbeeldingen tot het gebruik van uw favoriete subreddit als achtergrondfeed.
Naarmate Microsoft het besturingssysteem verder heeft bijgewerkt, is het aantal manieren waarop u het scherm kunt aanpassen echter toegenomen. Er zijn nu genoeg nieuwe functies dat het tijd is om het onderwerp opnieuw te bekijken.
Dus wat zijn de beste manieren om het Windows 10-vergrendelingsscherm in 2017 aan te passen? Blijf lezen om erachter te komen.
1. Omzeil het vergrendelscherm
In onze vorige editie van dit artikel hebben we uitgelegd hoe u een registeraanpassing kunt gebruiken om het vergrendelingsscherm volledig uit te schakelen. Helaas, toen Microsoft de Anniversary update uitbracht 9 Windows 10 Anniversary Update Functies waar je dol op bent 9 Windows 10 Anniversary Update Functies waar je dol op bent Ben je nog steeds op de hoogte over de Windows 10-jubileumupdate? We hebben de belangrijkste nieuwe functies samengevat. Zorg ervoor dat u ze allemaal probeert als u al een upgrade hebt uitgevoerd! Lees Meer een paar maanden nadat het artikel werd gepubliceerd, vonden we dat de register-hack niet langer werkte.
Maar dat betekent niet dat er geen tijdelijke oplossingen zijn. Er zijn altijd tijdelijke oplossingen!
Als u de Enterprise- of Education-versie van Windows gebruikt, is de eenvoudigste oplossing om naar de Groepsbeleid-editor te gaan, Computerconfiguratie> Beheersjablonen> Configuratiescherm> Personalisatie te volgen en te dubbelklikken op Het vergrendelingsscherm niet weergeven .
Als u Windows Home of Pro gebruikt, is het proces ingewikkelder. U moet naar C: \ Windows \ SystemApps navigeren en omlaag scrollen totdat u een map vindt met de naam Microsoft.LockApp_cw5n1h2txyewy .
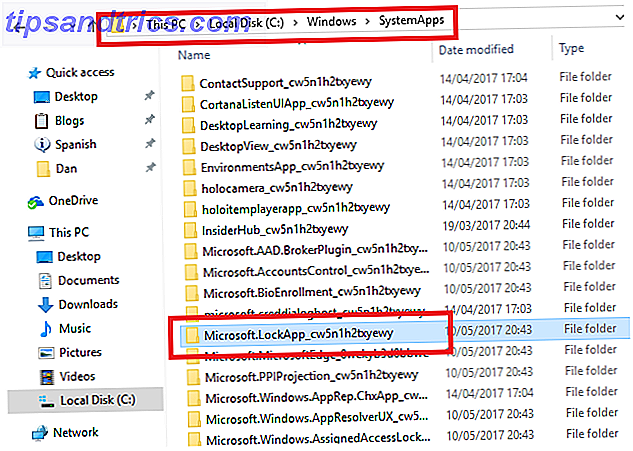
Nadat u de map hebt gevonden, geeft u deze een andere naam. Ik stel voor om alleen een achtervoegsel toe te voegen (zoals .oud of .backup ) omdat het het gemakkelijker zal maken om uw wijzigingen op een later tijdstip ongedaan te maken.
Nadat u de wijzigingen hebt aangebracht, ziet u alleen het vergrendelingsscherm wanneer u uw machine voor de eerste keer opstart. Als u het scherm overdag vergrendelt of uw systeem in de slaap- of sluimerstand zet, slaat Windows het over 9 Windows 10 Functies die u veilig kunt uitschakelen 9 Windows 10 Functies die u veilig kunt uitschakelen Windows 10 zit boordevol functies, maar veel ze zijn niet nodig. Hier leest u hoe u ongewenste functies veilig van uw Windows 10-systeem kunt verwijderen voor een meer gestroomlijnde ervaring. Lees verder .
2. Cortana op het vergrendelscherm
Cortana wordt bij elke update een groter onderdeel van het Windows-besturingssysteem. De lijst met opdrachten Hé, Cortana? Alles wat je niet wist om te vragen en meer Hé, Cortana? Alles wat je niet wist om te vragen en meer Cortana kan veel meer dan je denkt. Deze lijst met basis- en niet-voor de hand liggende opdrachten helpt u om uw virtuele assistent te leren kennen en uw productiviteit te verhogen. Meer lezen dat u kunt uitgeven, groeit en het aantal apps waarmee het wordt geïntegreerd, wordt uitgebreid.
Als onderdeel van de mars van de service naar elke hoek van ons leven, kunt u deze nu beschikbaar maken op het vergrendelingsscherm van Windows. Het klinkt in het begin niet erg, maar het levert veel voordelen op. Als je zo geneigd bent, betekent dit dat je nu commando's op je computer kunt schreeuwen vanaf de andere kant van de kamer, veilig in de wetenschap dat ze zullen worden opgenomen en gehandhaafd.
In de Windows 10 Creators-update moet de vergrendelingsschermfunctionaliteit van Cortana standaard zijn ingeschakeld. U kunt dit controleren door naar Cortana> Instellingen> Vergrendelscherm> Cortana te gebruiken, zelfs wanneer mijn apparaat vergrendeld is en ervoor zorgt dat de schakelaar in de Aan- positie staat.

Nadat je Cortana hebt ingeschakeld, moet je ook het selectievakje naast Laat Cortana toegang krijgen tot mijn agenda, e-mail, berichten en andere inhoudsgegevens inschakelen wanneer mijn apparaat is vergrendeld . Als deze instelling niet wordt gewijzigd, resulteert dit in aanzienlijk minder functionaliteit. Cortana instellen en haar verwijderen in Windows 10 Cortana instellen en verwijderen in Windows 10 Cortana is de grootste productiviteitstool van Microsoft sinds Office. We laten u zien hoe u aan de slag kunt gaan met de digitale assistent van Windows 10 of hoe u Cortana kunt uitschakelen voor betere privacy. Lees verder .
3. Wijzig de time-out voor het vergrendelingsscherm
Als u de tijd besteedt aan het instellen en aanpassen van uw vergrendelingsscherm, kan het ongelooflijk handig zijn. Het biedt een momentopname van je leven in één oogopslag; u hoeft geen apps te openen of in te loggen op services. En zelfs als u het niet voor productiviteitsdoeleinden gebruikt, kan het een aangenaam achtergrondscherm zijn als u een diavoorstelling gebruikt. Een diashow-screensaver instellen in Windows 10 Een diashow-screensaver instellen in Windows 10 Waarom bij een van de dia's blijven de saaie originele screensaver-opties in Windows 10 wanneer u het kunt opfleuren met een diavoorstelling van uw favoriete afbeeldingen? Lees verder .
Daarom is het enigszins verrassend dat Microsoft het heeft geprogrammeerd om zichzelf automatisch na een minuut uit te schakelen. Vermoedelijk is het een "batterijbesparende" functie. Hoe Windows 10 optimaliseren voor levensduur van de batterij Hoe Windows 10 te optimaliseren voor levensduur van de batterij De levensduur van de batterij is een vrij belangrijke factor voor mobiele apparaten. Hoewel Windows 10 nieuwe functies biedt voor het beheren van energie-instellingen, dragen de standaardwaarden niet noodzakelijk bij aan een optimale levensduur van de batterij. Tijd om dat te veranderen. Meer lezen, maar het is teleurstellend dat er geen eenvoudige manier is om de timer te wijzigen.
Maar maak je geen zorgen, het is mogelijk om het vergrendelingsscherm langer te laten rondhangen. Ik ga je laten zien hoe je het register kunt gebruiken om 5 Windows 10 Registry Tweaks te hacken om functies te verbeteren en ontgrendelen 5 Windows 10 Registry Tweaks om functies te verbeteren en ontgrendelen De registereditor is de enige manier om een aantal van de verborgen functies van Windows 10 in te schakelen. Hier laten we u eenvoudige aanpassingen zien, zoals het inschakelen van het donkere thema of verbergen van mappen. Lees Meer de time-outinstelling.
Om te beginnen, start u de Register-editor door het Startmenu te openen, regedit in te typen en op Enter te drukken.

Navigeer vervolgens naar HKEYLOCAL_MACHINE \ SYSTEM \ CurrentControlSet \ Control \ Power \ PowerSettings \ 7516b95f-f776-4464-8c53-06167f40cc99 \ 8EC4B3A5-6868-48c2-BE75-4F3044BE88A7 en dubbelklik op Attributen .

Wijzig in het venster DWORD bewerken het vak Waardegegevens van 1 tot 2 en klik op OK . Deze aanpassing maakt een nieuwe instelling mogelijk in het geavanceerde energie-instellingenmenu van uw machine.

Ga nu naar Start> Instellingen> Systeem> Aan / uit en slaap> Verwante instellingen> Extra energie-instellingen> Wijzig schema-instellingen> Geavanceerde energie-instellingen wijzigen> Weergave> Weergave consolevergrendeling uit time-out en stel het aantal minuten in op het gewenste cijfer. Klik op OK als u klaar bent.

4. Schakel Lock Screen Ads uit
Het uitschakelen van advertenties in uw gehele systeem is een van de eerste dingen die u moet doen na het upgraden van Doe dit na het installeren van de Windows 10 Creators Update Doe dit na het installeren van de Windows 10 Creators Update De Windows 10 Creators Update zal binnenkort worden uitgerold naar een computer bij u in de buurt. Nadat u een upgrade hebt uitgevoerd, gaat u door deze instellingen om nieuwe opties te configureren en uw privacyvoorkeuren te herstellen. Lees meer bij de Windows 10 Creators-update. Om specifiek van advertenties op uw vergrendelingsscherm af te komen, zijn er drie instellingen die u moet wijzigen.
De meest voor de hand liggende is de meest bekende. Ga naar Instellingen> Aanpassing> Vergrendelscherm en zorg dat het vervolgkeuzemenu onder Achtergrond is ingesteld op Afbeelding of Diavoorstelling . Als je het achterlaat als Windows Spotlight, zie je mogelijk enkele advertenties verschijnen tussen de selectie van (zij het indrukwekkende) afbeeldingen van over de hele wereld.

De tweede instelling is minder voor de hand liggend. Je moet teruggaan naar Instellingen> Personalisatie> Vergrendelscherm, maar deze keer scroll je verder naar beneden en zet je de schakelaar onder Haal leuke weetjes, tips en meer van Windows en Cortana op je vergrendelingsscherm naar de Uit- positie.

Ten slotte start je de Cortana-app op en ga je naar Instellingen> Taken van takenbalk en schakel je uit Laat Cortana van tijd tot tijd een pijp maken met gedachten, begroetingen en meldingen . De instelling klinkt onschuldig, maar sommige gebruikers melden dat advertenties zijn ingespoten in de bonhomie en wensen.

5. Verberg uw e-mailadres
Ik zal de lijst afsluiten met een beveiligingspunt. Sinds Windows 10-jubileumupdate kunt u Microsoft uw e-mailadres verbergen in het vergrendelingsscherm en inlogscherm.
Dit is een omgeving die iedereen zou moeten veranderen. U kent uw eigen e-mailadres al. Als u het op een vergrendelingsscherm laat weergeven, heeft u als gebruiker geen voordelen. Als u uw laptop op een openbare locatie gebruikt, stelt u zich mogelijk open voor mogelijke beveiligingsproblemen.

Als u uw e-mailadres wilt verbergen, gaat u naar Start> Instellingen> Accounts> Aanmeldingsopties> Privacy en schakelt u Accountdetails weergeven (bijv. E-mailadres) in op het inlogscherm .
Hoe pas je het vergrendelscherm aan?
Als je deze vijf tips opneemt en ze toevoegt aan de vijf tips die we je in 2016 hebben laten zien Leuke dingen om te doen met het Windows 10-vergrendelingsscherm Leuke dingen om te doen met het Windows 10-vergrendelingsscherm Het vergrendelscherm van Windows 10 is meer dan een stijlvol display om bedek het inlogscherm. Laten we u laten zien wat het allemaal kan en hoe u het kunt aanpassen of uitschakelen. Meer lezen, u kunt in een mum van tijd een sterk aangepast vergrendelingsscherm maken.
Ik zou graag uw mening horen over het vergrendelscherm. Vertrouw je erop om je op de hoogte te houden van je meldingen en communicatie? Hoe zorg je ervoor dat het voor je werkt?
U kunt al uw tips en anekdotes achterlaten in de opmerkingen hieronder.


![Wat is het verschil tussen Linux-distributies als ze allemaal Linux zijn? [MakeUseOf Explains]](https://www.tipsandtrics.com/img/technology-explained/157/what-s-difference-between-linux-distributions-if-they-re-all-linux.jpg)
![Waar moet je op letten bij het kopen van een computerkast [Techniek verklaard]](https://www.tipsandtrics.com/img/technology-explained/215/what-look-when-buying-computer-case.jpg)