
Als u een Mac power-gebruiker bent, kijkt u waarschijnlijk naar apps van derden om uw productiviteit te verhogen. Hoewel de Mac App Store is gevuld met geweldige productiviteits-apps, hoef je niet zo ver te zoeken voor een onmiddellijke instroom van productiviteit.
Laten we het hebben over enkele weinig bekende productiviteitsfuncties in macOS.
1. Tekst vervangen
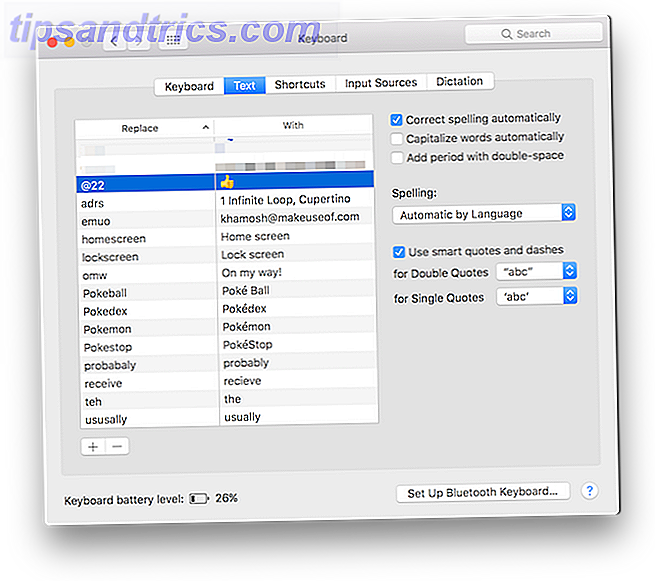
Er zijn een handvol geweldige hulpprogramma's voor tekstuitbreiding voor de Mac 7 Tips voor het automatiseren van je Mac met TextExpander 7 Tips voor het automatiseren van je Mac met TextExpander Als je het automatiseringsruimteschip van Mac nu nog niet hebt gevonden, mis je. Toepassingen zoals Keyboard Maestro, Hazel en TextExpander kunnen uw workflow versnellen en u veel klikken, kopiëren, plakken en ... Lees meer besparen, maar u moet beginnen met de ingebouwde functie Tekst vervangen. Hiermee kunt u een snelkoppeling typen en macOS zal het automatisch voor u uitbreiden. U kunt bijvoorbeeld een snelkoppeling zoals "@e" maken voor uw e-mailadres.
De volgende keer dat u de snelkoppeling invoert en op de spatietoets drukt, vervangt macOS deze automatisch met uw e-mailadres. Dit is ook een geweldige manier om je eigen emoji-snelkoppelingen te maken Emoji's op een Mac typen Emoji's op een Mac typen Er zijn meerdere manieren waarop je het emoji-spel van je iPhone op je Mac kunt matchen en in sommige gevallen het met behulp van snelkoppelingen kunt overtreffen. Lees verder .
Ga om het in te stellen naar Systeemvoorkeuren > Toetsenbord > Tekst en klik op de knop + . Typ vervolgens de snelkoppeling in het veld Vervangen en de zin in het veld Met .
2. Spatiebalk om bestanden te bekijken

Ik ben vaak verbaasd dat niet iedereen weet over deze geniale kleine functie. Wanneer je in de Finder bent en je een bestand hebt gemarkeerd, druk je gewoon op de spatiebalk om er een voorbeeld van te bekijken. Het werkt voor bijna alles: afbeeldingen, Teksteditor-documenten, muziek, QuickTime-video's en meer.
Wanneer u bestanden verplaatst of overbrengt, kunt u deze functie gebruiken om te controleren of dit het gewenste bestand is - zonder het bestand daadwerkelijk te openen. Als u eenmaal de voorbeeldmodus hebt ingeschakeld, gebruikt u de pijltoetsen Omhoog en Pijl-omlaag om naar verschillende bestanden te schakelen.
3. Dicteren

macOS heeft een stellaire dicteerfunctie ingebouwd. Het werkt bijzonder goed als je een Amerikaans of Brits Engels accent hebt. Nadat je de Dictation-modus hebt geactiveerd, wordt alles wat je zegt, geconverteerd naar tekst op het scherm. De functie ondersteunt belangrijke actietoetsen zoals periode, komma, volgende regel, volgende alinea, enzovoort.
Om de functie in te schakelen, gaat u naar Systeemvoorkeuren > Toetsenbord > Dictee en schakelt u het in. U kunt van taal veranderen en van de sneltoets. Standaard kunt u het dictaat starten door twee keer op de Functie ( Fn ) -knop te tikken.
4. Gesplitste weergave

Voor de langste tijd had macOS geen enkele native fullscreen of splitscreen-functionaliteit. Dat veranderde met OS X El Capitan. Als u tegelijkertijd aan twee apps of vensters wilt werken, hoeft u geen apps van derden te gebruiken om ze precies goed te schikken.
Klik en houd de groene knop Maximaliseren (of "Volledig scherm" zoals Apple hem noemt) ingedrukt en je ziet het venster omhoog komen vanuit de rest van de gebruikersinterface. Dock het opzij en het blijft daar. Aan de andere kant ziet u alle beschikbare vensters voor het bureaublad waarin u zich bevindt. Klik er op en nu hebben de twee apps zij aan zij. Gebruik de handgreep tussen twee vensters om de horizontale ruimte van de app aan te passen.
5. Gebruik Spotlight voor alles

In de afgelopen paar updates heeft Spotlight-zoeken een aantal handige trucs gekregen Efficiënter zoeken In Mac OS X met onze beste spot Tips Efficiënt zoeken in Mac OS X met onze beste tips Spotlight is al jaren een geweldige Mac-functie, met Cupertino studeert regelmatig Redmond in de kunst van het zoeken op desktopcomputers. Hier zijn een paar tips om meer te vinden op je Mac. Lees verder . Spotlight-zoeken geeft u lokaal zoeken en zoeken op het web op één plaats. Maak er een gewoonte van om elke taak of actie vanuit Spotlight te starten.
De kans is groot dat Spotlight je brengt waar je heen moet na een paar keer indrukken. Voor dingen zoals het starten van documenten of bestanden, het zoeken in een website, kan Spotlight u veel tijd en klikken besparen.
6. Eigenlijk bruikbare Siri-opdrachten

Als je geen fan bent van typen, probeer dan Siri te gebruiken om dezelfde dingen te doen die je zou doen met Spotlight Simple Siri Tricks en commando's die je moet uitproberen op je Mac Simpele Siri-trucs en commando's die je moet proberen op je Mac Terwijl het werkt kan bijna niet zoveel doen als het kan op iOS, Siri voor Mac kan nog steeds een teamspeler zijn. Lees verder . Siri zal apps en websites voor u lanceren. En je kunt Siri vragen hoe laat het is in een andere stad, algemene kennis en zelfs wiskundevragen.
7. Pin-tabbladen in Safari

We hebben je al verteld over de geweldige kleine functies van Safari 15 Essentiële tips en trucs voor Safari voor Mac-gebruikers 15 Essentiële tips en trucs voor Safari voor Mac-gebruikers Kijk verder dan het voor de hand liggende en ontdek het nut van de snelle en energiezuinige webbrowser van Apple. Meer lezen en vastgezette tabbladen zijn een opvallende favoriet. Vanwege het tabbladontwerp van Safari is het moeilijk om tabbladen te onderscheiden als u meer dan een dozijn tabbladen gebruikt.
Voor tabbladen die u de hele dag door consequent gebruikt, klikt u er gewoon op en selecteert u Tab pennen . Het tabblad verschijnt nu aan de linkerrand en het heeft een klein favicon. U kunt ook de sneltoets Command + 1 gebruiken om naar het eerste tabblad te gaan (enzovoort).
8. Onderteken documenten met behulp van Trackpad

Voorvertoning is een van de meest onderschatte apps 10 Essentiële tips en trucs voor preview op de Mac 10 Essentiële tips en trucs voor preview op de Mac Preview is een bescheiden app die zes vrijstaande hulpprogramma's kan uitvoeren. Lees meer over macOS. Je moet wat tijd besteden aan het verkennen van alles wat de app kan doen. Een ding dat enorm nuttig is, is de mogelijkheid om PDF's te ondertekenen met uw handtekening.
Ga naar Voorbeeld, open een PDF, klik op de werkmap en vervolgens op het pictogram Handtekening . Selecteer de optie Handtekening maken en gebruik vervolgens uw vinger om uw handtekening op het trackpad te tekenen. Als je er tevreden mee bent, sla je het op en nu zal Preview het onthouden (en het synchroniseren met je iPhone en iPad via iCloud). De volgende keer dat u iets wilt ondertekenen, selecteert u gewoon en plaatst u de handtekening op het document.
9. Ontgrendel je Mac met Apple Watch of Touch ID

Als u de nieuwste MacBook Pro met Touch Bar gebruikt Hoe nuttig is de Touch Bar op de MacBook Pro? Hoe bruikbaar is de touchbalk op de MacBook Pro? Verleent de dunne contextafhankelijke OLED-strip van Apple de productiviteit of is het gewoon een gimmick, zoals sommige gebruikers het voorstellen? Lees Meer, je zou Touch ID moeten gebruiken om in te loggen. Het zal je een paar seconden besparen elke keer dat je je Mac gaat gebruiken (wat snel oploopt). Maar als u geen Touch Bar hebt, probeer dan uw Mac te ontgrendelen met uw Apple Watch Uw Mac ontgrendelen Uw Apple Watch of Android Wear-apparaat gebruiken Uw Mac ontgrendelen Uw Apple Watch of Android Wear-apparaat gebruiken Een wachtwoord typen is gewoon zo veel gedoe, Zou je niet willen dat je je iPhone, Apple Watch zou kunnen gebruiken of gewoon je Mac zou kunnen ontgrendelen wanneer je er dichtbij loopt? Welnu, nu kan het! Lees verder .
U moet macOS Sierra en watchOS 3 gebruiken om deze functie te gebruiken. Zodra het is ingesteld, hoef je alleen maar naar je Mac te lopen met je Apple Watch en wordt deze automatisch ontgrendeld.

Om het in te stellen, ga je naar Systeemvoorkeuren> Beveiliging en privacy, selecteer je het tabblad Algemeen en vink je de optie Laat je Apple Watch toe om je Mac te ontgrendelen aan.
10. Gebruik nachtploeg

Als je 's avonds laat op je Mac werkt (iets wat je waarschijnlijk niet zou moeten doen), zal de Night Shift-functie je helpen de vermoeidheid van de ogen onder controle te krijgen. Gebruik een Mac' s nachts? Nachtdienst en andere apps die je ogen kunnen sparen Gebruik een Mac 's nachts? Night Shift en andere apps die je ogen kunnen sparen Apple heeft zojuist de nieuwste macOS Sierra-update gelaten met relatief weinig veranderingen, afgezien van een opvallende functie: Night Shift. Lees verder . Zodra deze functie is ingeschakeld, verandert uw scherm snel in een warmere tint geel. Op deze manier ga je niet kijken naar helder blauw licht dat van het scherm komt als alles om je heen donker is.
Om deze functie in te schakelen, klikt u op het pictogram Berichtencentrum in de menubalk. Ga naar het gedeelte Vandaag en veeg omhoog om de Nachtverschuivingsknop weer te geven .
De anderen
Omdat macOS meer dan een decennium oud is, had het door de jaren heen weinig kenmerken. Begin met het verkennen van de menu-items en werkbalken in de ingebouwde apps en u zult zich realiseren hoeveel de stock-apps kunnen doen (Preview en Safari zijn de beste voorbeelden hiervan). Met behulp van de FaceTime-app kun je mobiel bellen vanaf je Mac (via je iPhone). En er is zoveel dat u kunt automatiseren met de ingebouwde Automator-app Leren omgaan met Mac Automator met 6 handige voorbeeldworkflows Leren omgaan met Mac Automator met 6 handige voorbeeldworkflows Een beetje geduld en creativiteit zijn alles wat u nodig hebt om uw Mac te kunnen automatiseren - u hoeft geen enkele regel code te weten. Lees verder .
Wat zijn jouw favoriete functies in macOS? Deel met ons in de reacties hieronder.



