
Het werken met spreadsheets kan een tijdrovende klus zijn. Zelfs als u bekend bent met Excel, is het belangrijk ervoor te zorgen dat uw methoden zo efficiënt mogelijk zijn, dus u verspilt geen tijd.
Microsoft heeft Excel met allerlei verschillende manieren ingepakt om dingen sneller gedaan te krijgen 35 Elke dag Microsoft Excel Toetsenbord snelkoppelingen voor Windows en Mac 35 Elke dag Microsoft Excel Toetsenbord snelkoppelingen voor Windows en Mac Toetsenbord snelkoppelingen kunnen u veel tijd besparen! Gebruik deze Microsoft Excel-snelkoppelingen om sneller te werken met spreadsheets op Windows en Mac. Lees verder . U kunt echter geen gebruik maken van deze functies als u daar geen weet van hebt.
Deze tien technieken besparen je mogelijk maar een paar seconden elke keer dat je ze gebruikt. Dat klinkt misschien niet zo veel, maar als u ze in uw workflow kunt integreren, zult u zeker in de loop van de tijd de vruchten ervan plukken.
1. Bewerk cellen met F2
Hier is iets heel eenvoudigs dat u tijd zal besparen. De meest voor de hand liggende manier om een cel in uw spreadsheet te bewerken, is door erop te dubbelklikken. Als u een grote hoeveelheid gegevens invoert Hoe Excel-opvulling met Flash en Automatisch invullen te gebruiken om gegevensinvoer te automatiseren Excel-opvulling met Flash en Auto Fill gebruiken om gegevensinvoer te automatiseren Wanneer u regelmatig Excel-spreadsheets maakt en deze met gegevens vult, moet weten over Auto Fill en Flash Fill. Laten we u laten zien wat deze functies doen en hoe ze u kunnen helpen. Meer lezen, steeds weer van muis naar toetsenbord wisselen is niet erg efficiënt.
Als u op F2 drukt, kunt u de momenteel gemarkeerde cel bewerken. Dit betekent dat u door uw document kunt navigeren en cellen kunt bewerken zonder uw handen van het toetsenbord te nemen. Het kan een tijdje duren voordat u instinctief naar de F2-toets kunt gaan, maar zodra het een tweede natuur wordt, versnelt het het invoeren van gegevens.
2. Windows splitsen in plaats van invriesvakken
Invriezen is een handige manier om tegelijkertijd naar verschillende delen van een spreadsheet te kijken. Als u dit echter slechts tijdelijk hoeft te doen, is er een snellere methode.
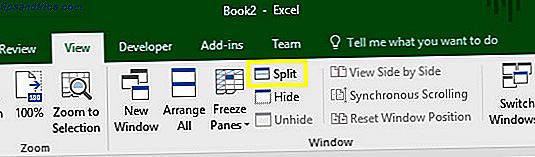
Ga naar het tabblad Beeld, zoek het gedeelte Venster en klik op Splitsen . Hiermee splitst u uw venster in vier afzonderlijke secties, die u kunt aanpassen door de grenzen ertussen te slepen. Het is veel flexibeler dan het bevriezen van ruiten als u dit soort overzicht slechts voor een korte periode nodig heeft.
3. Gebruik F4 om processen te herhalen
Als u dezelfde taak meerdere keren herhaalt, kan de F4-sleutel vaak het proces automatiseren. Ik wil bijvoorbeeld verschillende rijen uit deze spreadsheet verwijderen.
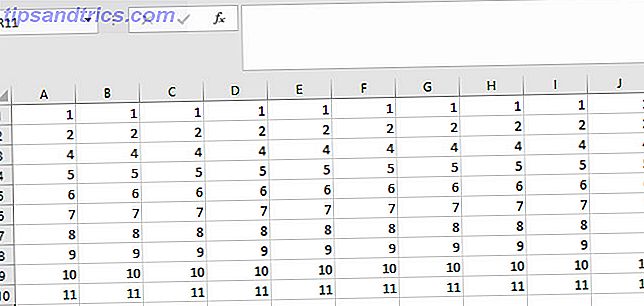
Ik kan Shift + Spatie gebruiken om een hele rij tegelijk te selecteren.
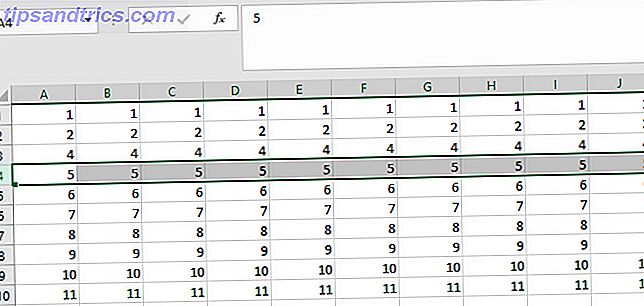
Dan kan ik Ctrl + - gebruiken om die rij te verwijderen.
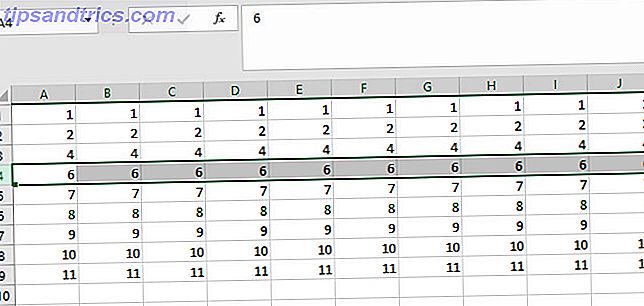
Nu kan ik eenvoudig op F4 drukken om de wisopdracht steeds opnieuw te herhalen.
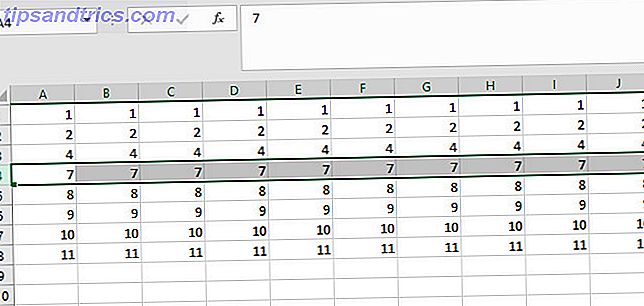
Deze techniek werkt met allerlei verschillende processen. U kunt bijvoorbeeld een bepaalde cel markeren en diezelfde stijl toepassen op andere delen van uw document door op F4 te drukken. Deze Excel-snelkoppelingen besparen u tijd en moeite Deze Excel-snelkoppelingen besparen u tijd en moeite Lees meer.
4. Voer de tijd en datum in
Het is niet ongebruikelijk om de huidige datum of tijd in een Excel-spreadsheet in te voegen. Met dat in gedachten heeft Microsoft het heel gemakkelijk gemaakt om dit te doen.
Ctrl +; zal de huidige datum in de actieve cel invoegen. Ctrl + Shift +; zal de huidige systeemtijd invoegen.
5. Gebruik de Alt-toets om te passen op cellen
Het is eenvoudig om een diagram te maken Krachtige grafieken en grafieken maken in Microsoft Excel Krachtige grafieken en grafieken maken in Microsoft Excel Een goede grafiek kan het verschil maken tussen uw punt laten zien of iedereen laten wegduiken. We laten u zien hoe u krachtige grafieken in Microsoft Excel maakt die uw publiek zullen aanspreken en informeren. Lees meer in Excel, maar het correct presenteren ervan in uw spreadsheet kan wat moeilijker zijn. Het maken van een diagram met omliggende cellen ziet er netjes en professioneel uit, maar u hoeft geen tijd te verspillen aan het oriënteren op basis van het oog.
Maak uw diagram en houd Alt ingedrukt wanneer u de grootte aanpast. Hij zal automatisch klikken om te passen met de cellen ernaast.
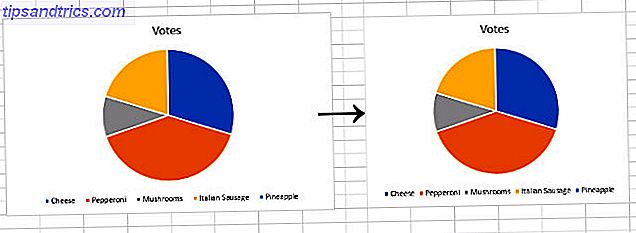
Deze functionaliteit is standaard in de Office-suite, dus als u wilt dat een bepaald element in de buurt komt, probeer dan de Alt- toets ingedrukt te houden.
6. Dupliceer een formule exact
Wanneer u de hoek van een cel met een formule sleept, verschuift Excel de celverwijzingen dienovereenkomstig. Dit is in de meeste gevallen erg handig, maar soms is het voordeliger om exact dezelfde formule in te voegen.
Ga naar de cel direct onder de formule die u wilt dupliceren en druk op Ctrl + ' . Hierdoor wordt de cel gevuld met een exacte kopie van de formule, zonder wijzigingen in de celverwijzingen.
7. Stel uw standaard Spreadsheet-voorkeuren in
Veel Excel-gebruikers hebben een vaste routine wanneer ze een nieuw document maken, het lettertype aanpassen, het aantal vellen aanpassen, enzovoort. U kunt echter een aantal instellingen aanpassen om de standaardinstellingen voor een nieuwe werkmap aan te passen. Een aangepaste Excel-sjabloon snel maken om tijd te besparen Snel een aangepaste Excel-sjabloon maken om tijd te besparen Excel-sjablonen zijn universeel nuttig - ze kunnen u helpen uw financiën in orde, een project beheren en je leven organiseren. We laten u zien hoe u uw eigen aangepaste sjabloon kunt maken. Lees meer en bespaar jezelf het gedoe om dit elke keer te doen.
Ga naar Bestand > Opties . Zoek in het gedeelte Algemeen naar de instellingen bij het maken van nieuwe werkmappen .
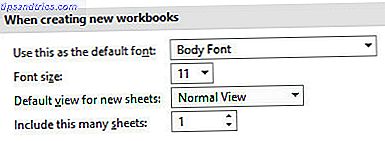
Zoals u hierboven kunt zien, wijzigt u het standaardlettertype en de grootte, de standaardweergave en het aantal vellen dat een nieuwe werkmap zal bevatten. Dit zijn de moeren en bouten van elk Excel-document, dus het instellen van uw voorkeuren zal u op de lange duur zeker tijd en moeite besparen.
8. Gebruik de werkbalk Snelle toegang
De meeste Excel-gebruikers gebruiken waarschijnlijk de werkbalk Snelle toegang. Maar weet je hoe je het moet aanpassen?
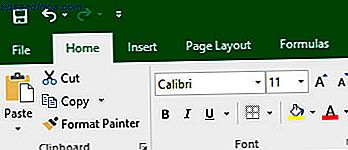
Excel geeft gebruikers standaard toegang tot de functies Opslaan, Ongedaan maken en Opnieuw in de linkerbovenhoek van het scherm. U kunt een hele reeks andere opdrachten toevoegen door met de rechtermuisknop op het lint te klikken en Werkbalk Snelle toegang aanpassen te selecteren.
U kunt alles toevoegen van een eenvoudige manier om diagrammen in te voegen, tot snelkoppelingen waarmee u Windows Ink onmiddellijk kunt gebruiken. Het is de moeite waard om de verschillende opties te doorzoeken om erachter te komen wat uw typische workflow ten goede komt. Excel afstemmen op uw gebruik 9 eenvoudige aanpassingen om Excel aan uw behoeften aan te passen 9 eenvoudige aanpassingen om Excel aan uw behoeften aan te passen Excel is een krachtig hulpmiddel, maar het wordt nog beter wanneer u het kunt aanpassen aan uw behoeften. Enkele van de beste opties zijn verborgen binnenin en we trekken het gordijn voor je dicht. Meer lezen en u besteedt minder tijd aan het navigeren door het lint.
9. Verklaar je functies
Vindt u dat u complexe Excel-spreadsheets maakt en vervolgens moet uitleggen hoe ze werken voor uw collega's? Misschien kunt u deze verantwoordelijkheid overslaan als u uw formules annoteert.
Voeg het volgende toe aan het einde van een formule om uzelf de kans te geven uw werk uit te leggen:
+N("your comment goes here") Dit zorgt voor een onopvallende manier om wat extra inzicht te geven in wat er achter de schermen gebeurt.
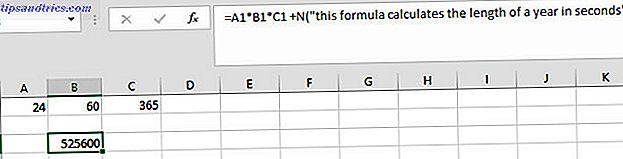
Overgebruik deze functionaliteit niet, want u kunt snel teveel geschreven informatie aan uw document toevoegen. Als u echter verwacht dat andere gebruikers een uitleg nodig hebben, kan een snelle notitie tijd besparen later.
10. Leer deze opmaaksnelkoppelingen
Cellen opmaken zodat de inhoud ervan correct wordt weergegeven, is een goede manier om uw spreadsheet te perfectioneren. Het kan echter tijdrovend zijn om het vervolgkeuzemenu in het gedeelte Nummer van het lint te gebruiken om dit te doen. Probeer in plaats daarvan deze snelkoppelingen in het geheugen vast te leggen:
- Ctrl + Shift + 1 - Formaat als een getal tot twee decimalen.
- Ctrl + Shift + 4 - Formaat als valuta.
- Ctrl + Shift + 5 - Formaat als een percentage.
- Ctrl + Shift + 6 - Indeling als een indexnummer.
Deze snelkoppelingen lijken misschien moeilijk te onthouden, maar komen overeen met de speciale tekens op een standaardtoetsenbord, met uitzondering van nummeropmaak, wat de de facto standaard is.
Als u wilt opmaken als valuta, zoekt u gewoon naar het dollarsymbool, zoekt u voor een percentage naar het procentteken en zoekt u naar een machtigingssymbool voor een indexnummer (ook wel wetenschappelijke notatie genoemd) .
Bespaar tijd voor de belangrijke dingen
In de kern is Excel een productiviteitstool. Het primaire doel is om het legwerk uit het werken met spreadsheets te halen. Het maken van een werkmap vereist mogelijk een zekere mate van werk, maar onthoud dat er verschillende manieren zijn om verschillende delen van het proces te versnellen.
Het uitbreiden van je kennis van Excel gaat niet altijd over het leren van nieuwe functies, of je verdiepen in complexe functies zoals VBA De Excel VBA-programmeerhandleiding voor beginners De Excel VBA-programmeerhandleiding voor beginners VBA is een Microsoft Office-gereedschap. U kunt het gebruiken om taken met macro's te automatiseren, triggers in te stellen en nog veel meer. We zullen u kennis laten maken met Excel visuele basisprogrammering met een eenvoudig project. Lees verder . Een snelkoppeling naar het geheugen maken of een manier vinden om een herhalende taak sneller uit te voeren, kan net zo goed zijn voor uw gebruik.
Heeft u een tip over hoe gebruikers tijd en moeite kunnen besparen in Excel? Of bent u op zoek naar meer informatie over een van de technieken in dit artikel? Hoe dan ook, waarom neemt u niet deel aan het gesprek in de comments hieronder?
Beeldcredits: Volha Nalhachova via Shutterstock.com



