
Net als elk ander besturingssysteem (OS), heeft macOS zijn eigen set eigenaardigheden. Met eigenaardigheden bedoel ik functies die u in de weg zitten, helemaal ontbreken of zich niet gedragen zoals u wilt of verwacht. Mogelijk kunt u sommige ervan overschrijven met toepassingen van derden.
Vandaag zullen we een kijkje nemen naar 10 van dergelijke applicaties die gewone macOS-quirks repareren. De meeste van deze apps zijn lichtgewicht - in het bereik van 5-6 MB. En nee, jouw favorieten Caffeine, Unarchiver en AppCleaner De beste Mac-apps De beste Mac-apps Van e-mailclients tot systeemhulpprogramma's, tijdbesparingsmogelijkheden tot productiviteitswinst; op deze pagina vindt u de beste Mac-software die door personeel en lezers van MakeUseOf wordt gebruikt. Meer lezen staat niet op deze lijst omdat we ze in het verleden al vele malen hebben behandeld.
1. Voeg Favicons toe aan Safari: Faviconographer
Het gebrek aan favicons is al lang een stokpaardje voor veel Safari-gebruikers. Als u een van die gebruikers bent, zult u dol zijn op de Faviconographer-app. In tegenstelling tot veel andere maatwerkapps, werkt deze met Systeembeveiligingsbescherming (SIP) ingeschakeld, en zo zou het moeten zijn. Hoe de systeemintegriteitsbescherming uitschakelen (en waarom niet) Hoe u systeemintegriteitsbescherming kunt uitschakelen (en waarom u dit zou moeten doen) t) Er zijn meer redenen om de systeemintegriteitsbescherming van macOS aan te laten staan dan om het uit te schakelen, maar het is eenvoudig om het uit te schakelen. Lees verder .
Nadat u Faviconographer hebt geïnstalleerd, moet u de app toestemming verlenen om de toegankelijkheidsfuncties van uw Mac te gebruiken. Ga hiervoor naar Systeemvoorkeuren> Beveiliging en privacy> Privacy> Toegankelijkheid en vink het selectievakje naast Faviconographer aan.
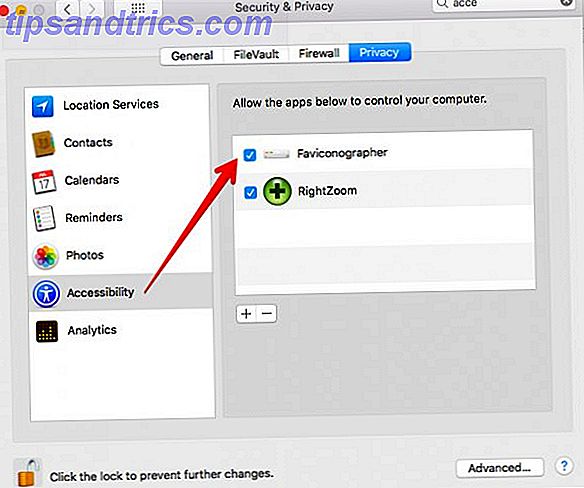
Nu ben je helemaal klaar en zie je favicons meteen verschijnen in Safari.
![]()
2. Verberg / toon bestanden in Finder: Funter
Je weet wat er nog meer nodig moet zijn vooraf geïnstalleerd op macOS Een aantal van de beste Mac-software is vooraf geïnstalleerd Een aantal van de beste Mac-software is vooraf geïnstalleerd Hoewel veel Windows-systemen vol zitten met rotzooi, zul je Mac OS X nooit nodig of willen hebben geeft deze volgende edelstenen. Lees verder ? Een Finder-instelling om bestanden / mappen te verbergen en in een handgebaar verborgen bestanden te tonen. Tot dat moment ben je waarschijnlijk vastgelopen Googelen voor de juiste Terminal-opdrachten Hide & Find Any File On Mac OS X Hide & Find Any File On Mac OS X Er is geen eenvoudige manier om verborgen bestanden snel te verbergen of te onthullen op Mac OS X, omdat er op Windows - maar het is mogelijk. Meer informatie elke keer opnieuw. Niet als u Funter installeert.
Met Funter kunt u verborgen bestanden weergeven via het menubalkpictogram en via het werkbalkpictogram van de Finder. Dit laatste is natuurlijk alleen zichtbaar als je Finder-integratie hebt ingeschakeld, wat het standaard is.
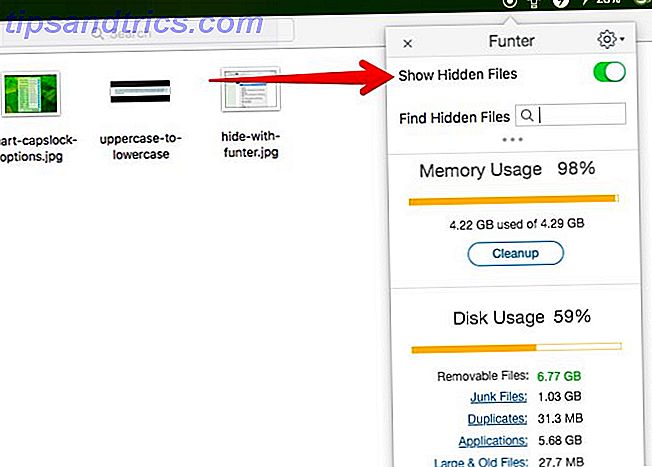
Om bestanden en mappen in de Finder te verbergen, selecteert u de optie Verbergen met functie in het bijbehorende rechtermuisknop-menu.
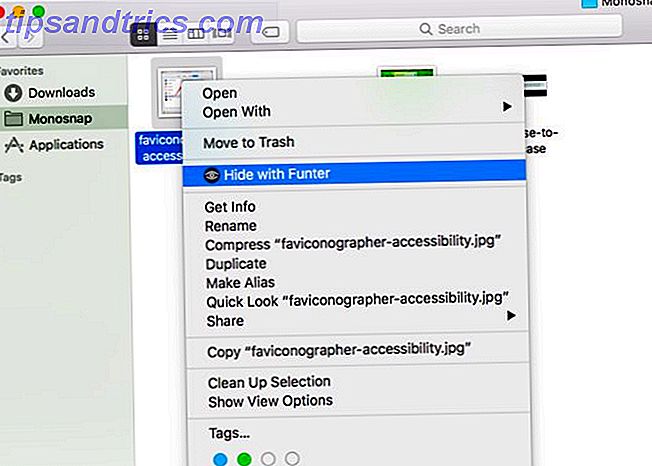
Wanneer verborgen bestanden worden weergegeven, kunt u ernaar zoeken met het zoekvak verborgen achter het menubalkpictogram.
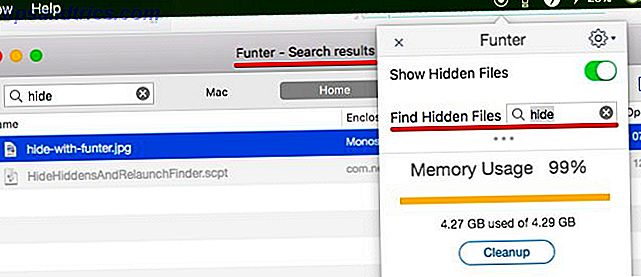
DesktopUtility is een andere app waarmee u, onder andere, zichtbaarheid van bestanden kunt schakelen. Kijk onder het gedeelte Meer geweldige apps op de website van de ontwikkelaar om de app te vinden om te downloaden.
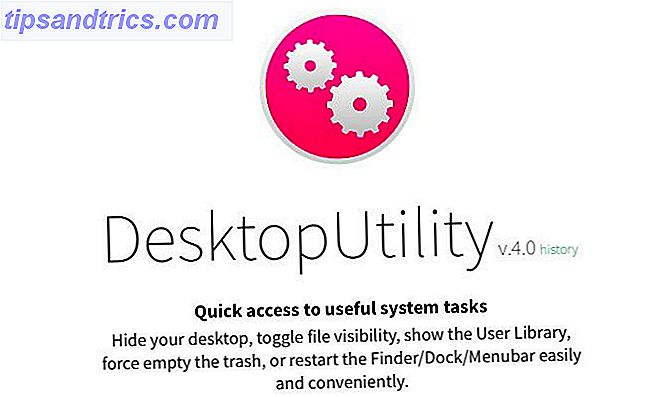
3. Correct inconsistent zoomgedrag: rechterzoom
Wanneer u op de groene zoomknop op een appvenster klikt, wijzigt macOS het venster naar datgene wat het 'de beste fit' voor die app vindt. Als al die onvoorspelbare schaalveranderingen en het slinken van vensters je ergeren, installeer dan de rechterzoom.

Met Right Zoom actief, maximaliseert het klikken op de Zoomknop altijd het maximaliseren van vensters. Eigenlijk hoeft u zelfs niet naar die knop te gaan als u een sneltoets instelt (ik gebruik Optie + A ) tijdens het configureren van de toepassing. Als u het gedrag van de zoomknop voor bepaalde apps intact wilt houden, kunt u die apps uitsluiten.
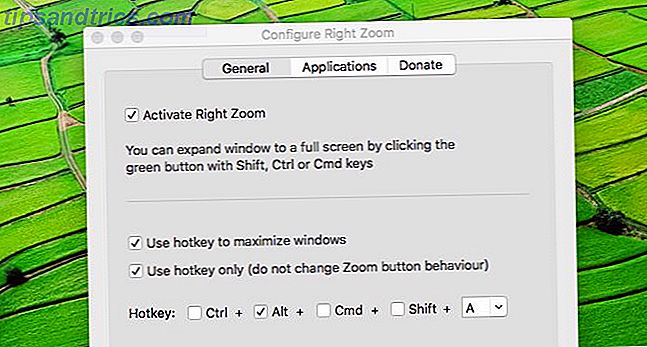
4. Exporteer Apple Notes als gewone tekst: Exporter
Apple Notes heeft zijn spel opgevoerd en is nu stevig genoeg om te werken als de belangrijkste notitie-app voor veel Mac-gebruikers Apple Notes versus Microsoft OneNote: welke app voor het maken van notities is het beste voor u? Apple Notes versus Microsoft OneNote: welke app voor het maken van notities is het meest geschikt voor u? Als u een Mac-gebruiker bent, vraagt u zich wellicht af of u Apple Notes of een platformonafhankelijke tool zoals OneNote of Evernote moet gebruiken. We helpen je om die beslissing te nemen. Lees verder . Maar het gebrek aan HTML en exportopties voor platte tekst kan voor sommigen een dealbreaker zijn. Nou, in ieder geval is er een oplossing voor het exporteren als platte tekst, die wordt geleverd in de vorm van een app met de naam Exporter (alternatief: Notes-exporter).
Met Exporter exporteert u al uw notities als platte tekst naar een locatie van uw keuze. U hoeft zich geen zorgen te maken dat u het formatteren verliest, omdat Exporter de notities converteert naar Markdown voordat deze worden geëxporteerd. Wees echter bereid om tabellen en hun inhoud tijdens de conversie te verliezen .
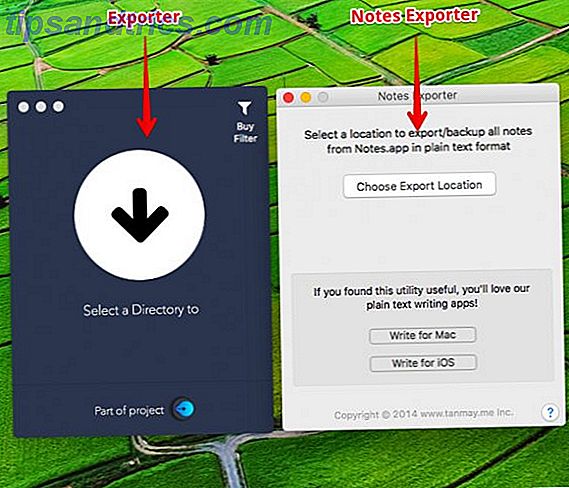
Weet u niet zeker wat Markdown is en hoe het werkt? Lees onze Markdown gids Leren markdown: schrijven voor het web, sneller leren markdown: schrijven voor het web, snellere markdown is de beste manier om te schrijven in platte tekst maar toch complexe documenten te maken. In tegenstelling tot HTML of LaTex is Markdown bijvoorbeeld eenvoudig te leren. Lees meer om de basisprincipes te leren.
5. Voeg conversies voor tekst-naar-spraakomzetting toe: Dictater
Je Mac kan elke tekst voorlezen. Je Mac kan elke tekst voorlezen, hier is hoe je Mac elke tekst voor je kan lezen, hier is hoe Of je een artikel wilt horen terwijl je iets anders doet of wilt dat een andere stem je leest terug te sturen naar u voor proeflezen doeleinden, OS X wordt geleverd met alles wat je nodig hebt. Meer lezen en hoewel dat een handige functie is, is het vervelend dat je niet veel controle hebt over de spraak zelf. U kunt de conversie van tekst naar spraak starten of stoppen en dat is alles.
U kunt de spraak niet pauzeren of vooruit springen of achteruit springen. Bovendien is het saai om elke keer dat je het afspelen wilt activeren naar het menu Bewerken> Spraak te navigeren. Dictater lost al deze problemen in een oogopslag op door een interface toe te voegen om u meer controle te geven over de ingebouwde spraakfunctie.
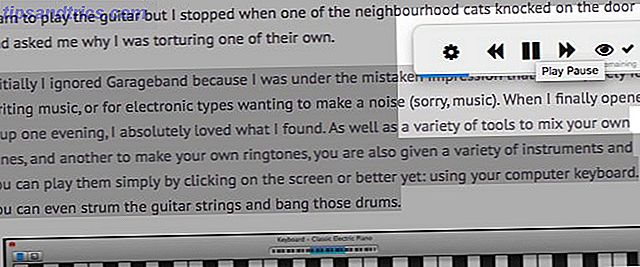
Zodra je Dictater hebt opgezet en hebt ingeschakeld, voegt Dictater besturingselementen toe aan de tekst-naar-spraakfunctie van je Mac. Dictater voegt besturingselementen toe aan de tekst-naar-spraakfunctie van je Mac. De ingebouwde tekst-naar-spraak-engine van Apple is een functie zonder interface. Dictater is een eenvoudig Mac-programma dat dat oplost. Lees Meer, u hebt toegang tot de functies via Services onder het rechtermuisknop-menu als u een beetje tekst hebt geselecteerd. Om dingen sneller te doen met een sneltoets, ga je naar Systeemvoorkeuren> Toetsenbord> Sneltoetsen> Services> Tekst> Dicteren .
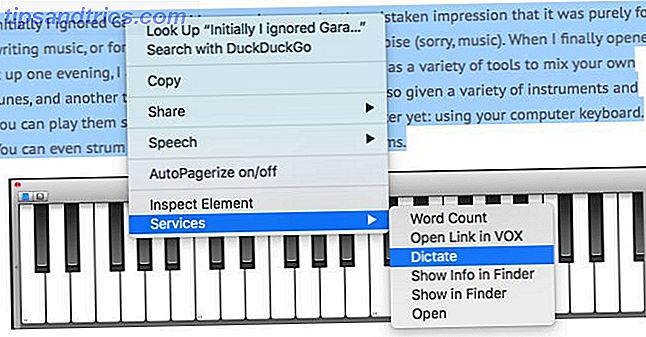
6. Fix CapsLock Key Errors: SmartCapsLock
De Caps Lock-toets is handig, maar opdringerig ( op elk toetsenbord ). Je slaat het vaak zonder betekenis en dan moet je teruggaan en stukjes tekst opnieuw in kleine letters opnieuw typen. Nou ja, niet meer. Met SmartCapsLock geïnstalleerd, kunt u die verkeerd getypeerde hoofdletters selecteren en ze in kleine letters omzetten door opnieuw op de CapsLock-toets te drukken.

Maar wacht, er is meer! Wanneer u op het menubalkpictogram van de app klikt, ziet u dat SmartCapsLock niet alleen voor het oplossen van verkeerde hoofdletters is. U kunt sneltoetsen instellen voor het converteren van tekst van en naar hoofdletters, kleine letters, hoofdletters en kleine letters, hoofdletters en omgekeerde hoofdletters.
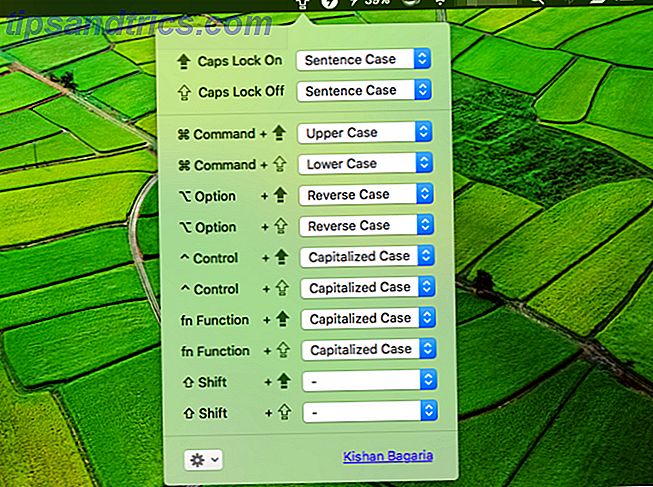
7. Fix Unpredictable Media Controls: BeardedSpice
In High Sierra besturen de mediatoetsen op het toetsenbord van je Mac de laatste actieve speler in Safari en niet de mediaspeler op je bureaublad. Als deze nieuwe functie u irriteert, installeert u BeardedSpice om uw mediasleutelbedieningen terug te geven aan iTunes, Spotify of een andere Mac-speler van uw keuze.
Gebruikers van VOX Player kunnen de speciale VOX-extensie installeren om de speler met mediatoetsen te bedienen.
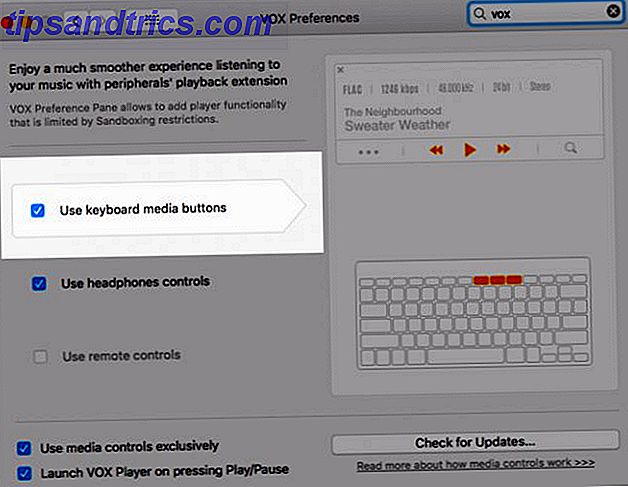
De nieuwe functie voor uniforme mediaknoppen heeft geen invloed op Chrome-gebruikers. Als Chrome-gebruiker als u online mediaspelers wilt bedienen met de mediatoetsen, installeert u de extensie Streamkeys.
8. Zet films om in geanimeerde GIF's: sleep naar GIF
QuickTime Player voert gratis veel handige taken uit 7 Handige taken QuickTime Player voert gratis uit 7 Handige taken QuickTime Player voert gratis uit Je hebt de bestandskoppeling waarschijnlijk zo gewijzigd dat QuickTime nooit wordt gebruikt, dus je hebt waarschijnlijk de overvloed aan handige functies over het hoofd gezien. Lees verder . Het is jammer dat het niet de mogelijkheid heeft om films naar GIF's te converteren, en omdat het dat niet doet, laten we eens kijken naar het volgende beste ding. Sleep naar GIF converteert elke film die je sleept en neerzet naar een geanimeerde GIF. U vindt het geconverteerde bestand in dezelfde map als het oorspronkelijke bestand.
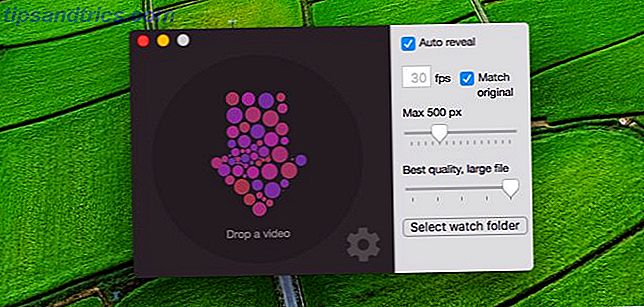
9. Vermijd onbedoelde app-stop: SlowQuitApps
Het is frustrerend wanneer u apps sluit in plaats van app-vensters door Command + Q te gebruiken in plaats van Command + W. Als je het vaak doet, ben je dol op de SlowQuitApps-app.
Wanneer je op Command + Q drukt in een geopende app, introduceert SlowQuitApps een vertraging van een seconde voordat de app wordt gesloten en voegt ook een timer-overlay toe. Als je de snelkoppeling per ongeluk hebt geraakt, haal je je vingers van het toetsenbord voordat de timer is afgelopen, zodat de app niet kan sluiten.
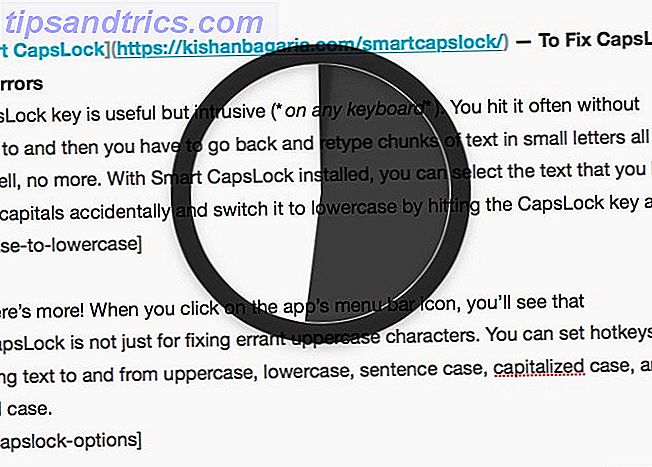
Als u de vertraging wilt wijzigen in bijvoorbeeld drie seconden, opent u Toepassingen> Terminal en typt u deze code in en drukt u op Enter :
defaults write com.dteoh.SlowQuitApps delay -int 3000 (3000 is de aangepaste vertraging in milliseconden)
Als een alternatief voor SlowQuitApps, kunt u CommandQ proberen. Hiermee kunt u specifieke apps uitsluiten van het gebruik van de sneltoets helemaal. Het instellen van de vertraging is ook eenvoudiger dankzij de Voorkeuren- interface, maar je kunt niet onder de 0, 5 seconden of boven de 2 seconden gaan.
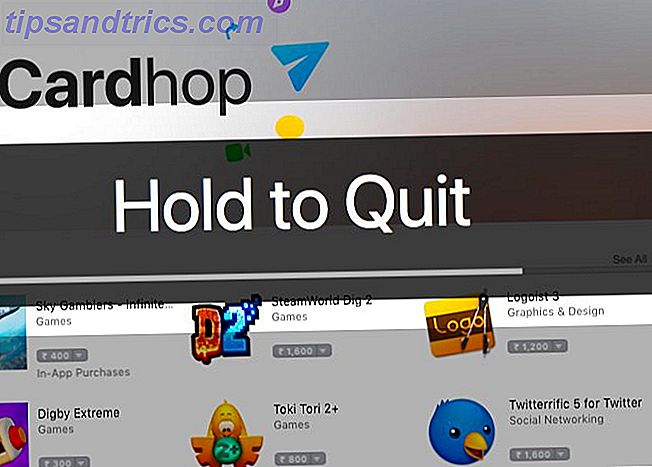
10. Voeg Emoji toe, Slack Style: Rocket
Met Rocket kun je emoticons inline toevoegen met een triggertoets ( : is de standaard), net zoals Slack dat doet. Als u een licentie voor Rocket koopt, kunt u ook aangepaste afbeeldingen en GIF's toevoegen.
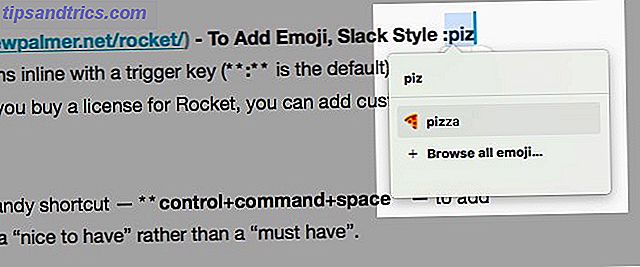
Om eerlijk te zijn, heeft macOS al een handige sneltoets - controle + Command + spatie - om emoji inline toe te voegen, waardoor Rocket een "nice to have" is in plaats van een "must have".
Kleine apps, grote lekkernijen
Dock wijst alles wat u wilt van macOS voor enkele van zijn ongewone functies, maar geef het toe - het is heerlijk om een kleine app te vinden die doet wat uw besturingssysteem niet kan doen.
Welke minder bekende lichtgewicht apps en hulpprogramma's hebben macgoproblemen voor je opgelost? Deel ze met ons!



