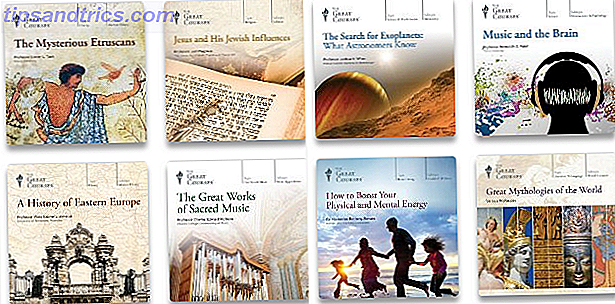We hebben allemaal een extensie (of tien!) Nodig om browsertabs moeiteloos tot een inzending te dwingen. Vooral jij, je hebt een hoarder.
Vindt u tabbeheer niet stressvol en tijdrovend? U moet voorkomen dat het aantal tabbladen uit de hand loopt, weet welk tabblad verbergt wat u zoekt, controleert het geheugengebruik, voorkomt dat u het verkeerde tabblad in een haast sluit en let op zoveel meer dan alleen browsen.
In Firefox kunt u dit browsen op snaveltabblad met tabbladen laten verdwijnen met behulp van enkele native-functies en slimme extensies die het grootste deel van tabbeheer voor u kunnen overnemen.
1. Open meerdere tabbladen in startup startpagina van Firefox
Als u niet kunt beslissen welke website u wilt instellen als uw startpagina, doe dat dan niet . Je kunt Firefox programmeren om een aantal pagina's tegelijk te openen telkens wanneer je op de startknop klikt of wanneer je Firefox start. Het is een eenvoudige tweak die je nu kunt maken.
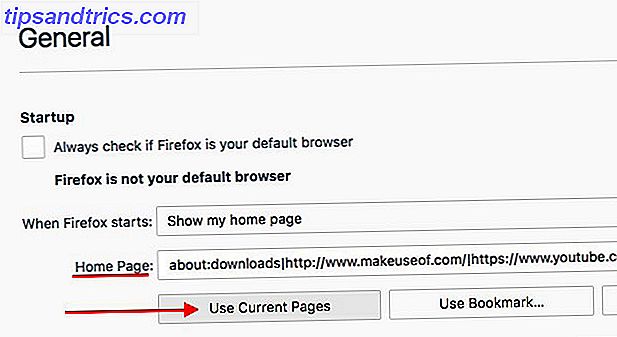
Open eerst (alleen) de webpagina's die u wilt starten als onderdeel van de instellingen van uw startpagina. Zoek nu naar de startpagina: instelling onder Firefox- voorkeuren / Opties> Algemeen . Het enige dat u hoeft te doen, is op de knop Gebruik huidige pagina's eronder klikken. Wanneer u dit doet, ziet u de koppelingen van momenteel geopende tabbladen in het startpagina- veld verschijnen, wat betekent dat u helemaal klaar bent. Probeer deze andere manieren om uw Firefox-startpagina te verbeteren 4 manieren om uw Mozilla Firefox-startpagina op te fleuren 4 Manieren om uw Mozilla Firefox-startpagina op te fleuren U kunt Firefox tot in het kleinste detail aanpassen. Dat betekent onder meer dat de startpagina en nieuwe tabbladpagina een make-over worden gegeven en ze nuttiger maken. Lees ook meer.
Nu, voordat we naar de tabbladbeheer-extensies gaan die we beloofd hebben om u te laten zien, laten we eens kijken naar enkele andere ingebouwde manieren waarop u tabbladen in Firefox kunt beheren.
Herstel de tabbladen van de vorige sessie
Wanneer u uw browser opnieuw opent, laadt Firefox de startpagina standaard standaard elke keer. U kunt het instellen om in plaats daarvan uw eerder geopende tabbladen te laden.

Open Firefox-opties. Klik in het gedeelte Algemeen op de vervolgkeuzelijst naast Wanneer Firefox start: en selecteer Mijn vensters en tabbladen van de vorige keer weergeven . Op deze manier kunt u automatisch terugkeren naar de pagina's van uw vorige sessie, zelfs nadat u uw computer opnieuw hebt opgestart en Firefox hebt gestart.
Verplaats tabbladen rond
Verplaats een tab rond in hetzelfde venster of naar een ander venster door het te slepen en neer te zetten waar het nodig is. Als u het tabblad in een eigen afzonderlijk venster wilt openen, sleept u het uit het huidige venster.
Pin-tabs

U kunt een tabblad vastzetten door er met de rechtermuisknop op te klikken en het tabblad Pincode te selecteren in het contextmenu. Het tabblad blijft op zijn plaats, zelfs wanneer u Firefox opnieuw start. U vindt andere handige tabbladopties, zoals tabblad Dempen en Tabbladen sluiten aan de rechterkant, in hetzelfde contextmenu als tabblad Pin.
Open gesloten tabbladen opnieuw
Het meest recent gesloten tabblad terugbrengen gaat snel en pijnloos met deze sneltoets: Ctrl + Shift + T ( Cmd + Shift + T op een Mac). Als u liever de muis gebruikt, klikt u met de rechtermuisknop op een tabblad in het venster en selecteert u Tab sluiten ongedaan maken .

Als u een of meer tabbladen wilt herstellen van de laatst gesloten tabbladen, vindt u deze onder Geschiedenis> Recent gesloten tabbladen .
Voeg tabbladen toe voor later
Wil je later terugkeren naar een aantal tabbladen? Klik met de rechtermuisknop op een tabblad in het venster en selecteer Bladwijzers toevoegen aan alle tabbladen ... Dit bladwijdert ze allemaal tegelijk en groepeert ze onder een map in uw bladwijzers, zodat u ze allemaal met een enkele klik kunt herstellen wanneer u dat wilt.
Als u de sneltoets Ctrl + D gebruikt om een bladwijzer voor een pagina te maken, voegt u de Shift- toets toe aan de mix en gebruikt u Shift + Ctrl + D om een bladwijzer te maken voor alle tabbladen.
2. Groepstabbladen voor een betere organisatie met tabbladgroepen
Firefox stelt u in staat om tabbladen op uw gemak te groeperen door op Ctrl + Shift + E te drukken of door op de kleine pijl naar beneden te klikken die uiterst rechts op de tabbalk verschijnt wanneer deze overloopt.
Je kunt zelfs tabgroepen een naam geven voor gemakkelijke identificatie en tabs tussen verschillende groepen slepen en neerzetten om ze naar wens te herschikken.

We zouden u moeten waarschuwen dat deze tabgroeperingsfunctie - ook bekend als Panorama - ophoudt met Firefox 45. Maak u echter geen zorgen. U kunt de extensie Tab-groepen als een vervanging installeren. Beter nog, installeer de extensie meteen, zodat u de native-functie niet veel zult missen als deze uiteindelijk verdwijnt.
klein paniekmoment - tabbladgroepen maken geen deel uit van de nieuwe @ firefox-release. maar nuttige informatie over geleverde alternatieven! phew https://t.co/7R9SWFqBec
- Sarah J (@ johnsons531) 3 februari 2016
Tab Groups functioneert net als de ingebouwde instellingen van de tabbladgroep van Firefox en is gemaakt met dezelfde stukjes code. Zelfs de sneltoets voor het groeperen van tabbladen blijft hetzelfde!
Als u Panorama al gebruikt, schakelt u over naar tabbladgroepen voordat u een upgrade uitvoert naar Firefox 45. Hiermee worden uw tabbladgroepen automatisch naar de extensie gemigreerd. Als u eerst een upgrade uitvoert en vervolgens tabbladgroepen installeert, zijn uw tabbladgroepen uit Firefox in uw map Bladwijzers terechtgekomen. U moet ze vervolgens importeren in Tabbladgroepen vanuit uw profielmap in Firefox.
3. Bewaar geheugen met OneTab
Het sluiten van tabbladen maakt geheugen vrij, maar het sluiten en opnieuw openen van dezelfde pagina's in tabbladen is een hele klus. OneTab lost dit probleem enigszins op. Wanneer u op de werkbalkknop klikt, bundelt het al uw bestaande tabbladen in een groep. U kunt een of alle tabbladen in de bundel eenvoudig herstellen. Vergeet niet dat elke gerestaureerde bundel tabbladen in een speciaal venster wordt weergegeven.

Elke klik op de OneTab-knop maakt een nieuwe bundel. U kunt niet alleen tabgroepen terugzetten, maar ook een naam geven, ze vergrendelen, sterren markeren en zelfs als een webpagina delen. Versleep koppelingen tussen de tabgroepen om ze opnieuw in te delen.
OneTab belooft het RAM-gebruik met maar liefst 95% te verminderen. De nauwkeurigheid van dat cijfer kan variëren, maar u zult in elk geval een significant verschil zien.
Bent u op zoek naar een alternatief voor OneTab? Tab Grenade is een fatsoenlijke optie.
4. Blader privé door op een nieuw tabblad in plaats van een nieuw venster met een privétabblad

Je gebruikt dit juweel van een extensie waarschijnlijk al. Als u dat niet doet, wilt u misschien vandaag beginnen, omdat u hiermee met een enkele klik op de werkbalkknop privé op een nieuw tabblad kunt bladeren. Nooit meer een nieuw venster openen om incognito online te gaan. Natuurlijk moet je onthouden dat privé browsen niet betekent dat je onzichtbaar bent online 4 manieren waarop je kunt worden gevolgd in privé browsen 4 manieren waarop je kunt volgen in privé-browsen Privé browsen is privé in 99% van de gevallen, maar daar zijn veel manieren waarop het kan worden omzeild, dankzij browserextensies en hacks. Sommigen hebben zelfs niet zoveel werk nodig. Meer lezen . U kunt nog steeds worden gevolgd.
Met het tabblad Privé kunt u zelfs een bladwijzer configureren om deze altijd te openen op een privétabblad door de koppeling met privé toe te voegen :. Dit is hoe de bladwijzer eruit zou moeten zien: privé: https: //google.com.
5. Ga terug Onlangs gesloten tabbladen met de knop Ongedaan gemaakte gesloten tabbladen ongedaan maken
Het openen van de geschiedenis> Recent gesloten tabbladen telkens wanneer u een of meer tabbladen wilt herstellen die u onlangs hebt gesloten, is verre van gemakkelijk. Gelukkig kunt u die hele lijst met gesloten tabbladen toegankelijk maken via een werkbalkknop met de knop Ongedaan gemaakte gesloten tabbladen. Hier is een momentopname van de extensie in actie:

6. Bekijk meerdere tabbladen tegelijk met tegeltabs
Het splitsen van uw computerscherm om meer dan één tabblad tegelijk weer te geven, kan heel handig zijn voor taken als het vergelijken van productversies naast elkaar of het bekijken van videozelfstudies terwijl u leert coderen 6 Fantastische YouTube-video's om u te helpen Android-ontwikkeling te leren 6 Fantastische YouTube Video's om u te helpen Android-ontwikkeling te leren Wilt u leren hoe u Android-apps kunt ontwikkelen? Dan zijn deze YouTube-video's perfect voor jou. Lees verder .
Twee belangrijke besturingssystemen - Windows en OS X - introduceerden in 2015 een splitscreen-functie El Capitan's gesplitste weergave lijkt nutteloos tot je er daadwerkelijk gebruik van maakt De gesplitste weergave van El Capitan lijkt nutteloos totdat je hem echt gebruikt. Split View lijkt een gimmick, totdat je het gebruikt voor een poosje. Dan vraag je je af hoe je je Mac zonder hebt gebruikt. Lees verder . Je kunt iets vergelijkbaars (en beter!) Toevoegen aan je browser met Tile Tabs. Hiermee kunt u uw tabbladen in een rasterachtige lay-out rangschikken om verschillende van deze tegelijkertijd te bekijken.

Klik op de werkbalkknop op de knoppenbalk voor snelle toegang tot de functies waarmee u betegelde lay-outs kunt maken en beheren. U kunt zich afgeschrikt voelen door de verschillende manieren waarop u tabbladen kunt manipuleren met deze extensie. Besteed wat tijd aan het maken van betegelde lay-outs en het verplaatsen van dingen. Je zult het snel onder de knie krijgen.
Als u ook een Chrome-gebruiker bent, kunt u deze Chrome-extensies proberen om meerdere tabbladen tegelijk weer te geven Eenvoudig meerdere tabbladen tegelijk bekijken Met deze Chrome-extensies Gemakkelijk meerdere tabbladen tegelijk weergeven Met deze Chrome-extensies is het schermonroerend goed bijzonder belangrijk in een baan met een hoog productiviteitsvereisten. Vergeet eindeloze tabbeheersextensies, deze vier Chrome-extensies zullen opnieuw definiëren hoe u uw browser gebruikt. Lees verder .
7. Micromanage-tabbladen met Tab Mix Plus
@beaulebens U heeft meerdere rijen nodig! Ik gebruik een FF-extensie met de naam Tab Mix Plus om supercharge-tabs te gebruiken.
- Nick Momrik (@nickmomrik) 2 februari 2016
Tab Mix Plus is een must-have-extensie als je super fijne controle wilt over je tabbladen. Tabs dupliceren, gesloten tabbladen en vensters herstellen, koppelingsgedrag beheren - dit zijn enkele van de oppervlaktefuncties die u krijgt als u de extensie installeert. Er is zoveel meer dat je ermee kunt doen dat we besloten hebben dat Tab Mix Plus een speciale beoordeling verdient Beheer Firefox-tabbladen als een pro met Tab Mix Plus Beheer Firefox-tabbladen als een pro met Tab Mix Plus Wees eerlijk! Hoeveel browsertabs heb je nu open? Meer dan een decennium geleden introduceerde Firefox - toen bekend als Firebird - browser-tabs voor de massa. Browsen met tabbladen werd al snel een ... Lees meer.
Hoewel Tab Mix Plus geweldig is, hebben veel gebruikers problemen met de sessieherstelfunctie gemeld. We raden u daarom aan om zich aan de standaard sessiebeheerder van Firefox te houden in plaats van over te schakelen naar die in Tab Mix Plus. U krijgt een prompt om deze keuze te maken bij de eerste keer dat u Firefox herstart na het installeren van de extensie. Natuurlijk kunt u deze instelling ook aanpassen van (het tabblad Sessie van) de voorkeuren van Tab Mix Plus.
Ja, deze Tab Mix Plus is handig, maar het kan ook overweldigend zijn, vooral voor gebruikers die hun apps minimalistisch vinden. Als het lijkt alsof je te veel hebt voor je surfgedrag, probeer dan Multiple Tab Handler. Het voegt nuttige opties toe aan het contextmenu van een tabblad en is veel eenvoudiger te achterhalen.

Multiple Handler heeft wel verschillende instellingen in zijn voorkeuren-gedeelte , maar je hoeft er niet naar te kijken als je dat niet wilt. U kunt inhoud houden aan de eenvoudige contextmenu-opties zoals het tabblad Dupliceren, Alle tabbladen opslaan, Vergelijkbare tabbladen selecteren en Andere vergelijkbare tabbladen sluiten.
8. Maak de tabbladbalk ruimer met taboverloop voorkomen
Is het niet vervelend dat de tabbladbalk van Firefox volloopt met slechts 10-15 tabbladen? Als u meer opent, klikt u op een klein pijltje aan de rechterkant van de tabbladbalk om door al uw tabbladen te gaan. Een manier om dit volstoppen van de tabbladbalk te vertragen, is door te optimaliseren hoe de tabbladen worden weergegeven. En dat is waar Prevent Tab Overflow binnenkomt.

De extensie verkleint het formaat van de tabbladen, maakt vastgezette tabbladen slanker en comprimeert zelfs de Firefox-knop om meer ruimte op de tabbalk te krijgen. Het wijzigen van het formaat van de tab duurt niet lang omdat het voorkomen van overloop van tabs de animaties die bij die actie horen, uitschakelt. Het maakt het ook gemakkelijk om tabbladen te identificeren die nog niet zijn geladen door ze te dimmen.
Koppel deze extensie met de volgende en u kunt tabbladen beter identificeren, ondanks de kleinere tabbreedten.
9. Voorbeeldtabbladen met tabbladbereik

Als je meestal een paar pogingen neemt om naar het tabblad te gaan waar je naar op zoek bent, zul je Tab Scope geweldig vinden. Hiermee kunt u een voorbeeld van een tabblad in een pop-up bekijken wanneer u de muisaanwijzer over het tabblad beweegt.
Het kan enkele seconden duren voordat de preview wordt geladen als u een trage internetverbinding hebt, maar zodra deze eenmaal is weergegeven, wordt deze onmiddellijk weergegeven tijdens de rest van de browsersessie. Je kunt de pop-up van de voorkeuren voor de extensie wijzigen als je een grotere preview wilt.
10. Bekijk tabbladen in een boomstructuur met boomstructuurtabblad
Een eenvoudige manier om met een overmaat aan tabbladen om te gaan en de juiste eenvoudig te vinden, is door tabbladen in een boomachtige structuur te rangschikken. Tree Style Tab doet dat voor u. Het is een van die extensies die de trots zijn van Firefox 7 Extensies Firefox-gebruikers houden ervan dat geen enkele andere browser 7 uitbreidingen heeft Firefox-gebruikers vinden het geweldig dat geen andere browser extensies niet altijd ondersteunt in alle browsers. Bekijk deze geliefde alleen-Firefox-extensies die zo handig zijn dat u misschien wordt overgehaald van de andere browser die u momenteel gebruikt. Lees verder .

Nadat u het tabblad Boomstijl hebt geïnstalleerd, verschijnen uw tabbladen in een zijbalk in uw browservenster. U kunt ervoor kiezen om de zijbalk links of rechts te hebben, de skin ervan te wijzigen, de breedte in te stellen en een aantal andere aanpassingen aan te brengen in de extensie-instellingen.
U kunt ook in een oogopslag zien hoe de tabbladen aan elkaar gerelateerd zijn. Alle links die u opent vanaf een bepaalde webpagina hebben een kind-ouderrelatie met de laatste.
Ik organiseer alles hiërarchisch. Hoe ben ik tot nu toe geslaagd zonder het tabblad "Tree style" in firefox en "Tabs outliner" in chrome.
- Pádraig Brady (@pixelbeat_) 29 januari 2016
De slepen-en-neerzetten-functie van de boomstructuurtab kan u gemakkelijk tabbladen openen of tabs verplaatsen naar precieze locaties in de boomstructuur. En natuurlijk zijn de tabstructuren samenvouwbaar, wat betekent dat je op veel tabbladen in Firefox kunt passen en ze toch kunt organiseren.
Als u een vergelijkbare tabindeling in Chrome wilt, probeert u de zijwaartse tabstijlextensies. Het is slechts één manier om Firefox en Chrome 10 Manieren te integreren om Firefox en Chrome 10 Manieren te integreren om Firefox en Chrome Meer lezen te integreren.
11. Open downloads op een nieuw tabblad met downloadtabblad
Mozilla's beslissing om Firefox-opties te openen op een nieuw tabblad in plaats van een modaal venster (beginnend met Firefox 38) was voor velen van ons een welkome zet. Weet je, je kunt die functionaliteit ook uitbreiden met Firefox-downloads met het tabblad Download.
Er is niet veel aan de extensie. U installeert het, herstart Firefox en klikt op de werkbalkknop van de extensie om Downloads op een nieuw tabblad te openen. Houd het tabblad vast voor gemakkelijke toegang.
12. Krijg meer scherm onroerend goed met Hide Tab Bar met één tabblad

Als u een enkel tabblad open wilt houden, kunt u de afleiding van de tabbladen verwijderen met Tabblad Verbergen met één tabblad verbergen. U hoeft niets anders te doen dan de extensie te installeren. Zodra u dat doet, verdwijnt de tabbalk, telkens wanneer u slechts één tabblad gebruikt .
U kunt de tabbladbalk verbergen, zelfs als u meer dan één tabblad geopend heeft. U heeft alleen een andere extensie nodig - Verberg Tabbar. Hiermee kunt u een sneltoets gebruiken om de balkbalk te laten verdwijnen en weer verschijnen. Ben je te lui om dat te doen? Geen probleem. U kunt een timer instellen om de tabbalk automatisch te resetten.
Standaard schakelt de toetsencombinatie Ctrl + F11 de tabbalk om. Zelfs op een Mac blijft de snelkoppeling hetzelfde en verandert deze niet in Cmd + F11 zoals je zou verwachten gezien de verschillen tussen pc- en Mac-toetsenborden. Schakelen van Windows? Essentiële toetsenbordtips voor Mac-nieuwkomers Overschakelen van Windows? Essentiële toetsenbordtips voor Mac-nieuwkomers Het verplaatsen van een Windows-pc naar een Mac kan op veel manieren een schok zijn voor nieuwe gebruikers, dus hier is een snelstartgids voor het aanpassen aan een Mac-toetsenbordindeling. Lees verder .
De commandotoets van de Mac is even wennen, maar ik kan zeker de voordelen zien van een extra "controle / commando" @tosbourn
- S. Humza S. (@shumzash) 7 oktober 2015
Stressvrij tabbladbeheer
Uw ervaring met Firefox-extensies kan variëren, afhankelijk van de versie van Firefox die u gebruikt (upgrade naar de meest recente versie van Firefox). U kunt ook te maken krijgen met unieke compatibiliteitsproblemen. Ondanks deze mogelijkheden is elk van de extensies die we hier hebben vermeld, het proberen waard. We beloven je dat je browse-ervaring met tabbladen er beter voor zal zijn.
Hoeveel browsertabs heb je nu open? Een? Tien? Honderd? Vertel ons hoe je hen laat gedragen!