
Wanneer u OneNote op een Windows-pc gebruikt, hebt u twee keuzes: de desktop-app of de Microsoft Store-app Welke gratis OneNote-app moet u gebruiken in Windows? Desktop versus winkel-app Welke gratis OneNote-app moet je gebruiken op Windows? Desktop versus Store-app OneNote heeft twee verschillende smaken: een desktop-app en een Windows Store-app. Beide zijn gratis! Laat ons u laten zien hoe ze verschillen, zodat u degene kunt kiezen die het beste bij u past. Lees verder . Hoewel beide volledig functioneel zijn, is OneNote 2016 (de desktop-app) altijd geavanceerder en flexibeler geweest dan OneNote voor Windows 10 (de Store-app).
Maar dat is allemaal aan het veranderen. Microsoft heeft OneNote for Windows 10 in de afgelopen maanden in versnelling getrapt en heeft met regelmaat allerlei nieuwe functies toegevoegd. Het is zo ver gekomen dat de meeste gebruikers gemakkelijk kunnen overschakelen en niets missen, en we verwachten het volgende jaar nog veel meer updates en toevoegingen te zien.
Hier zijn enkele van de meest recente en opmerkelijke functies in OneNote voor Windows 10 die u mogelijk hebt gemist. Geen van hen heeft een Office 365-abonnement nodig.
1. Druk secties en notebooks af
In plaats van individuele pagina's één voor één af te drukken, ondersteunt OneNote voor Windows 10 nu afdrukken voor hele secties of zelfs volledige kladblokken.
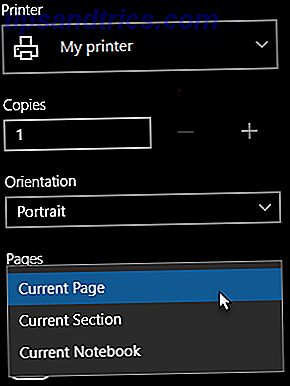
Dit is hoe het werkt:
- Navigeer naar een willekeurige pagina in het gedeelte of notebook om af te drukken.
- Klik op de knop met de drie stippen ( ... ) in de rechterbovenhoek.
- Selecteer Afdrukken .
- Selecteer voor Printer de printer die u wilt gebruiken.
- Voor pagina's, ga naar Huidige sectie of Huidige notitieblok .
- Klik op Afdrukken als u klaar bent.
2. Navigeer terug en vooruit
Als u vaak tussen veel pagina's, secties of kladblokken navigeert, zult u genieten van de nieuwe knoppen Vorige en Volgende in de titelbalk links bovenaan.

Deze werken net als de knoppen in uw webbrowser, zodat u heen en weer kunt schakelen tussen pagina's.
3. Meerdere Windows
Waar u ook bent in uw stapel OneNote-pagina's, u kunt overschakelen naar het menu Weergave in het lint en op Nieuw venster klikken om nog een exemplaar van OneNote voor Windows 10 te maken. U kunt erop blijven klikken om meer en meer vensters te maken, hoeveel u ook wilt .

Elk venster kan onafhankelijk van de anderen naar zijn eigen pagina navigeren. Dit is geweldig voor multitasking, vooral in combinatie met Snap Assist, een van de beste en onderschatte functies van Windows 10 6 Underrated Windows 10 Functies die u moet uitproberen 6 Underrated Windows 10 Functies die u moet proberen Windows 10 is anders en verandert voortdurend. U zult nooit klaar zijn met het verkennen van nieuwe functies en hulpmiddelen. Dit artikel helpt je trucjes te ontdekken die je tot nu toe misschien hebt gemist. Lees verder . Voer twee OneNote-vensters naast elkaar uit voor productiviteit!
4. Paginavoorbeelden
Tot voor kort was de paginalijst in OneNote voor Windows 10 niets meer dan de titels van elke pagina. Hierdoor was het moeilijk om bepaalde pagina's in één oogopslag te herkennen, tenzij je alles netjes met de hand organiseerde, zoals handmatig sorteren in alfabetische volgorde.

Nu kunt u previews schakelen door naar het tabblad Weergave te gaan, op Navigatie-panelen te klikken en Voorvertoningen tonen te selecteren. Hiermee wordt de eerste zin van elke pagina gegrepen, plus een miniatuur van de eerste afbeelding als deze bestaat.
5. Subpagina's maken en verbergen
Als u met de rechtermuisknop op een pagina in de huidige notitiebloksectie klikt, kunt u nu Subpagina's> Subpagina maken selecteren om die pagina om te zetten in een subpagina van de pagina erboven. Wanneer een pagina subpagina's heeft, krijgt deze een pijl ernaast die u kunt gebruiken om in te klappen en te verbergen. Dit is fantastisch voor dat extra stukje organisatorische versobering dat we allemaal nodig hebben.

Subpagina's kunnen subpagina's bevatten, maar alleen pagina's op het hoogste niveau kunnen ineenstorten. U kunt een subpagina omzetten in een normale pagina door er met de rechtermuisknop op te klikken en Subpagina's> Subpagina promoten te selecteren .
6. Pageversie Geschiedenis
OneNote houdt wijzigingen bij die worden aangebracht op pagina's en labelt elke pagina als een 'paginaversie'. U kunt de geschiedenis van een bepaalde pagina bekijken door er met de rechtermuisknop op te klikken en Paginaversies te selecteren. U kunt dan terugkeren naar een vorige versie door deze te selecteren en op Huidige pagina maken te klikken.

Merk op dat OneDrive ook een vergelijkbare functie voor bestandsversiegeschiedenis heeft Een beknopte handleiding voor OneDrive in Windows 10 A Beknopte handleiding voor OneDrive in Windows 10 Kan OneDrive Google Drive of Dopbox vervangen? Het hangt er van af. Om u te helpen beslissen we u alles over de beste functies van OneDrive en hoe u dit instelt. Lees verder . Door OneNote en OneDrive te combineren, maakt u nooit meer onherstelbare fouten.
7. Pagina zoomen
Voor pagina's vol met handgeschreven of handgetekende notities, kunt u het beu worden voortdurend rond te scrollen om tussen alles te springen. Gebruik de nieuwe knop Paginabreedte (te vinden onder het menu Beeld) om direct uit te zoomen en alles op de pagina te bekijken.

Als u weer wilt inzoomen, klikt u op de knop Zoomen naar 100% ernaast. U kunt ook de knoppen Inzoomen en Uitzoomen gebruiken voor het on-demand zoomen van bepaalde gebieden.
8. Kleuren en bijnamen van notebooks
Door uw notebooks aan te passen, kunt u gemakkelijker in één oogopslag tussen hen door bladeren. En als notitieboekjes met u worden gedeeld, is het misschien wenselijk om de naam ervan te wijzigen, maar dit is onpraktisch. Gelukkig kunt u nu met de rechtermuisknop klikken en Bijnaam notitieboek selecteren om de naam alleen voor u te wijzigen .

U kunt ook met de rechtermuisknop klikken en Notebookkleur selecteren om elke notebook een andere kleur te geven, wat ook helpt bij het hele aspect van "schakelen in een oogopslag" van productiviteit.
9. Tekst zoeken
Een ding dat in OneNote voor Windows 10 lang ontbrak, was de mogelijkheid om te zoeken en tekst te vinden. Welnu, nu kan het! Druk eenvoudig op de sneltoets Ctrl + F om het zoekvenster te openen. Typ waarnaar u wilt zoeken en selecteer vervolgens of u de huidige pagina, het huidige gedeelte, het huidige notitieblok of alle notitieblokken wilt doorzoeken.

Merk op dat deze zoekopdracht ook afbeeldingen en handgeschreven notities retourneert die tekst bevatten die overeenkomt met uw zoekopdracht. Dit is mogelijk vanwege de uitstekende ondersteuning door OneNote voor optische tekenherkenning (OCR) Gratis versus betaalde OCR-software: Microsoft OneNote en Nuance OmniPage vergeleken Gratis versus betaalde OCR-software: Microsoft OneNote en Nuance OmniPage vergeleken OCR-scannersoftware kunt u tekst in afbeeldingen converteren of pdf's in bewerkbare tekstdocumenten. Is een gratis OCR-tool zoals OneNote goed genoeg? Laten we het uitzoeken! Lees verder .
10. Link naar een specifieke paragraaf
OneNote kan linken naar specifieke opmerkingen op een specifieke pagina. Klik met de rechtermuisknop op de tekst die u wilt koppelen en selecteer vervolgens Koppeling kopiëren naar alinea . U kunt de gekopieerde URL nu ergens anders in OneNote gebruiken in een link. Wanneer u op die link klikt, wordt de pagina geopend met de alinea die u hebt gekoppeld.

Let op: u kunt deze gekopieerde URL's ook verzenden naar anderen die gedeelde toegang hebben tot de pagina die wordt gekoppeld. Als u bijvoorbeeld een collega nodig hebt om een bepaald deel van de notities te bekijken, kunt u deze in een e-mail aan hen koppelen en deze onmiddellijk bekijken, waar ze zich ook bevinden.
11. Handschrift naar tekst converteren
De mogelijkheid van OneNote om notities rechtstreeks in de app te tekenen en te schrijven is één reden waarom we de voorkeur geven aan OneNote boven Evernote Evernote vs. OneNote: welke notitie-app is geschikt voor u? Evernote versus OneNote: welke app voor het maken van aantekeningen past bij u? Evernote en OneNote zijn geweldige notitie-apps. Het is moeilijk om tussen de twee te kiezen. We hebben alles vergeleken van interface tot organisatie van notities om u te helpen bij het kiezen. Wat werkt het beste voor jou? Lees verder .
Vanaf september 2017 kunt u het gereedschap Lasso gebruiken om handgeschreven tekst te selecteren. Klik vervolgens op Inkt in tekst in het menu Tekenen om het direct in tekst te converteren, en dat alles met behoud van kleuren, hoofdletters en relatieve afmetingen.

12. Eenvoudige tabelafmetingen
Het maken van tabellen in OneNote was nog nooit zo eenvoudig. Nu kunt u de eenvoudige invoegknop (in het menu Invoegen ) gebruiken om onmiddellijk zoveel rijen en kolommen te maken als u nodig hebt.

Wanneer een cel in de tabel is geselecteerd, ziet u een nieuw tabelmenu in het lint. Gebruik het om nieuwe rijen en kolommen in te voegen ten opzichte van de geselecteerde cel. U kunt het ook gebruiken om de rijen van de tabel alfabetisch te sorteren of de tabel volledig te verwijderen.
13. Krijg hulp bij "Vertel het mij"
Als je ooit iets wilt doen, maar niet weet hoe, klik dan op het pictogram Gloeilamp en begin met typen wat het is. OneNote biedt realtime resultaten en wanneer u de juiste hebt gevonden, klikt u erop om instructies en / of nuttige bronnen over het onderwerp te krijgen.

Gebruik de sneltoets Alt + Q om snel de Tell Me-zoekopdracht te openen. U kunt dezelfde functie ook gebruiken om een zoekopdracht in te voeren voor Smart Lookup, die definities biedt (voor woorden) of een wiki-zoekopdracht uitvoert (voor concepten).
Optimaal profiteren van OneNote
Bovenop de bovenstaande functies zijn er verschillende andere manieren om waarde uit OneNote te verwijderen als een productiviteitstool. We raden aan om te lezen wat de beste manier is om OneNote te organiseren Hoe OneNote te organiseren voor een productief systeem Hoe OneNote te organiseren voor een productief systeem OneNote heeft organisatorische functies waarmee u meer kunt doen dan alleen het bijhouden van notities. We laten u zien hoe u ze effectief kunt gebruiken. Meer lezen, de belangrijkste minder bekende OneNote-functies 7 Weinig bekende OneNote-functies waarvan u zult genieten 7 weinig bekende OneNote-functies waarvan u zeker zult genieten OneNote is 100% gratis en zit boordevol geavanceerde functies. Laten we eens kijken naar enkele die je misschien hebt gemist. Als u OneNote nog niet gebruikt, kunnen deze u mogelijk overtuigen. Lees meer, en voor hoofdgebruikers, onze hoofdgids voor OneNote De enige OneNote-handleiding U zult nooit de enige OneNote-handleiding nodig hebben die u ooit nodig zult hebben OneNote is een krachtige app voor het maken van notities. Het is platformonafhankelijk en goed geïntegreerd in Microsoft Office. Lees deze handleiding om een OneNote-professional te worden! Lees verder .
Een grote afhaalpunt van dit alles is dat Microsoft Store-apps zelfstandige apps op het bureaublad inhalen en OneNote is daar het bewijs van. Meer informatie over de verschillen tussen desktop- en UWP-apps Desktop vs. Windows Store-apps: welke moet u downloaden? Desktop versus Windows Store-apps: welke moet u downloaden? Op Windows 10 en 8.1 kunt u een bureaubladtoepassing downloaden en van internet installeren, of u kunt een app downloaden van de Windows Store. We onderzoeken de verschillen tussen Desktop en Store ... Lees meer en waarom zou je UWP-apps gebruiken in plaats van 3 Redenen om Windows Desktop Apps te downloaden Microsoft Store 3 Redenen om Windows Desktop Apps te downloaden Van de Microsoft Store Installing-software kan zo pijnlijk zijn . Maar Windows 10 maakt het eenvoudiger. Dat is als u apps van de Microsoft Store installeert. Hier is waarom je zou moeten! Lees verder . Ga aan de slag met deze populaire officiële UWP-apps die het waard zijn om 9 officiële Windows Store-apps te gebruiken om populaire desktop-apps te vervangen 9 Officiële Windows Store-apps om populaire desktop-apps te vervangen Als u Windows Store-apps wilt proberen, waarom niet beginnen met apps die u goed kent vanaf de desktop. Hier is een selectie voor een beginner. Lees verder .
Gebruikt u OneNote 2016 of OneNote voor Windows 10? Wat zijn je favoriete OneNote-functies? Misten we goede? Deel het met ons in de reacties!



