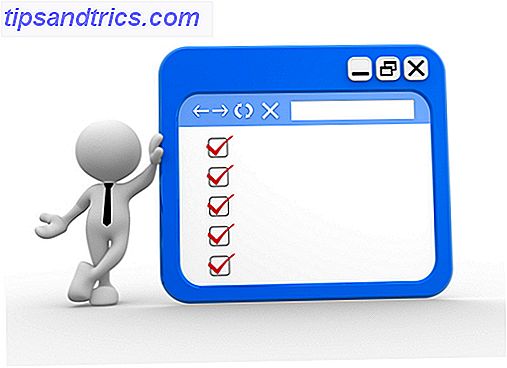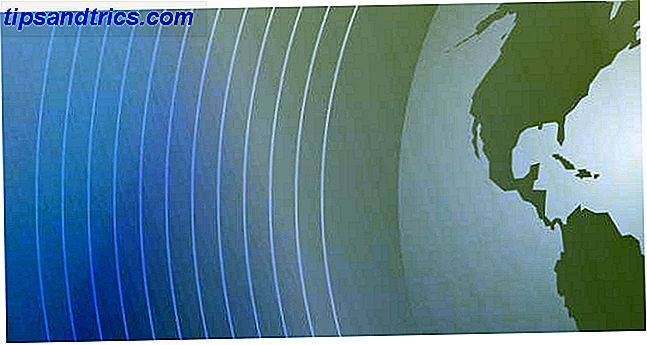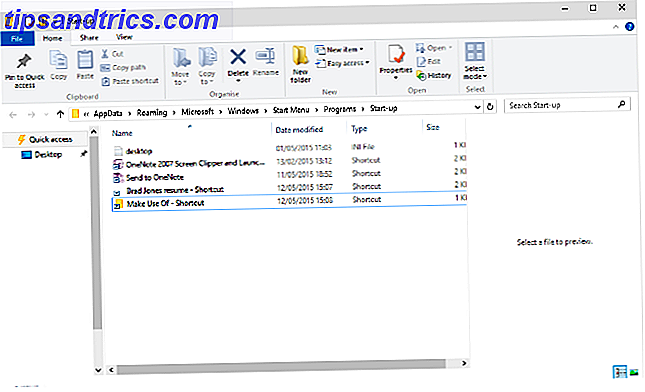Er is niet zoiets als teveel Gmail-tips, toch?
Ontgrendel nu de cheat sheet "Meest nuttige Gmail-sneltoetsen"!
Dit zal je aanmelden voor onze nieuwsbrief
Voer je e-mail in Ontgrendel Lees ons privacybeleidGmail heeft een aantrekkelijke interface en een aantal handige functies die het een voorsprong geven op andere webmailservices en op desktop-e-mailclients. De populariteit van het programma zorgt ervoor dat ontwikkelaars steeds opnieuw proberen extensies en plug-ins hiervoor te bouwen.
Als je een Gmail-gebruiker bent, heb je een eindeloze stroom van trucs en uitbreidingen om er het beste van te maken. We zullen enkele van hen in dit artikel bespreken en vervolgens in de richting van 20 extra Gmail-extensies wijzen!
3 Essentiële Gmail-browseruitbreidingen
Laten we beginnen met drie populaire extensies waarvan we weten dat je er verliefd op zult worden:
- Offline Gmail : met deze officiële Chrome-app van Gmail kunt u uw e-mail verwerken, zelfs als u geen toegang tot internet heeft.
- Boomerang : met deze app kun je e-mails plannen en ze met een minimum aan poespas opvolgen. Het werkt op Chrome, Firefox en Safari.
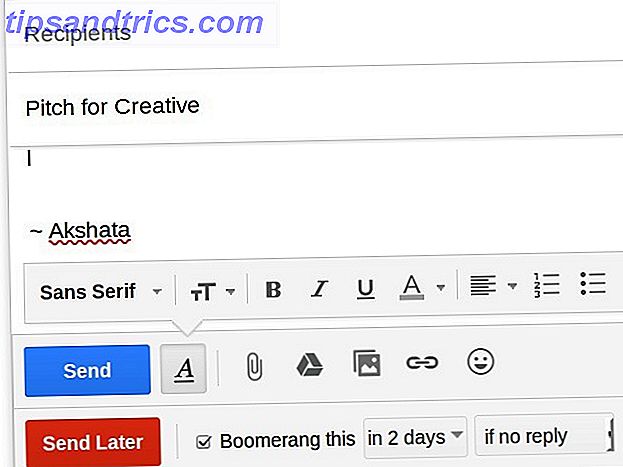
- Checker Plus voor Gmail : deze Chrome-extensie is de ultieme bureaubladkenner voor Gmail. Hiermee kunt u e-mails lezen en zelfs verwijderen zonder Gmail in uw browser te openen.
Laat deze favorieten uit de weg gaan en ga verder met tien Gmail-tips die u promoten in de categorie van Gmail-gebruikers met een machtig netwerk. We gebruiken Gmail-instellingen vaak, dus u moet weten waar u deze kunt vinden: klik op het tandwielpictogram onder uw profielafbeelding (rechtsboven) in Gmail en klik vervolgens op Instellingen in de vervolgkeuzelijst die wordt weergegeven.
1. Maak van Gmail uw e-mailhub
Voor zover mogelijk wilt u niet dagelijks tussen meerdere e-mailaccounts gaan pendelen. Stel je belangrijkste Gmail-account in om het zware werk te doen - e-mails verzenden, ontvangen en sorteren. U kunt dit doen via Instellingen> Accounts .
Zoek naar de e-mail verzenden als en controleer e-mail van andere accountopties en volg het installatieproces om uw primaire e-mail berichten (via POP3) te laten verzenden en ontvangen namens een ander account waarvan u de eigenaar bent. U moet dit proces herhalen voor elk account dat u wilt toevoegen, en dat is waar deze e-mailserverinstellingen een e-mailclient instellen? Hier is mailserverinformatie voor de 3 grootste e-mailproviders die een e-mailclient instellen? Hier is mailserverinfo voor de 3 grootste e-mailproviders Gebruik je nog steeds desktop e-mailclients? De laatste die ik ooit heb gebruikt, was Outlook Express en dat voelt voor altijd. Sindsdien heb ik zowel Thunderbird als ... Read More van pas kunnen komen.
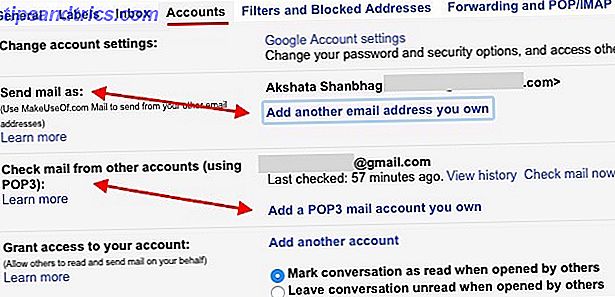
Als u de taak van het verwerken van e-mail wilt delegeren aan iemand die u vertrouwt, kunt u ook toegang tot uw account verlenen via dit gedeelte (Accounts).
Notitie:
1. Als u e-mails wilt ontvangen via IMAP in plaats van POP Wat is POP & IMAP en welke moet u gebruiken voor uw e-mail? Wat is POP & IMAP en welke moet u gebruiken voor uw e-mail? Als je ooit een e-mailclient of app hebt opgezet, ben je zeker de voorwaarden POP en IMAP tegengekomen. Weet je nog welke je hebt gekozen en waarom? Als u niet ... Lees meer kunt u het doorsturen van elk van uw accounts naar uw primaire Gmail-account instellen.
2. Terwijl u een e-mailadres toevoegt aan "e-mail verzenden als", moet u beslissen of u wilt dat Gmail de e-mail als een alias behandelt. Weet u niet zeker wat dat is? Onze gids voor Gmail-aliassen Verdeel en verover uw e-mail met de kracht van Gmail-aliassen Verdeel en verover uw e-mail met de kracht van Gmail-aliassen Als het gaat om e-mailorganisatie, gaat de onmiddellijke reactie vaak over mappen, tags, filters, prioriteitsmerktekens, en dat soort dingen. Niet dat een van die dingen slecht zijn - sterker nog, de meeste ... Lees Meer is hier om te helpen.
2. Opruimen, Gmail versnellen
Als een krachtige gebruiker, wil je alles doen dat Gmail versmelt of vertraagt. U wilt ook een paar fixes toevoegen om de zaken te versnellen. Dit is waar je kunt beginnen:
- Demp groeps-e-mails door op Dempen te klikken in de vervolgkeuzelijst Meer in een bericht. Hiermee worden meldingen voor die e-mails onderdrukt en blijven er nieuwe berichten in de thread verschijnen.
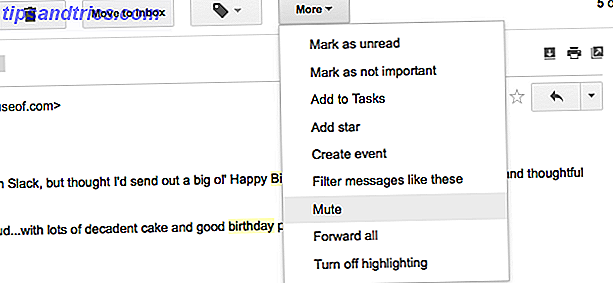
- Ongebruikte labels verbergen via Labels beheren in de zijbalk of via Instellingen> Labels .
- Toon meer contacten en berichten per pagina via de optie Maximaal paginaformaat onder Instellingen> Algemeen.
- Laad Gmail sneller door over te schakelen naar de standaard (HTML) -versie. Het is minder mooi en gelikter dan de reguliere versie, maar het is best een tijdwinst als je te maken hebt met een trage internetverbinding.
Als u de interface en de workflow van Gmail wilt micromanage De online interface van Gmail aanpassen met Gmelius [Firefox, Chrome & Opera] De online interface van Gmail aanpassen met Gmelius [Firefox, Chrome & Opera] Functies die u niet leuk vindt uit Gmail verwijderen, alleen achterlaten dingen die je doet. Gmelius is een eenvoudige uitbreiding voor Chrome, Firefox en Opera waarmee je delen van Gmail kunt uitschakelen waar je niet in geïnteresseerd bent ... Lees meer, de Gmelius-extensie voor Chrome, Firefox, Opera en Safari is de perfecte manier om dit te doen . Hiermee kunt u het uiterlijk van uw Postvak IN transformeren, e-mails omzetten in Google Agenda-evenementen, e-mailtracking-pogingen blokkeren en nog veel meer doen.
3. Maak een back-up van Gmail-berichten Offline met Gmvault
Gmvault is een gratis en open-source desktop-programma dat het maken van Gmail-back-ups pijnloos maakt. Installeer het op uw Windows-, Linux- of Mac- computer en voer de volledige synchronisatiemodus uit om een back-up van uw volledige Gmail-account te maken. Gebruik vervolgens de snelle synchronisatieoptie om de back-uprepository regelmatig up-to-date te houden. U kunt Gmvault gebruiken om een back-up te maken van meerdere Gmail-accounts en zelfs opgeslagen e-mails te coderen.
Verbaasd over de awesomeness van Gmvault (https://t.co/7rtF6DGoab)
Back-up en herstel van meer dan 4000 e-mails. Lijnen code vereist: 2. :)- Sankalp (@sankalped) 2 november 2015
Een andere betrouwbare manier om een back-up van e-mails te maken, is door een e-mailclient voor desktops te installeren en uw Gmail-account erin op te nemen om uw e-mails op te slaan op de lokale computer. Uw Gmail en andere Google-gegevens downloaden en een back-up van uw Gmail & Andere Google-gegevens We slaan tegenwoordig meer en meer gegevens op in de cloud. E-mail, contacten, documenten, foto's, agenda-items - noem maar op, het staat op de servers van Google. Maar wat gebeurt er wanneer de services waarop we vertrouwen gaan ... Lees meer. Om ervoor te zorgen dat een kopie van uw e-mails op de server blijft, moet u dit doen met IMAP.
U kunt ook een kopie van uw Gmail-gegevens downloaden. Uw gedownloade Gmail-gegevens gebruiken Uw gedownloade Gmail-gegevens gebruiken U kunt eindelijk een kopie van uw Gmail-gegevens downloaden! Het MBOX-bestand dat Gmail u geeft, is ideaal voor het bijhouden van een offline back-up of voor het verplaatsen van al uw e-mails naar een nieuwe service of een nieuw Gmail-account. Lees meer met de eigen Afhaalfunctie van Google en importeer die gegevens in uw e-mailclient.
Opmerking: als uw e-mailclient geen e-mails van uw Gmail-account kan synchroniseren, kan dit zijn omdat u IMAP-toegang niet hebt ingeschakeld. Om dit te wijzigen, ga je naar Instellingen> Doorsturen en POP / IMAP in Gmail op internet en selecteer je onder IMAP-toegang het keuzerondje naast IMAP inschakelen.
4. Wees slim met e-mailorganisatie
Wist je dat de puntjes in je Gmail-gebruikersnaam er niet toe doen? Het leuke is dat je dit in je voordeel kunt gebruiken. Laten we eens kijken hoe:
Stel dat je Gmail-id [email protected] is . Dit is hetzelfde als [email protected], hetzelfde als [email protected], hetzelfde als [email protected] . Serieus, de puntjes doen er niet toe.
Als u willekeurige tekst toevoegt die begint met het '+' teken na uw gebruikersnaam, telt die tekst ook niet, dus muo.reader + longtime @ gmail.com zou hetzelfde zijn als [email protected] .
Het aantal mensen dat niet begrijpt hoe stippen werken in gmail-adressen is te verdomd hoog!
- Karl (@fcrwx) 16 augustus 2015
E-mails die naar een van de bovenstaande adressen worden verzonden, komen terecht in uw inbox die is gekoppeld aan de oorspronkelijke id: [email protected], maar u kunt deze gebruikersnaamvarianten gebruiken om specifieke e-mails via filters aan specifieke mappen toe te wijzen .
U kunt bijvoorbeeld de id [email protected] delen met uw collega's en e-mails die op dat adres zijn ontvangen, doorsturen naar een map met de naam Werk. Op dezelfde manier kunt u [email protected] delen met uw vrienden en e-mails die op dat adres zijn ontvangen, doorsturen naar een andere map, bijvoorbeeld Persoonlijk. Je kunt deze truc zelfs gebruiken om spammers te volgen / blokkeren. 1 Geweldige Gmail-tip die je niet kent. Ernstig. 1 Awesome Gmail-tip waar je niet van op de hoogte bent. Ernstig. Meer lezen, maar u moet weten dat dit niet werkt met Google Apps-accounts.
Dit is niet de enige manier waarop je Gmail-filters kunt gebruiken om je inbox te ordenen. Ga naar Instellingen> Filters en geblokkeerde adressen om filters in te stellen voor het ontvangen van meldingen van Google Agenda-evenementen, nieuwsbrieven, taakherinneringen, enzovoort in geschikte, eenvoudig te vinden mappen. En vergeet niet wat Gmail-labels voor je Postvak IN kunnen doen. Ontdek Gmail-labels opnieuw en Tame Your Inbox herontdekte Gmail-labels opnieuw en Tame Your Inbox Tame Er zijn genoeg trucs om e-mailoverbelasting aan te pakken, maar er zit er eentje onder je neus dat je misschien niet gebruiken: goede oude Gmail-labels. Lees meer (en uw gezond verstand). Maak er gebruik van!
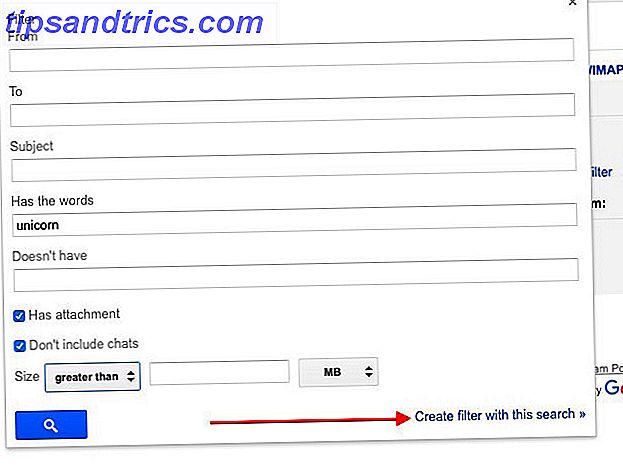
5. Schakel de beste Gmail Labs-functies in
Het gedeelte Gmail Labs in Instellingen bevat een reeks geweldige functies die u zou moeten gebruiken. 9 Geweldige Gmail-functies die u waarschijnlijk niet gebruikt 9 Geweldige Gmail-functies die u waarschijnlijk niet gebruikt Verschillende coole e-mailfuncties in Gmail bestaan al lang zonder dat iemand last heeft van om ze te gebruiken. Laten we dat vandaag veranderen. Meer lezen maar waarschijnlijk niet. Hier zijn enkele van de dingen die we aanbevelen meteen in te schakelen:
- Markeer als leesknop om e-mails te markeren als gelezen met één klik op de knop.
- Verificatiepictogram voor geverifieerde afzenders om e-mails van oplichters te verwijderen door authentieke e-mails met een speciaal sleutelpictogram te markeren.
- Standaardantwoorden om te voorkomen dat u dezelfde tekstfragmenten in e-mails typt E-mail Sneller en beter met standaardantwoorden E-mail sneller en beter met standaardantwoorden Hebt u geen tijd om een lunch te bereiden? Geen probleem, pak een blikje. Heeft u campingchow nodig die niet slecht zal gaan? Gemakkelijk, haal wat blikvoer. Moe van het typen van dezelfde e-mailantwoorden? Probeer ingeblikte e-mails! Denk eens ... meer en meer.
- Voorbeeldvenster om individuele e-mails in een venster te laden in plaats van op een nieuwe pagina, à la Outlook. U kunt kiezen uit een horizontale gesplitste weergave of een verticale gesplitste weergave zodra u deze functie inschakelt.
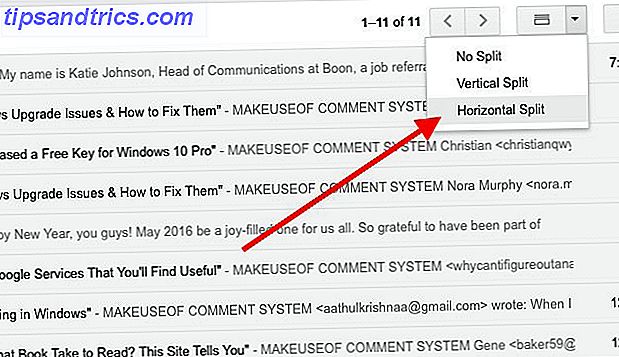
- Meerdere inboxen om uw Postvak IN op te splitsen in verschillende subinboxen. Je kunt berichten groeperen op basis van het account waarnaar ze zijn verzonden, of ze nu een ster hebben, of ze bijlagen bevatten, enzovoort.
- Automatisch doorgaan om automatisch naar het volgende bericht in de rij te gaan nadat u een e-mail hebt verwerkt.
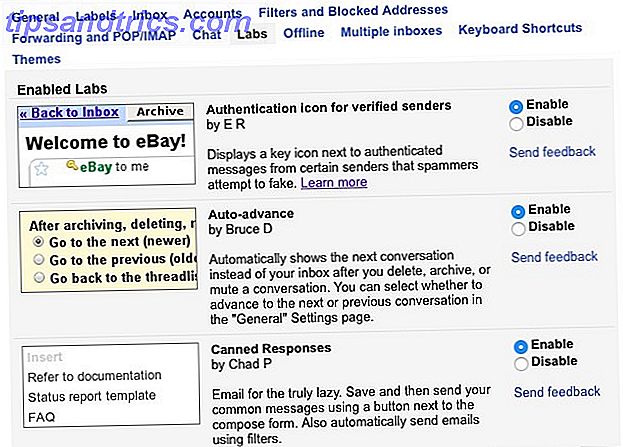
6. Verplaats bijlagen soepel tussen Gmail en cloudopslag
Als u Google Drive gebruikt, is de limiet van 25 MB op de bestandsgrootte van Gmail-bijlagen een barrière die net zo goed is als onbestaande. Dat komt omdat u grote bestanden als bijlagen kunt verzenden door ze rechtstreeks aan uw e-mail van Google Drive te koppelen. Dit proces werkt ook omgekeerd, dwz u kunt Gmail-bijlagen rechtstreeks opslaan in Google Drive.
Wilt u Dropbox gebruiken voor het opslaan en uploaden van bijlagen? Dropbox voor Gmail is wat je nodig hebt Dropbox voor Gmail: waarom Google Chrome nu de beste Dropbox-client is Dropbox voor Gmail: waarom Google Chrome nu de beste Dropbox-client is Dropbox, een van de beste cloudopslagproviders, vereist een lokale client die is geïnstalleerd op je computer echt nuttig zijn. Als u Google Chrome gebruikt, heeft u dat misschien niet meer nodig. Meer lezen, maar het werkt alleen op Chrome. Dat is waarom je misschien ook Kloudless wilt bekijken, dat werkt op Chrome en Firefox en Dropbox, Box en Google Drive ondersteunt.
Laten we nu eens kijken waar u de optie kunt vinden om:
- Bijlagen opslaan:
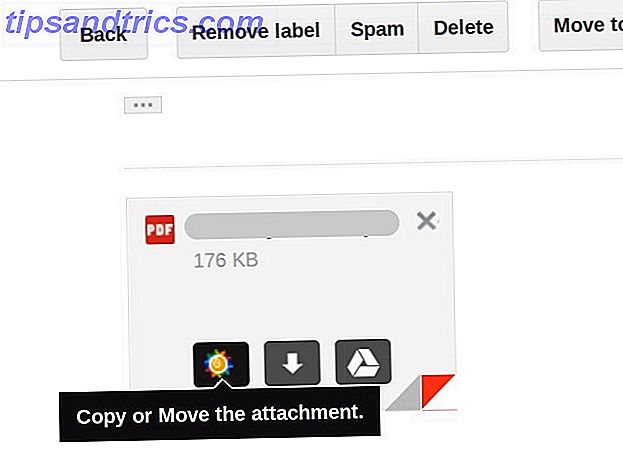
- Upload bijlagen:
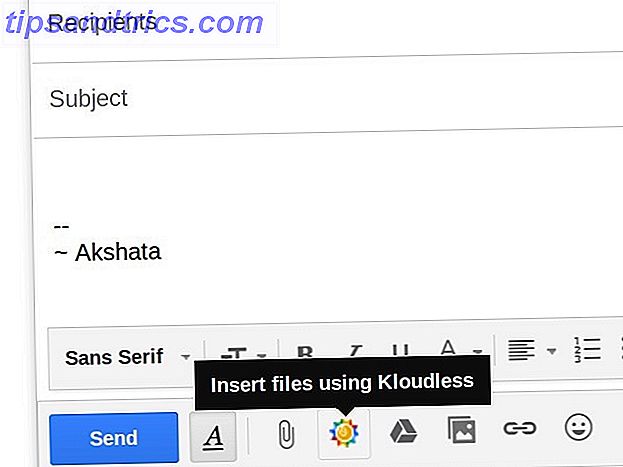
Als u Dropbox of Google Drive gebruikt, zoekt u naar het pictogram voor die service op vergelijkbare locaties als hierboven.
7. Verwerk e-mails in batches met Batched Inbox
Zelfs als je e-mail niet elke ochtend kunt uitstellen Kan e-mail niet elke ochtend uitstellen? Probeer dit ritueel in plaats daarvan Kan e-mail niet elke ochtend uitstellen? Probeer dit ritueel in plaats van Begin de dag wordt de manier van e-mail regelmatig neergezet - ook al doen de meesten van ons het. Is het controleren van e-mail na het ontwaken echt zo erg? Meer lezen, het is slim om een e-mailritueel te hebben dat voor u werkt, bij voorkeur een e-mail ritueel dat op gezette tijden batchgewijs e-mail behandelt. Batched Inbox is daar geweldig voor en werkt in alle gangbare browsers.
Net geïnstalleerd @BatchedInbox omdat e-mail pic.twitter.com/3KuMElP5rC
- Brenna L (@brennakL) 22 oktober 2015
De service stuurt inkomende e-mail naar een speciale map met het label BatchedInbox en vervolgens met specifieke intervallen (door u gekozen!), Worden die e-mails naar uw inbox verplaatst.
Wat als u wilt dat bepaalde e-mails of berichten van bepaalde contactpersonen het BatchedInbox-label overslaan? Dat is geen probleem. U kunt dergelijke e-mails zo configureren dat ze rechtstreeks in de inbox worden geplaatst zodra ze aankomen. U kunt zelfs batch-updates van sociale-mediasites zoals Twitter en Facebook.
Als je meer wilt weten over Batched Inbox voordat je het aan je Gmail koppelt, vertelt deze FAQ-pagina je alles wat je moet weten.
8. Gebruik aangepaste sneltoetsen en invoerhulpmiddelen
Je weet dat machtige gebruikers niet voor de gek houden met muis wijzen en klikken, nietwaar? Ze gaan direct op zoek naar sneltoetsen Sneltoetsen die u niet gebruikt In uw favoriete webtoepassingen Sneltoetsen die u niet gebruikt in uw favoriete webapps Toetsenbordsnelkoppelingen zijn niet alleen voor desktop-apps: uw favoriete web-apps gebruiken ze ook. Van Gmail tot Trello, van Facebook tot Twitter, het leren van sneltoetsen is de gemakkelijkste manier om alles sneller te doen. Lees meer overal mogelijk. Sommige gebruikers passen zelfs de snelkoppelingen aan om ze beter te onthouden en u kunt hetzelfde doen. Maar eerst moet u de functie Aangepaste snelkoppeling inschakelen via Instellingen> Labs . Zodra u dat doet (en wijzigingen opslaat), ziet u een nieuw tabblad met de naam Sneltoetsen voor toetsenbord in Instellingen. Schakel ernaar om Gmail-snelkoppelingen opnieuw in te stellen voor verschillende acties.
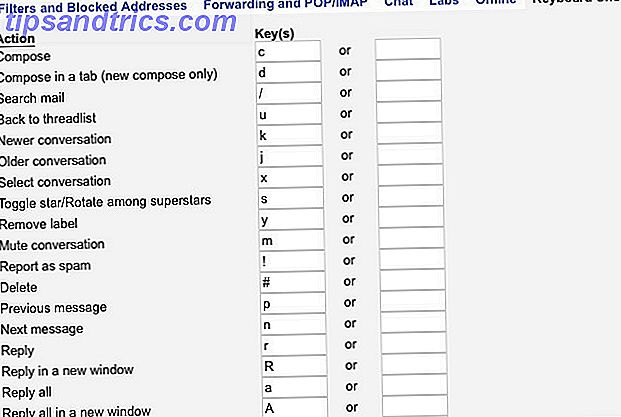
Terwijl u aangepaste snelkoppelingen toevoegt, wilt u misschien ook handschriftinvoerondersteuning toevoegen aan Gmail. Hiermee kunt u de taal en toetsenbordindeling aanpassen voor het typen van e-mails. U kunt invoertools inschakelen via Instellingen> Algemeen> Taal . Als het selectievakje Enable tools inschakelen niet verschijnt, klik dan op de link Show all language options in the Language section om het te onthullen.
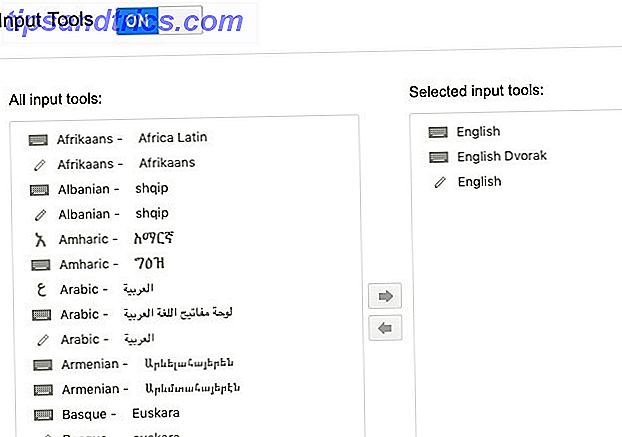
9. Beheer uw account
Net als elke andere digitale entiteit is je Gmail-account niet immuun voor hackers en oplichters met verschillende strepen. Het beste wat je kunt doen om het te beschermen is om je Gmail-account in de gaten te houden voor anomalieën en de beveiliging van Gmail op te waarderen. 5 manieren om je Gmail-beveiliging te verbeteren in minder dan 5 minuten 5 manieren om je Gmail-beveiliging te verbeteren binnen 5 minuten E-mailbeveiliging is altijd belangrijk, maar het gebruik van Gmail kan ons leiden naar een vals gevoel van veiligheid. Als u Gmail gebruikt, besparen deze essentiële tips u later tegen de onvermijdelijke hoofdpijn en verdriet. Meer lezen met hulpmiddelen zoals e-mailversleuteling en tweefactorauthenticatie.
Alsof hackers je niet genoeg geven om je zorgen over te maken, Google staat erop om nieuwsgierig te zijn naar Wat weet Google over jou? Ontdek en beheer uw privacy en beveiliging Wat weet Google over u? Ontdek en beheer uw privacy en veiligheid Voor de eerste keer, zoekgigant Google biedt u een manier om de informatie te controleren die het over u heeft, hoe het die gegevens verzamelt en nieuwe hulpmiddelen om uw privacy te claimen. Lees meer over uw digitale zaken. De enige troost is dat Google u nu een samenvatting geeft van de gegevens die het over u heeft en de mogelijkheid om die gegevens te wissen. Je vindt deze beide in het gedeelte Mijn account. Om toegang te krijgen, klik je eerst op je profielfoto rechtsboven in je Gmail-inbox en klik je vervolgens op Mijn account in de vervolgkeuzelijst.
Met alle apps die mijn gmail vragen om in te loggen, weet google waarschijnlijk meer van mij dan ik.
- ?? Oliver ?? (@Asuriurn) 26 september 2015
In het gedeelte Mijn account vindt u drie subsecties: Aanmelding & beveiliging, Persoonlijke info en privacy en Accountvoorkeuren. Ga door elk van deze secties en controleer elke laatste instelling. U kunt zien welke apps van derden toegang hebben tot uw Gmail, of u nu advertenties op maat voor u ziet, of Google uw zoekopdracht op het web vastlegt, enz. Tweak al deze instellingen naar wens en om te zorgen voor maximale privacy voor uw Google-account.
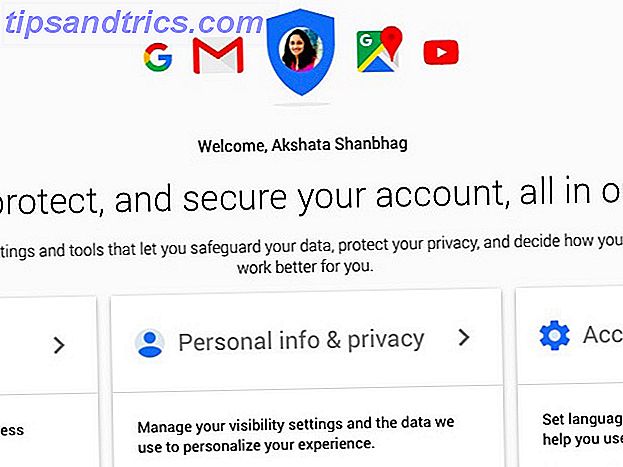
10. Maak een back-up van uw accountgegevens
Terwijl u uw account grondig controleert, neemt u de tijd om de volgende details op te schrijven wanneer u ze tegenkomt en slaat u ze op een veilige plaats op:
- De maand en het jaar waarin u uw Google-account hebt gemaakt
- Het antwoord op uw beveiligingsvraag
- De telefoonnummers die aan uw account zijn gekoppeld
- Het e-mailadres dat u hebt opgegeven voor accountherstel
- De namen van vier Gmail-labels
- De e-mail-ID's van vijf mensen die u vaak e-mailt
Als je ooit de toegang tot je Gmail kwijtraakt, kunnen deze details je helpen weer toegang te krijgen door je identiteit vast te stellen als de echte eigenaar van het account. U zult ons dankbaar zijn voor deze herinnering als u ooit te maken krijgt met het herstelproces van het belastingsaccount van Google.
Wow, Gmail-herstel is een nachtmerrie. Vereist de EXACTE DATUM die u hebt aangemeld voor e-mail, of maak een nieuw account aan. Zo veel nee.
- Jacqui Kramer (@GrrlGotGame) 30 december 2015
Ben je er klaar voor om een Gmail Power-gebruiker te worden?
Gmail heeft zijn kritieken, grotendeels vanwege de opdringerige benadering van e-mail. Maar het hoge gemak 6 Simpele trucs om e-mail te verminderen Stress 6 Simpele trucs om e-mail te verminderen Stress Omgaan met e-mail is het beste deel van mijn dag. Heeft niemand ooit gezegt. Hebt u alle tips nodig om uw e-mailinbox te beheren? We kunnen je helpen! Meer lezen lijkt al zijn negatieve kanten te overtroeven, als de enorme gebruikersbasis van Gmail alles is om te overleven. Als je Gmail gebruikt, kun je er net zo goed het beste van maken.
We laten u een aantal leuke uitkomsten van de Gmail-extensie achter voor drie populaire browsers, zodat u nog 20 unieke extensies kunt kiezen om uit te kiezen:
- 11 Chrome-uitbreidingen die uw Gmail-ervaring geweldig zullen maken 11 Chrome-uitbreidingen die uw Gmail-ervaring supersterk zullen maken 11 Chrome-uitbreidingen die uw Gmail-ervaring supersterk maken Google maakt de Chrome-browser en Google maakt Gmail. Natuurlijk heb je een aantal geweldige Chrome-extensies om je Gmail-ervaring te verbeteren. Lees verder
- Verzend dit: 10 Life-Enhancing Firefox-add-ons voor Gmail Verzend dit: 10 Life-Enhancing Firefox-add-ons voor Gmail Verzend dit: 10 Life-Enhancing Firefox-add-ons voor Gmail Elke dag doet u het opnieuw: uw e-mail checken . Maar na al die jaren heeft iemand zeker een manier bedacht om dit beter te maken - nietwaar? Lees verder
- 5 uitbreidingen die Safari tot een Gmail-product maken Krachtpatser 5 Extensies die Safari tot een Gmail-product maken Krachtpatser 5 Extensies die Safari tot een Gmail-productiviteit maken Powerhouse-uitbreidingen zouden alles over productiviteit moeten gaan. Wat kunnen ze doen om u efficiënter te maken? Safari heeft enkele uitstekende Gmail-extensies waarmee u uw e-mails kunt laten controleren, veilig verzenden, plannen en organiseren door de klant. Lees verder
Als je een Gmail-functie of -extensie zou moeten kiezen als je favoriete, ik kan het niet doen, wat zou dat dan zijn? Deel uw keuze met ons in de comments!
Image Credits: Mysterious power van Mopic via Shutterstock