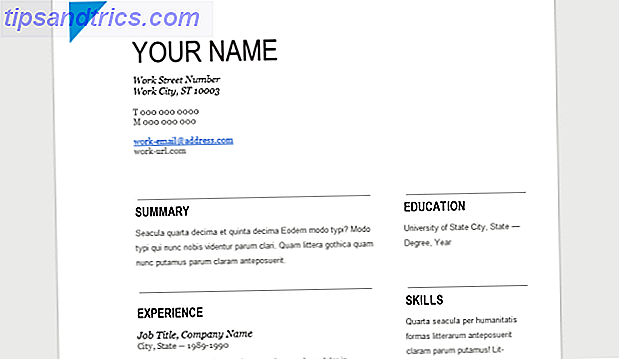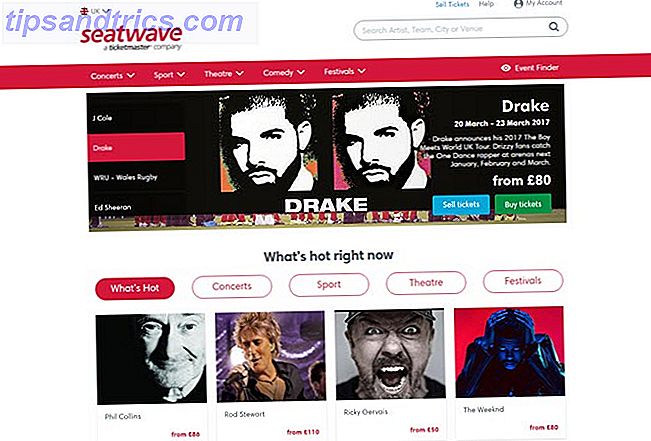Windows 10 is nog steeds Windows, wat betekent dat het af en toe een nieuwe start nodig heeft.
Waarom is dat? Met Windows 10 schakelt Microsoft zijn besturingssysteem (OS) over naar een verplicht updateproces dat vergelijkbaar is met Android en OS X. In plaats van het vrijgeven van belangrijke OS-versies die om de paar jaar apart moeten worden gekocht, wordt het besturingssysteem intern bijgewerkt op een regelmatige basis. Met andere woorden, als u Windows 10 gebruikt, gebruikt u altijd de nieuwste en veiligste versie van Windows.
Hoewel dit proces wrijving vermindert en de veiligheid vergroot, kan het systeemproblemen ook introduceren of samenvoegen. Dat komt omdat bij ontwerp nieuwe dingen worden toegevoegd en u altijd uw persoonlijke bestanden, instellingen en applicaties bewaart. Gelukkig heb je een paar opties om zure systeembestanden weg te spoelen en onzinnige applicaties te verwijderen die erin zijn geslopen.
We laten u zien hoe u met zo weinig mogelijk moeite een nieuwe Windows 10-installatie kunt krijgen. Zorg dat u een back-up van uw persoonlijke bestanden maakt 5 Fundamentele back-upfeiten Elke Windows-gebruiker moet weten 5 Elementaire back-upfeiten Elke Windows-gebruiker zou moeten weten We zullen u nooit moe worden u eraan te herinneren back-ups te maken en uw gegevens veilig te houden. Als u zich afvraagt wat, hoe vaak en waar u een back-up van uw bestanden moet maken, hebben we rechttoe rechtaan antwoorden. Lees Meer voordat u doorgaat met een van deze oplossingen.
1. Reset Windows 10
Windows 10 wordt geleverd met een resetfunctie vergelijkbaar met Windows 8 Herstellen, vernieuwen of resetten van uw Windows 8-installatie Herstellen, vernieuwen of opnieuw instellen van uw Windows 8-installatie Naast de standaard systeemherstelfunctie heeft Windows 8 functies voor " "vernieuwen" en "opnieuw instellen" van uw pc. Zie deze als manieren om Windows snel opnieuw te installeren - met behoud van uw persoonlijke bestanden of met verwijdering ... Lees meer. Een systeemreset geeft je in wezen een nieuwe Windows-installatie, hoewel je in Windows 10 de mogelijkheid hebt om je persoonlijke bestanden te bewaren.
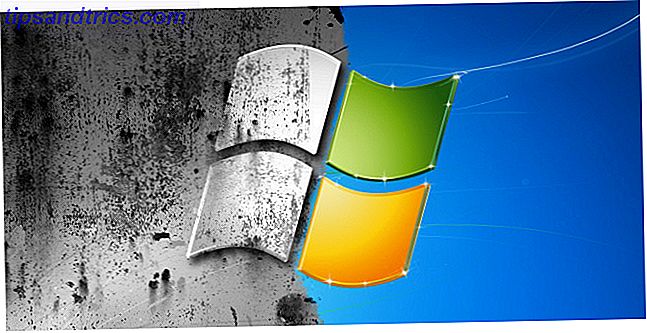
Om de opslagruimte van Windows 10 te verkleinen, heeft Microsoft de Reset-functie opnieuw ontworpen om het besturingssysteem opnieuw te installeren met behulp van runtime-systeembestanden. Dit betekent dat de Reset-functie is gebaseerd op een (mogelijk aangepast) herstelimage op uw systeemschijf (meestal te vinden onder C: \ RecoveryImage \) om een nieuwe installatie te starten.
Het mooie van deze oplossing is dat Windows geen bestanden hoeft te downloaden om de installatie te starten en dat je ook geen installatiemedia hoeft aan te bieden. Aan de andere kant kunnen fabrikanten een aangepast systeembeeld voor de resetfunctie leveren en bloatware injecteren.
Om uw computer opnieuw in te stellen vanuit Windows 10, drukt u op Windows + I om de app Instellingen te starten, gaat u naar Update & beveiliging> Herstel en klikt u onder Reset deze pc op de knop Aan de slag .

Opmerking: als uw problemen zijn gestart na het upgraden van Windows 10, hetzij van een eerdere Windows-versie of een eerdere build, in plaats van het opnieuw instellen of opnieuw installeren van Windows, kunt u ook een downgrade proberen. Dit werkt omdat elke keer dat Windows een nieuwe versie installeert, deze een kopie van de vorige versie in een map met de naam Windows.old bewaart. Schijfruimte vrijmaken door Windows.old-map te verwijderen Schijfruimte vrijmaken door Windows.old-map te verwijderen Windows bereidt een automatisch systeem voor back-up voordat u opnieuw installeert. De map Windows.old bevat gebruikersprofielen en persoonlijke bestanden. U kunt als volgt de gegevens herstellen en de map verwijderen om ruimte vrij te maken. Lees verder . Druk op Aan de slag onder de respectieve optie om terug te gaan naar die vorige Windows-installatie.
2. Vernieuw Windows 10
In Windows 8 was Vernieuwen een reset, maar met behoud van uw persoonlijke bestanden. De optie Vernieuwen was afhankelijk van een herstelimage van de fabrikant en zou dus de bloatware opnieuw installeren die bij de computer was geleverd. Zoals we hierboven hebben geleerd, kun je je bestanden bewaren wanneer je een reset uitvoert in Windows 10. En blijkbaar om je gewoon verder te verwarren (of eindelijk dingen te vereenvoudigen), heeft Microsoft een Refresh-tool voor Windows 10 uitgebracht die iets anders werkt dan wat we weet van Windows 8.
De Windows 10 Refresh Tool (download hier) vereist een internetverbinding en ongeveer 3 GB aan beschikbare opslagruimte omdat het de nieuwste versie van Windows 10 download voordat je je pc vernieuwt. Dit zorgt ervoor dat uw nieuwe Windows 10-installatie volledig vrij zal zijn van fabrikant Bloatware Bloatware verwijderen en voorkomen op nieuwe laptops Bloatware verwijderen en vermijden op nieuwe laptops Heeft u genoeg van software die u nooit wilde gebruiken voor de bronnen van uw laptop? Uw computer is geen vrije advertentieruimte. Zo kun je bloatware verwijderen. Meer lezen, hoewel je Microsoft Bloatware nog steeds kunt vinden Bloatware eenvoudig verwijderen uit Windows 10 Bloatware eenvoudig verwijderen uit Windows 10 Windows 10 wordt geleverd met verschillende vooraf geïnstalleerde apps die ruimte op je apparaat in beslag nemen en niet gemakkelijk te verwijderen zijn. Klinkt als bloatware, nietwaar? We laten u zien hoe u deze apps kunt verwijderen. Lees verder .

Een Windows 10 Refresh zal geen van uw applicaties opnieuw installeren en hardware drivers opnieuw installeren, mogelijk moet u Windows Update uitvoeren onder Instellingen> Update en beveiliging> Windows Update nadat de installatie is voltooid. Net als bij de optie Opnieuw instellen, kunt u ervoor kiezen om uw persoonlijke bestanden te behouden. Als u een back-up wilt maken van uw Windows 10-instellingen en -apps en wilt herstellen Naar een upgrade van Windows 10 & Instellingen en apps meenemen Naar een upgrade van Windows 10 & Instellingen en apps meenemen Windows 10 komt eraan en u hebt een keuze maken. Of je upgrade een bestaande Windows-installatie of je kunt Windows 10 helemaal opnieuw installeren. We laten u zien hoe u migreert naar Windows 10 ... Lees meer, bekijk ons respectievelijke artikel.
Opmerking: op het moment dat dit artikel wordt geschreven, bevat de Refresh-tool verschillende waarschuwingen, zoals alleen aan de nieuwste build van de Windows 10 werken Insider-preview De eerste zijn om nieuwe Windows 10-build te testen als Windows Insider als eerste een nieuwe test doen Windows 10 bouwt op als Windows Insider Windows Insiders zijn de eersten die nieuwe Windows 10-builds testen. Ze zijn ook de eersten die last hebben van bugs. Hier laten we u zien hoe u kunt deelnemen of het programma kunt verlaten en hoe u kunt delen ... Lees meer. Het is naar verwachting volledig functioneel met de komende Anniversary Update Windows 10-jubileumupdate in juli en dit zijn de beste functies Windows 10-jubileumupdate in juli en dit zijn de beste functies U zult de Windows 10-jubileumupdate geweldig vinden! De tweede grote upgrade naar Windows 10 sinds de lancering in juli 2015 wordt deze zomer verwacht. Hier belichten we de meest opwindende functies. Lees meer, verwacht eind juli 2016.
3. Gebruik installatiemedia
Dit is een geavanceerde methode die u kunt gebruiken in plaats van de opties Reset of Vernieuwen die hierboven zijn beschreven; bijvoorbeeld, als uw pc niet zal opstarten of uw internetbandbreedte zeer beperkt is. Misschien heb je een exemplaar van Windows 10 gekocht dat bij de installatie kwam of ben je slim genoeg om je eigen Windows 10 installatiemedia te creëren. Hoe maak je Windows 10 aan Installatiemedia Windows 10 installatiemedia creëren Ongeacht hoe je bij Windows 10 bent gekomen, er is een manier om uw eigen installatiemedia te creëren. Vroeg of laat hebt u het misschien nodig. Laten we u laten zien hoe u voorbereid bent. Meer lezen met behulp van de Windows Media Creation Tool.

Als u een bepaalde versie van Windows 10 opnieuw moet installeren, kunt u mogelijk het betreffende ISO-bestand gratis downloaden van Microsoft. Hoe kunt u officiële Windows ISO-bestanden downloaden Gratis bij Microsoft? Officiële Windows ISO-bestanden downloaden Gratis bij Microsoft U kunt downloaden Windows installatiebestanden gratis van Microsoft. We laten je een hack zien waarmee je ISO-bestanden kunt downloaden voor elke versie van Windows 7, Windows 8.1 en Windows 10 van Microsoft's Tech ... Lees meer en maak je eigen installatieschijf met Rufus.
Voordat u door kunt gaan met de installatie van Windows 10, start u op in de UEFI / BIOS Het BIOS invoeren op uw computer Het BIOS invoeren op uw computer In het BIOS kunt u basiscomputerinstellingen wijzigen, zoals de opstartvolgorde. De exacte sleutel die u moet aanslaan, is afhankelijk van uw hardware. We hebben een lijst met strategieën en sleutels samengesteld om ... Lees Meer en zorg ervoor dat de opstartvolgorde Het BIOS uitgelegd: opstartvolgorde, videogeheugen, opslaan, opnieuw instellen en optimale standaardwaarden Het BIOS uitgelegd: opstartvolgorde, videogeheugen, opslaan, Resets & Optimum Defaults Het BIOS (basic input / output system) van uw computer is de low-level software die start wanneer u uw computer opstart. Het voert een POST uit (power-on zelftest), initialiseert de hardware van je computer en geeft de controle over aan de boot ... Lees meer geeft prioriteit aan het booten vanaf je installatiemedia, dwz je CD / DVD of USB-drive, in plaats van te booten vanaf de systeemaandrijving.

Wanneer uw BIOS-instellingen er goed uitzien, plaatst u uw installatiemedia en laat u uw computer opstarten in de Windows-installatie. Volg vanaf hier de instructies op het scherm en geniet in een mum van tijd van een nieuwe installatie van Windows 10. Helaas zul je uiteindelijk Windows Update moeten uitvoeren om je systeem weer op snelheid te brengen.
Tip: we raden aan om uw installatiemedia nieuw te houden door regelmatig de bestanden bij te werken met de nieuwste updates. Anders, Windows Update Windows Update beheren in Windows 10 Windows Update beheren in Windows 10 Voor control freaks is Windows Update een nachtmerrie. Het werkt op de achtergrond en houdt uw systeem veilig en werkt soepel. We laten u zien hoe het werkt en wat u kunt aanpassen. Meer lezen vertraagt u misschien met enorme downloads en meerdere installatiecycli.
4. Gebruik een systeemimage
De bovenstaande methoden hebben één groot nadeel: u verliest al uw persoonlijke instellingen en geïnstalleerde applicaties. Om dit scenario te vermijden, raden we aan om regelmatig een afbeelding van uw volledige systeem voor te bereiden.
We hebben eerder besproken hoe een ISO-image van uw Windows-systeem te maken Een ISO-image van uw Windows-systeem maken Een ISO-image van uw Windows-systeem maken Een snelle en eenvoudige manier om een back-up van Windows te maken en terug te zetten zonder afhankelijk te zijn van back-uptools of de cloud? Het is tijd om te leren hoe u een ISO-image van uw Windows-pc kunt maken. Lees verder . Een alternatief voor de oorspronkelijke Windows-oplossing is om een gratis hulpprogramma van derden te gebruiken, zoals Macrium Reflect. We hebben deze tool behandeld in ons artikel over het verplaatsen van Windows van een harde schijf naar een SSD. Hoe Windows van HDD naar SSD te verplaatsen om prestaties te verbeteren Windows verplaatsen van HDD naar SSD om prestaties te verbeteren Een Solid State Drive-upgrade verbetert de prestaties echt. Maar hoe kun je een grote Windows-installatie op een kleine SSD persen? Windows-gebruikers kunnen gemakkelijk migreren van HDD naar SSD in zeer korte tijd. Lees verder . Hiermee kunt u zowel reddingsmedia als een volledige systeemback-up maken.

Opmerking: in plaats van regelmatig volledige systeemafbeeldingen te maken, kunt u ook Systeemherstel inschakelen in Windows 10 (standaard uitgeschakeld). We hebben die methode besproken in onze ultieme Windows-back-upgids. De Ultieme Windows 10-gids voor gegevensback-ups De ultieme Windows 10-gids voor gegevensback-ups We hebben elke back-up-, herstel-, herstel- en hersteloptie samengevat die we konden vinden in Windows 10. Gebruik onze eenvoudige tips en nooit wanhopen over verloren gegevens opnieuw! Lees verder . Druk kort op Windows-toets + Q om het zoekmenu te starten, vind Een herstelpunt maken, selecteer uw systeemstation, klik op Configureren ..., selecteer Systeembescherming inschakelen en klik op OK .

U hebt minimaal 20 GB aan beschikbare opslagruimte nodig en we raden u aan om handmatig uw eerste systeemherstelpunt te maken. 12 Tips om Windows Systeemherstel te Repareren 12 Tips om Windows Systeemherstel te Repareren Worstelen met het maken van een systeemherstelpunt of teruggaan naar een systeemstatus ? Hier zijn twaalf tips om Windows Systeemherstel opnieuw te activeren. Lees verder .
Houd Windows Fresh
Wat u ook doet, herstel uw computer nooit naar de fabrieksinstellingen Waarom niet uw computer terugzetten naar de fabrieksinstellingen en wat u moet doen Waarom uw computer niet terugzetten naar de fabrieksinstellingen en wat u moet doen Een fabrieksreset herstelt de bloatware die oorspronkelijk bij uw systeem hoorde . Het drukt uw systeem af en u zou het niet moeten verdragen. We laten u zien hoe u dit kunt vermijden. Meer lezen met behulp van de systeemimage van de fabrikant. Gebruik een van de bovenstaande methoden om Windows 10 zo goed als nieuw te maken. Als u niet kunt beslissen met welke u moet omgaan, volgt u onze gids over het vernieuwen, opnieuw instellen, herstellen of opnieuw installeren van Windows. Moet u Windows vernieuwen, opnieuw instellen, herstellen of opnieuw installeren? Moet u Windows vernieuwen, resetten, herstellen of opnieuw installeren? Ooit wilde je Windows 7 opnieuw instellen zonder persoonlijke gegevens te verliezen? Tussen een fabrieksreset en een herinstallatie was het moeilijk. Sinds Windows 8 hebben we twee nieuwe opties: Refresh and Reset. Welke heeft gelijk ... Lees meer.
Welke routines zijn van toepassing om Windows vers te houden? Kunt u hulpmiddelen aanbevelen die bijzonder goed werken met Windows 10? Of bent u op zoek naar een oplossing voor een specifiek probleem? Laat het ons weten!