
We schieten allemaal van tijd tot tijd onderbelichte foto's. Als je fotografeert bij weinig licht of met veel contrast, kan het onvermijdelijk zijn 10 Fouten die je moet vermijden als je geweldige foto's wilt maken 10 Fouten die je moet vermijden als je geweldige foto's wilt maken Hier zijn de meest voorkomende en vervallen fouten dat voorkomt dat je foto's maakt waar je trots op kunt zijn. Lees verder . Gelukkig is het eenvoudig op te lossen in Photoshop.
We zullen vijf benaderingen bekijken. Ze zijn allemaal erg snel, maar sommige geven je meer controle over de resultaten dan andere.
Is uw foto onderbelicht?
Het klinkt als een domme vraag - als je foto te donker is, is hij onderbelicht. Maar als je met het oog gaat bewerken, is het een goed idee om je monitor te kalibreren. Wat is monitorkalibratie en hoe kan het ervoor zorgen dat je foto's er beter uitzien? Wat is monitorkalibratie en hoe zorgt het ervoor dat uw foto's er beter uitzien? Kalibreren van een monitor zorgt ervoor dat kleuren nauwkeurig worden weergegeven, evenals consistent op elk scherm, zelfs wanneer ze worden afgedrukt. Lees meer eerst. Een slecht gekalibreerd beeldscherm zorgt ervoor dat afbeeldingen er te licht of te donker uitzien.
Voor meer nauwkeurige resultaten maakt u uzelf vertrouwd met het histogram Histogrammen begrijpen en werken in Adobe Lightroom Histogrammen begrijpen en bewerken in Adobe Lightroom Als u Adobe Lightroom gebruikt om uw foto's te bewerken, is het histogram een hulpmiddel waarmee u vertrouwd moet raken. Lees verder . Dit is een diagram dat het toonbereik van uw afbeelding toont, van 100% zwart aan de uiterste linkerrand van de x-as, tot 100% wit aan de rechterkant. Idealiter - maar niet altijd - zou je een redelijk gelijke verdeling van gegevens over het hele histogram willen. Als de gegevens zich aan de linkerkant van de kaart bevinden, is dit vaak een teken dat de afbeelding onderbelicht is.
Pro-tip: gebruik aanpassingslagen
De eerste vier opties die we hieronder beschrijven, kunnen rechtstreeks op de afbeelding worden toegepast of worden gebruikt met aanpassingslagen. We raden de laatste voor de meeste gevallen aan. Het maakt niet-destructieve bewerking mogelijk, waardoor je een bewerking later kunt aanpassen - of zelfs volledig kunt verwijderen.
Dit is hoe je het doet. Klik op de knop Aanpassingslagen onder aan het palet Lagen. Selecteer vervolgens de tool die u wilt gebruiken, zoals Helderheid / contrast of Curven .
1. Helderheid / contrast
Wanneer u een foto moet opvrolijken, is de meest voor de hand liggende plaats om naar Image> Aanpassingen> Helderheid / contrast te gaan of om dit hulpmiddel op een aanpassingslaag te selecteren.
Helderheid / contrast is een goede, eenvoudige optie om te gebruiken als de algehele afbeelding te donker is. De helderheidsinstelling richt zich voornamelijk op de middentonen, waardoor de donkerste en lichtste punten van het beeld onaangetast blijven.
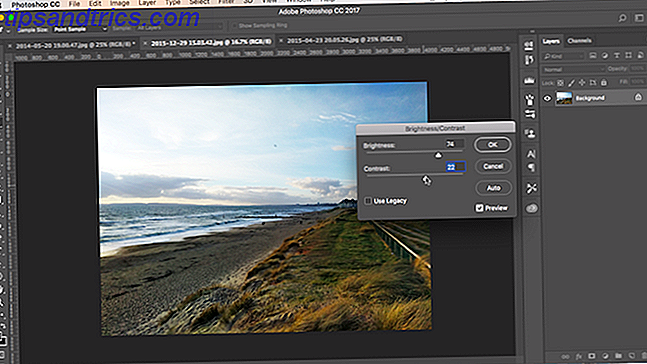
Zorg ervoor dat het vakje Voorbeeld is aangevinkt en schuif de schuifregelaar vervolgens naar rechts totdat de afbeelding zo helder is als u wilt.
Het aanpassen van de middentonen kan soms het effect hebben van het afvlakken van een afbeelding, dus u moet misschien ook het Contrast een beetje tegenkomen om dit te compenseren.
Blootstelling
Een andere instelling die u net onder Helderheid / contrast ziet, is Belichting . Dit lijkt een voor de hand liggend gebruik wanneer u de belichting van een foto wilt corrigeren, maar dat is het niet.
Waar de Helderheid-instelling op de middentonen is gericht, verhoogt Belichting gelijkmatig alle toonwaarden in de afbeelding. Het verlicht de hooglichten met dezelfde hoeveelheid als het de schaduwen verlicht. Dit kan ervoor zorgen dat ze worden geknipt, waardoor ze in witte, witte delen zonder detail veranderen.
Daarom kunt u de belichtingsinstelling het best gebruiken om fouten in de camera of voor zeer kleine aanpassingen te corrigeren. Houd het bij voorkeur alleen voor RAW-bestanden RAW-bestanden: waarom je ze zou moeten gebruiken voor je foto's RAW-bestanden: waarom je ze zou moeten gebruiken voor je foto's Bijna elk artikel met advies voor mensen die net fotografie leren, benadrukt één ding: schiet op RAW-afbeeldingen. Dit is waarom dat een goed advies is. Lees verder .
2. Schaduwen / Hoogtepunten
Wanneer u in zeer contrastrijke scènes fotografeert, komen de donkere gebieden vaak onderbelicht tevoorschijn. De tool Schaduwen / Hooglichten is een snelle manier om dit op te lossen.
Ga naar Afbeelding> Aanpassingen> Schaduwen / Hooglichten of maak een nieuwe aanpassingslaag. Een dialoogvenster wordt geopend en de standaardinstellingen worden automatisch toegepast.
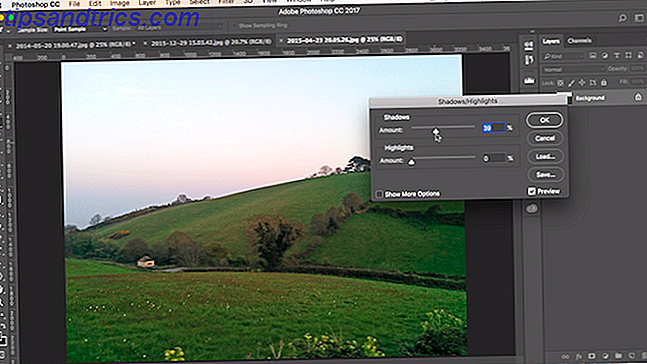
Er zijn twee schuifregelaars. Schaduwen verheldert de donkerste delen van het beeld; Hoogtepunten verduistert de lichtste delen. Terwijl het vak Voorbeeld is aangevinkt, sleept u de schuifregelaar Schaduwen naar rechts totdat de details in de donkere delen van de afbeelding op het gewenste niveau zijn.
Verplaats ook de schuifregelaar Hooglichten, als dat nodig is. Dit is een goede manier om extra details te onthullen in helderdere gebieden, zoals een heldere hemel.
3. Niveaus
Met de eerste twee instellingen die we hebben bekeken, kunt u uw afbeelding met het oog aanpassen. Met de volgende twee kunt u nauwkeuriger correcties uitvoeren op basis van het histogram. Maar beide zijn nog steeds erg gemakkelijk te gebruiken.
Niveaus is een hulpmiddel voor het regelen van het toonbereik en de kleuren in uw afbeelding. Open het door op Ctrl + L op Windows, Cmd + L op Mac te drukken, of pas het toe op een aanpassingslaag, zoals we hierboven hebben geschetst.
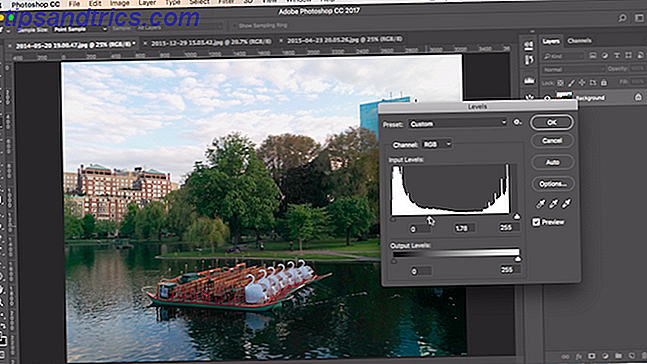
Het hoofdgedeelte van het scherm Niveaus is het histogram met drie schuifregelaars eronder. Met de schuifregelaars links en rechts worden de zwarte en witte punten in de afbeelding respectievelijk ingesteld.
We zijn vooral bezig met de middelste schuifregelaar, die de middentonen beïnvloedt. Klik en sleep de schuifregelaar naar links om uw afbeelding op te helderen.
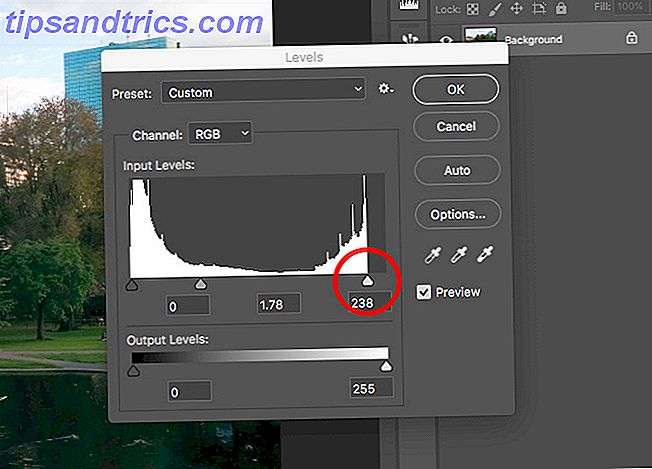
Als de helderste delen van de afbeelding ook onderbelicht zijn, maakt u ze lichter door de rechter schuif naar links te slepen. Probeer de schuifregelaar in lijn te plaatsen met de rand van de meest rechtse groep pixels in het histogram. Ga niet te ver: alles rechts van de schuifregelaar is 100% wit en bevat helemaal geen details.
De tool Niveaus bevat veel meer. Bekijk onze inleidende gids voor Photoshop 10 Must-Know introductie Photoshop vaardigheden voor beginnende fotografen 10 Must-Know introductie Photoshop vaardigheden voor beginnende fotografen In deze gids bekijken we enkele Photoshop-functies waar je recht in kunt duiken, zelfs als je weinig hebt of geen eerdere ervaring met het bewerken van foto's. Lees meer voor meer informatie over hoe u het kunt gebruiken als onderdeel van uw dagelijkse workflow.
4. Curven
Curves is vergelijkbaar met niveaus, maar geeft u nog nauwkeuriger controle over het toonbereik van uw afbeelding. Het is een integraal onderdeel van de beeldverwerking in Photoshop en is buitengewoon krachtig. Maar voor een snelle belichting is het erg gemakkelijk in gebruik.
Open het gereedschap Curven door op Ctrl + M of Cmd + M te drukken of open het op een aanpassingslaag.
Net als bij het hulpmiddel Niveaus, is Curves gebaseerd op het histogram. Deze keer is er in plaats van schuifregelaars een diagonale lijn die u moet manipuleren om het toonbereik van de afbeelding aan te passen. Het linkeruiteinde van de regel geeft de schaduwen weer en de rechterkant de hoogtepunten.
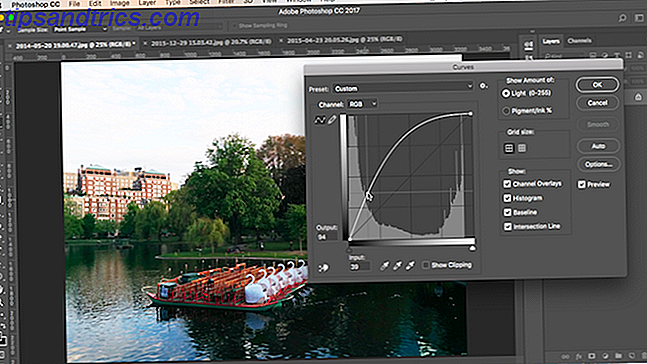
Als u de afbeelding wilt oplichten, klikt u op de lijn en sleept u omhoog. Als de afbeelding over het algemeen onderbelicht is, moet u ergens in het midden van de lijn kunnen klikken.
Als je de schaduwen probeert op te fleuren, kies dan ergens rond de 25% vanaf de linkerkant. Probeer een gebied te kiezen met een groot deel van de gegevens op het histogram.
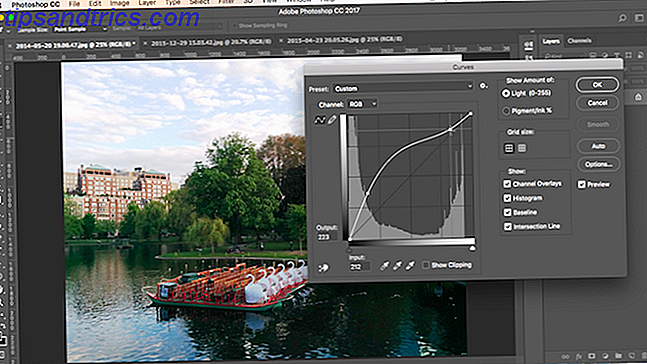
Het mooie van de Curves-tool is dat je dit proces zo vaak als nodig kunt herhalen. Als de schaduwen lichter maken, worden de hooglichten te licht en klik je vervolgens ongeveer een kwart van de rechterkant van de rand en sleept u omlaag om ze weer donkerder te maken.
Elke klik voegt een nieuw punt toe aan de regel, die nu een curve is. Om punten te verwijderen die je niet nodig hebt, selecteer je het en klik je op Backspace .
5. Mengmodi
Een laatste manier om uw onderbelichte foto's op te fleuren, is door de lagen en overvloeimodi te gebruiken.
Dupliceer je afbeeldingslaag door op Ctrl + J of Cmd + J te drukken . Stel de overvloeimodus in op de nieuwe laag op de nieuwe laag. De afbeelding wordt onmiddellijk helderder.
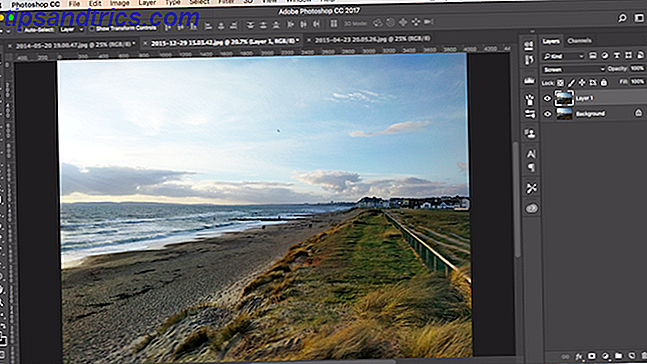
Als u meer wilt, kunt u zoveel van deze extra lagen maken als u nodig heeft. Verfijn het effect door de dekking van de bovenste laag te verlagen.
De blend-modus methode is snel, gemakkelijk en flexibel. Het werkt goed op volledig onderbelichte foto's en is ook ideaal voor het maken van lokale belichtingsaanpassingen. U kunt Maskers bijvoorbeeld gebruiken om specifieke gebieden te selecteren die u wilt aanpassen of die u wilt beschermen tegen uw wijzigingen.
Laatste aanpassingen
Bij het oplichten van een onderbelicht beeld kan het er soms plat uitzien of uitgewassen zijn. Een paar laatste aanpassingen zullen dit oplossen.
Gebruik de hulpmiddelen Helderheid / contrast of Niveaus om het contrast te verhogen en uw afbeelding een beetje meer pit te geven. Gebruik vervolgens de knoppen Levendigheid of Tint / Verzadiging om een beetje van de verloren kleur te herstellen, mocht dit nodig zijn. U zou nu een heldere, goed belichte en fantastisch uitziende foto moeten hebben.
Zoals altijd bij Photoshop zijn er talloze manieren om alles te doen, en het maakt vaak niet uit welke aanpak u kiest. Kies gewoon degene die u het prettigst vindt, of die u de controle geeft die u nodig hebt.
Wat is je startmethode voor het maken van onderbelichte foto's? Deel uw favoriete tips en advies met onze community in de onderstaande opmerkingen.
Beeldcredits: Dreamer4787 via Shutterstock.com



