
Excel-autofill-functies bieden de meest effectieve manieren om tijd te besparen tijdens het invullen van spreadsheets.
De meeste mensen realiseren zich niet dat veel van de dingen die ze handmatig doen, kunnen worden geautomatiseerd. U wilt bijvoorbeeld een formule alleen op elke tweede of derde rij toepassen als u omlaag sleept om Automatisch aanvullen te gebruiken. Of wilt u alle lege plekken in een blad invullen?
In dit artikel laten we u zien hoe u vijf van de meest effectieve automatiseringen voor kolommen voor automatisch invullen kunt bereiken.
1. Vul elke andere cel in
Meestal weet iedereen die Excel al een tijdje heeft gebruikt hoe de functie voor automatisch aanvullen moet worden gebruikt.
U klikt en houdt uw muisknop ingedrukt in de rechter benedenhoek van de cel en sleept hem naar beneden om de formule in die cel toe te passen op elke cel eronder.
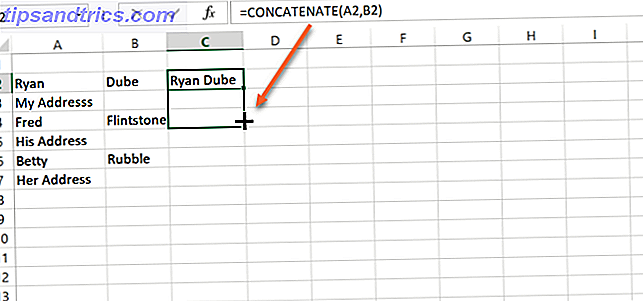
In het geval dat de eerste cel slechts een getal en geen formule is, vult Excel de cellen automatisch in door er één op te tellen.
Maar wat als u de formule voor automatisch aanvullen niet op elke cel eronder wilt toepassen? Bijvoorbeeld, wat als u alleen wilt dat elke andere cel de voor- en achternaam samenvoegt, maar u de adresregels onaangetast wilt laten?
Formule toepassen op elke andere cel
U kunt dit doen door uw procedure voor automatisch aanvullen enigszins aan te passen. In plaats van op de eerste cel te klikken en vervolgens in de rechteronderhoek omlaag te slepen, markeert u in plaats daarvan de eerste twee cellen. Plaats de muis vervolgens in de rechter benedenhoek van de twee cellen totdat de cursor verandert in een "+".

Houd dat nu vast en versleep dat net zoals je normaal zou doen.

U merkt nu dat in plaats van elke afzonderlijke cel automatisch te vullen, Excel alleen elke tweede cel in elk blok automatisch aanvult.
Hoe andere cellen worden behandeld
Wat als die tweede cellen niet leeg zijn? In dat geval past Excel dezelfde regels ook toe in de tweede cel van het eerste blok dat u hebt gemarkeerd in elke andere cel. Als de tweede cel bijvoorbeeld een '1' bevat, vult Excel elke andere cel automatisch in door optelling 1.

U kunt zich voorstellen hoe deze flexibiliteit in grote mate kan verbeteren hoe efficiënt u automatisch gegevens in werkbladen kunt invullen. Het is een van de vele manieren waarop Excel u tijd bespaart 14 Tips om tijd te besparen in Microsoft Excel 14 Tips om tijd te besparen in Microsoft Excel Als Microsoft Excel in het verleden veel tijd heeft verbruikt, laten we u dan zien hoe u enkele van uw tijd kunt krijgen. het terug. Deze eenvoudige tips zijn gemakkelijk te onthouden. Meer lezen tijdens het verwerken van veel gegevens.
2. Automatisch aanvullen tot het einde van de gegevens
Een ding dat mensen vaak tegenkomen bij het werken aan Excel-werkbladen in een bedrijfsomgeving, gaat over massieve werkbladen.
Het is eenvoudig genoeg om de muiscursor van de bovenkant naar de onderkant van een reeks van 100 tot 200 rijen te slepen om die kolom automatisch te vullen. Maar wat als er daadwerkelijk 10.000 of 20.000 rijen in de spreadsheet zitten? Het slepen van de muiscursor over 20.000 rijen zou erg lang duren.
Er is een zeer snelle truc om dit efficiënter te maken. In plaats van helemaal naar beneden in de kolom te slepen, houd je gewoon de Shift-toets op het toetsenbord ingedrukt. Nu zul je merken dat wanneer je je muis in de rechter benedenhoek van de cel plaatst, in plaats van een plus-pictogram, het een pictogram is met twee horizontale, evenwijdige lijnen.

Nu hoeft u alleen nog maar op dat pictogram te dubbelklikken en Excel vult automatisch de hele kolom automatisch in, maar alleen tot waar de aangrenzende kolom feitelijk gegevens bevat.

Met deze ene truc kun je talloze uren besparen 10 Easy Excel Timesavers die je misschien hebt vergeten 10 Easy Excel Timesavers die je misschien hebt vergeten Deze tien tips zorgen ervoor dat je minder tijd kwijt bent aan het uitvoeren van normale Excel-taken en de productiviteit van je spreadsheet verhoogt. Meer lezen is verspild door de muis over honderden of duizenden rijen omlaag te slepen.
3. Vul de lege plekken in
Stel je voor dat je bent belast met het opruimen van een Excel-spreadsheet, en je baas wil dat je een specifieke formule toepast 3 Crazy Excel-formules die geweldige dingen doen 3 Crazy Excel-formules die geweldige dingen doen De kracht van Microsoft Excel ligt in de formules. Ik zal u de wonderen laten zien die u kunt doen met formules en voorwaardelijke opmaak in drie handige voorbeelden. Meer lezen voor elke lege cel in een kolom. U kunt geen voorspelbaar patroon zien, dus u kunt de bovenstaande truc "elke andere x" hierboven niet gebruiken. Plus die benadering zou bestaande gegevens in de kolom wegvagen. Wat kan je doen?
Welnu, er is nog een truc die je kunt gebruiken om alleen lege cellen in te vullen met wat je maar wilt.

In het bovenstaande blad wil je baas dat je een lege cel invult met de tekenreeks "N / A". In een blad met slechts een paar rijen, zou dit een eenvoudig handmatig proces zijn. Maar in een blad met duizenden rijen zou je een hele dag nodig hebben.
Dus doe het niet handmatig. Selecteer gewoon alle gegevens in de kolom. Ga vervolgens naar het hoofdmenu, selecteer het pictogram Zoeken en selecteren en selecteer Ga naar speciaal .

Selecteer Blanks in het volgende venster.

In het volgende venster kunt u de formule invoeren in de eerste lege cel. In dit geval typt u gewoon Nvt en drukt u vervolgens op Ctrl + Enter zodat hetzelfde geldt voor elke lege cel die wordt gevonden.

Als u wilt, in plaats van "N / A", kunt u een formule invoeren in de eerste lege cel (of op de vorige waarde klikken om de formule uit de cel net boven de lege cel te gebruiken) en wanneer u op Ctrl drukt + Enter, het zal dezelfde formule toepassen op alle andere lege cellen.
Deze ene functie kan het rommelig maken van een rommelige spreadsheet zeer snel en gemakkelijk maken.
4. Vul met de vorige waarde Macro
Die laatste truc duurt eigenlijk een paar stappen. U moet op een aantal menu-items klikken - en het verminderen van klikken is waar efficiëntie efficiënter om draait, toch?
Laten we die laatste slag een stap verder gaan. Laten we het automatiseren met een macro. De volgende macro zal in principe door een kolom zoeken, naar een lege cel zoeken en als deze leeg is, kopieert deze de waarde of formule uit de cel erboven.
Om de macro te maken, klikt u op het menu-item Ontwikkelaar en klikt u op het pictogram Macro's .

Geef de macro een naam en klik vervolgens op de knop Macro maken . Hierdoor wordt een venster voor code-editor geopend. Plak de volgende code in de nieuwe functie.
FirstColumn = InputBox("Please enter the column letter.") FirstRow = InputBox("Please enter the row number.") LastRow = Range(FirstColumn & "65536").End(xlUp).Row For i = FirstRow To LastRow If Range(FirstColumn & i).Value = "" Then Range(FirstColumn & (i - 1)).Copy Range(FirstColumn & i) End If Next i De benadering in het bovenstaande script is om het flexibel te maken, zodat de gebruiker van het werkblad kan opgeven welke kolom en rij moet worden gestart. Dus nu als je een blad hebt dat er zo uitziet:

U wilt de gaten in kolom G invullen door de lege cel in te vullen met dezelfde formule als de cel erboven, u kunt gewoon uw macro uitvoeren. Nadat u de aanwijzingen voor het starten van de kolom en rij hebt beantwoord, vult u alle openingen in die kolom in zonder de bestaande gegevens aan te raken.

Het is in feite een autofilling van de kolom terwijl de bestaande gegevens alleen worden achtergelaten. Dit is niet iets dat eenvoudig te doen is door de muis gewoon door de kolom te slepen, maar met behulp van de hierboven beschreven menu-gestuurde benadering of de macro-benadering die in dit gedeelte wordt beschreven, is het mogelijk.
5. Macro van iteratieve berekeningen
Een iteratieve berekening is een berekening die wordt uitgevoerd op basis van de resultaten van de vorige rij.
De bedrijfswinst van de volgende maand kan bijvoorbeeld afhankelijk zijn van de winst van de vorige maand. In dat geval moet u de waarde van de vorige cel opnemen in de berekening die gegevens uit het hele blad of de werkmap bevat.
Dit betekent dat u niet alleen de cel kunt kopiëren en plakken, maar de berekening kunt uitvoeren op basis van de werkelijke resultaten in de cel.

Laten we de vorige macro aanpassen om een nieuwe berekening uit te voeren op basis van de resultaten van de vorige cel.
FirstColumn = InputBox("Please enter the column letter.") FirstRow = InputBox("Please enter the first row number.") LastRow = InputBox("Please enter the last row number.") For i = FirstRow To LastRow Range(FirstColumn & i).Value = 5000 + (Range(FirstColumn & (i - 1)).Value * 0.1) Next i In dit script geeft de gebruiker zowel het eerste als het laatste rijnummer. Omdat er geen gegevens in de rest van de kolom staan, heeft het script geen idee waar te beginnen. Nadat het script het bereik heeft opgegeven, voert het een interactieve berekening uit met de vorige waarde en vult de hele kolom de nieuwe gegevens in.
Houd er rekening mee dat dit slechts een alternatieve benadering is voor iteratieve berekeningen. U kunt hetzelfde doen door een formule rechtstreeks in de volgende lege cel te typen en de vorige cel in de formule op te nemen. Wanneer u vervolgens die kolom automatisch invult, zal de vorige waarde op dezelfde manier worden opgenomen.
Het voordeel van het gebruik van een macro is dat, als u dat wilde, u een aantal geavanceerde logica aan de interactieve berekening zou kunnen toevoegen, wat u in een eenvoudige celformule niet zou kunnen doen.
U kunt hier meer over te weten komen in ons artikel over het automatiseren van uw spreadsheets 5 Bronnen voor Excel-macro's om uw spreadsheets te automatiseren 5 Bronnen voor Excel-macro's om uw spreadsheets te automatiseren Zoeken naar Excel-macro's? Hier zijn vijf sites die hebben wat je zoekt. Meer lezen met Excel-macro's.
Excel-kolommen automatisch invullen is een briesje
Zoals u kunt zien, kan de aanpak die u volgt wanneer u kolommen voor automatisch invullen gebruikt, uw werklast aanzienlijk verminderen. Dit geldt vooral als u te maken heeft met enorme spreadsheets met duizenden kolommen of rijen.



