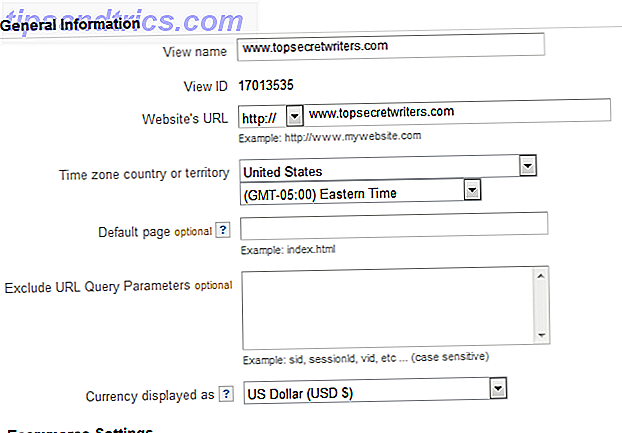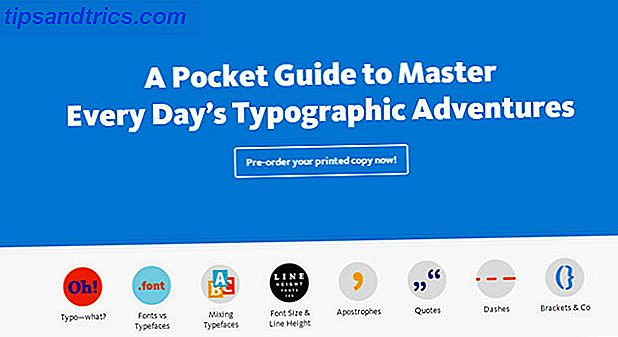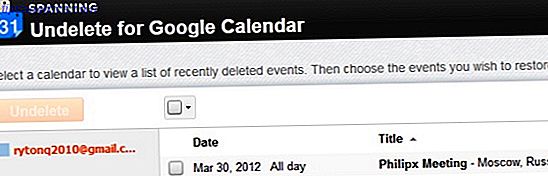Microsoft OneNote is een uitstekende tool om notities te maken met een uitgebreide reeks functies. Ongeacht uw vakgebied, het kan u helpen efficiënter te werken op het werk. Hoe te gebruiken Microsoft OneNote for Work Microsoft OneNote gebruiken voor werk OneNote is een van de beste gereedschappen voor het maken van notities. We laten u vijf OneNote-functies zien die u kunt gebruiken om uw productiviteit op het werk te verhogen. Meer lezen ook.
Als je een programmeur bent, zou je kunnen denken dat OneNote je niets te bieden heeft. Maar je zou ongelijk hebben. Hier zijn enkele van de beste tips en tricks voor programmeurs om meer uit OneNote te halen.
1. Houd een programmeerjournaal bij
Met OneNote kunt u zoveel notebooks maken als u wilt, wat handig is om uw werk op verschillende gedachten gescheiden te houden. Eén notitieblok dat elke programmeur moet bewaren 7 De beste notitiesoftware voor programmeurs 7 De beste notitiesoftware voor programmeurs Goede notitievaardigheden zijn de sleutel om georganiseerd te blijven als programmeur. Hier zijn de beste notitie-apps ontworpen met coders en ontwikkelaars in het achterhoofd. Meer lezen is een dagboek.
Dit is echter geen "dagboek" type dagboek. In plaats daarvan kunt u codefragmenten, koppelingen naar nuttige bronnen en alles wat u onderweg leert, blijven bewaren. Programmeren is moeilijk en het is gemakkelijk om een oplossing te vergeten die je weken geleden al hebt gevonden, wanneer een soortgelijk probleem zich voordoet.
U kunt misschien een notitieblokgedeelte maken OneNote voor een productiesysteem organiseren Hoe u OneNote voor een productief systeem organiseert OneNote heeft organisatorische functies waarmee u meer kunt doen dan alleen aantekeningen maken. We laten u zien hoe u ze effectief kunt gebruiken. Meer informatie voor elke taal waarin u codeert. Maak vervolgens een nieuwe pagina voor herbruikbare codefragmenten, zodat u niet telkens online hoeft te zoeken wanneer u code opnieuw wilt gebruiken. Door links naar verklarende websites of diepgaande voorbeelden te verzamelen, kunt u deze later eenvoudig bekijken.
Door vast te leggen hoe je moeilijkheden overwon, de uitvoer van bepaalde commando's, belangrijke bevindingen en dergelijke, creëer je een waardevolle verzameling kennis.
2. Kleurcode voor eenvoudige identificatie
Met een zee aan code op een OneNote-pagina is het vaak moeilijk om door te scannen en te onthouden waar het allemaal voor was. U kunt dit voorkomen door de markeerstiftfunctie van OneNote (of gekleurde tekst) in uw voordeel te gebruiken.
Verzin een systeem om te markeren en je kunt je notities in een oogopslag ontcijferen. U kunt bijvoorbeeld fouten die u niet in rood of blauw kon oplossen, markeren voor vragen die u later wilt oplossen en groen voor nieuwe feiten die u heeft geleerd. Dit maakt het gemakkelijk om gedachten te categoriseren.
In de toekomst kunt u vervolgens doorbladeren en de informatie vinden die u nodig hebt. Als je een probleemoplossend humeur hebt, kijk dan naar je rode fouten. Om te bekijken wat u hebt geleerd om informatie te behouden Hoe te onthouden wat u leest Gebruik eenvoudige hulpmiddelen Hoe te onthouden Wat u leest Gebruik eenvoudige hulpmiddelen Het lezen van meer zal u niets aan doen als u niets kunt behouden dat u leest. Gebruik deze tips wanneer u het moeilijk vindt om te onthouden wat u leest. Lees Meer, controleer uw groene notities.
3. Voeg een donker thema toe
Iedereen die het grootste deel van de dag naar een scherm kijkt, zal waarschijnlijk een pauze in hun ogen waarderen. Als u OneNote vaak gebruikt, kunt u het verduisteren dankzij een macro en een van de thema's van OneNote.
Macro's gebruiken in OneNote De 10 beste OneNote-macro's die u moet proberen De 10 beste OneNote-macro's die u zou moeten proberen OneNote is een geweldige productiviteitstool op zichzelf, maar u kunt het naar een hoger niveau tillen met behulp van macro's. We laten u zien hoe u aan de slag kunt en de beste macro's die nu beschikbaar zijn. Lees Meer, u zult eerst Onetastic moeten installeren.
Hierna download je de extensie Programmer (Wombat). U kunt het vervolgens inschakelen door het gedeelte Macro's van het tabblad Start te zoeken en op Thema's te klikken. Selecteer Programmer (Wombat) om het toe te passen op de huidige pagina. Hierdoor worden de achtergrondkleur, de kleur van het lettertype en meer gewijzigd om het Wombat-thema te benaderen.
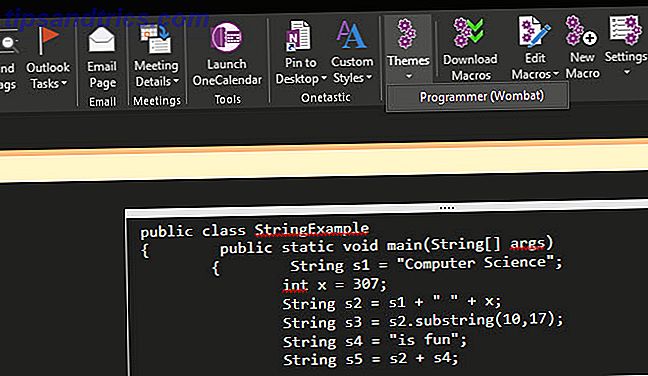
Als u meer van OneNote wilt verduisteren, klikt u op Bestand en opent u het tabblad Account . Selecteer onder Kantoorthema Zwart (of Donkergrijs als je dat liever hebt). Hierdoor worden elementen van OneNote donkerder die de macro niet raakt.
Een donkerder thema is gemakkelijker voor uw ogen en maakt het kijken naar uw aantekeningen comfortabeler.
4. Gebruik NoteHighlight2016
Als er één OneNote-extensie is die elke programmeur moet installeren Elke programmeur die OneNote gebruikt Heeft deze add-on nodig ZSM Alle programmeurs die OneNote gebruiken, hebben deze add-on ZO VLUG MOGELIJK nodig Als u een programmeur bent die moe is van het formatteren van lelijke code in OneNote, moet u download deze tool. Het maakt het toevoegen van code aan OneNote-boeken een makkie en wordt in seconden opgezet. Lees meer, het is NoteHighlight2016. Hiermee kunt u code in plakken en deze correct in OneNote formatteren. Dit is veel eenvoudiger dan het handmatig opschonen, en veel nuttiger dan alleen maar plakken in een screenshot.
Ga naar de pagina met releases. Download het NoteHighlight2016- bestand als u een 64-bits versie van OneNote en NoteHighlight2016x86 gebruikt voor 32-bits installaties.
Na installatie ziet u een nieuw tabblad op het lint in OneNote genaamd NoteHighlight . Klik erop om een rij met talen te onthullen Op zoek naar de beste programmeertalen? Begin hier! Op zoek naar de beste programmeertalen? Begin hier! Of je nu helemaal nieuw bent in programmeertalen of op zoek bent naar een nieuw soort programmeren, een van de belangrijkste vragen die je kunt stellen is: "Welke programmeertaal is geschikt voor mij?" Lees meer zoals C #, Java en Ruby . Selecteer het pictogram voor de taal die u gebruikt en plak uw code in het dialoogvenster. De extensie zal het correct formatteren en invoegen op de huidige pagina wanneer u op OK klikt.

5. Gebruik tags
Als kleuren het niet voor u doen, zijn tags een geweldige manier om uw aantekeningen te categoriseren Waarom elke OneNote-gebruiker moet beginnen met het gebruik van tags nu Waarom elke OneNote-gebruiker moet beginnen met het direct gebruiken van tags Aangepaste tags zijn een subtiele functie en gemakkelijk in het gebruik over het hoofd gezien, maar bij correct gebruik kan uw organisatie en productiviteit naar nieuwe hoogten worden gestuwd. Lees verder . In tegenstelling tot gekleurde markeringen, kunt u eenvoudig tags bekijken vanuit een speciaal menu in OneNote.
Nadat u ergens op de pagina hebt geklikt, bekijkt u het gedeelte Tags op het tabblad Home . Je ziet een vak met beschikbare tags; klik op de pijl Alles weergeven om deze uit te vouwen. Dit bevat een schat aan pictogrammen, zoals Belangrijk (ster), Vraag (vraagteken), Idee (lampje) en meer. U kunt ook Taken maken gebruiken om een selectievakje naast een tekst toe te voegen.

Klik op het trefwoord Tags zoeken en u krijgt een goed overzicht van al uw tags. Het groepeert ze op type, zodat u al uw vragen, taken en dergelijke samen kunt bekijken. Klik op een en je springt er meteen naar toe zodat je het in een context kunt zien. Hierdoor kun je gemakkelijk terugkeren naar een vraag die je had over een stuk code, of naar een belangrijk fragment waarvan je wist dat je het later nodig had.

Als u op Samenvattingspagina maken onder aan de zijbalk van de tags klikt, kunt u een OneNote-pagina maken met al uw tags. Dit is geweldig om uw voortgang te delen of bij te houden.
En als de standaardtags niet genoeg voor je zijn, probeer dan je eigen 7 Little-Known OneNote-functies te maken die je leuk zult vinden 7 Weinig bekende OneNote-functies waar je dol op bent OneNote is 100% gratis en zit boordevol geavanceerde functies. Laten we eens kijken naar enkele die je misschien hebt gemist. Als u OneNote nog niet gebruikt, kunnen deze u mogelijk overtuigen. Lees verder .
6. Integreer met Repl.it
Als u een scratch-omgeving nodig hebt om snel wat code te testen, dan heeft Repl.it u gedekt. Kies gewoon je programmeertaal en je kunt een programmeeromgeving in een paar seconden openen. Probeer Python in je browser met deze gratis online interactieve shells Probeer Python in je browser met deze gratis online interactieve shells Of je nu door deze Python-voorbeelden heen gaat of evalueert de basis van arrays en lijsten, kunt u de code rechtstreeks in uw browser testen. Dit zijn de beste online Python-tolken die we hebben gevonden. Lees meer, zelfs zonder u aan te melden.
Wat geweldig is, is dat u programma's die u maakt met deze tool kunt integreren in OneNote. Kopieer de URL op elk gewenst moment tijdens het schrijfproces en plak deze in OneNote. U krijgt een bijna exacte kopie van de webpagina-interface, inclusief een code-editor en de mogelijkheid om het programma uit te voeren. Het is best handig om te testen met een basisomgeving in OneNote, programma's te archiveren die u hebt gemaakt en meer.
Welke tips helpen u bij OneNote?
OneNote is niet ontworpen met programmeurs in gedachten, maar het is nog steeds een nuttig hulpmiddel voor hen. Of u uw verspreide gedachten nu in notitieboeken wilt ordenen, live codefragmenten wilt laden of uw notities wilt labelen voor eenvoudig zoeken, er is iets dat OneNote u te bieden heeft.
Kijk voor meer informatie in onze complete gids voor OneNote De enige OneNote-gids die u ooit nodig hebt De enige OneNote-handleiding die u ooit nodig zult hebben OneNote is een krachtige app voor het maken van notities. Het is platformonafhankelijk en goed geïntegreerd in Microsoft Office. Lees deze handleiding om een OneNote-professional te worden! Lees verder .