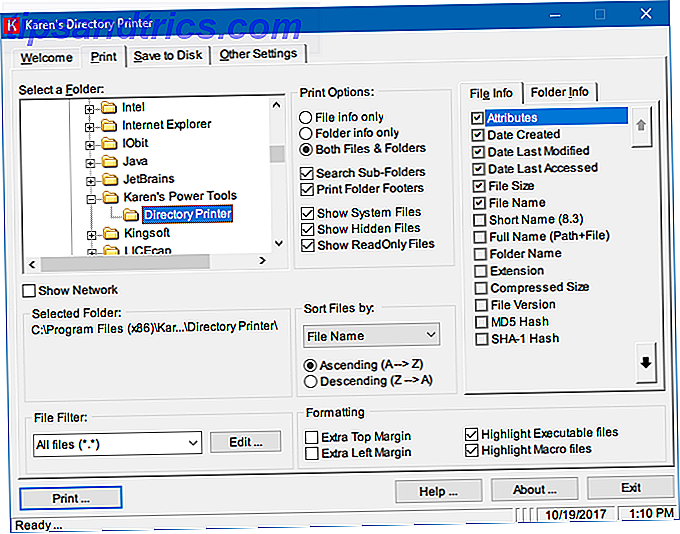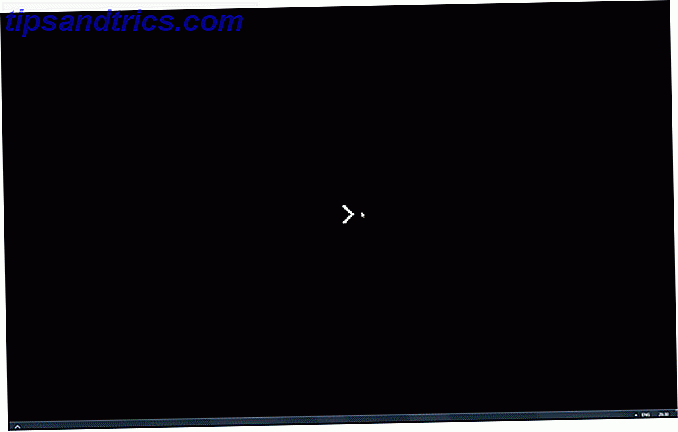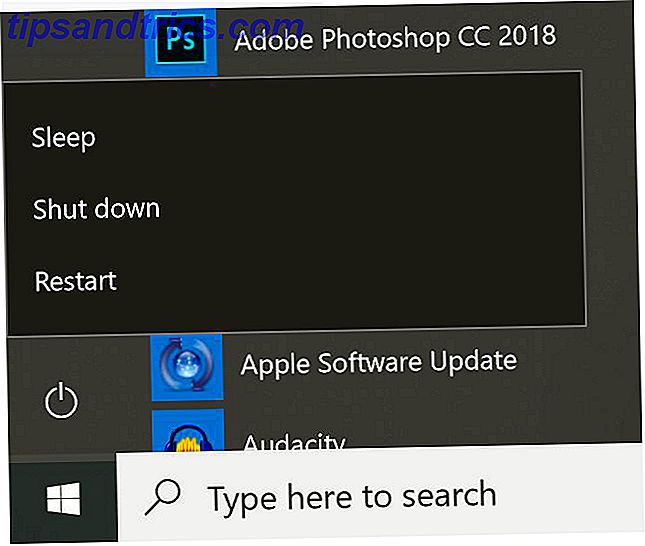Dit eenvoudige proces helpt u statische Excel-diagrammen omzetten in iets veel dynamischer.
Excel maakt het eenvoudig om duidelijke, beknopte diagrammen te maken op basis van uw onbewerkte gegevens. De resultaten kunnen echter soms statisch en oninteressant aanvoelen. Een manier om dit probleem aan te pakken is door enkele ontwerpdetails toe te voegen. 9 Tips voor het opmaken van een Excel-diagram in Microsoft Office 9 Tips voor het opmaken van een Excel-grafiek in Microsoft Office De eerste indruk is van belang. Laat een lelijke Excel-grafiek uw publiek niet afschrikken. Hier is alles wat u moet weten om uw grafieken aantrekkelijk te maken en aantrekkelijk te maken voor Excel 2016. Lees meer, maar u kunt ook een interactieve component introduceren.
Een eenvoudig vervolgkeuzemenu kan een eenvoudig Excel-diagram omvormen tot een illustratief beeld dat in staat is om verschillende gegevensreeksen te presenteren. Het is een geweldige toevoeging aan elk Excel-dashboard en het is heel gemakkelijk en snel in te stellen.
Hier leest u hoe u de INDEX-formule en een standaard vervolgkeuzemenu gebruikt om uw Excel-diagrammen een beetje meer interactief te maken.
De gegevens instellen
Eerst en vooral moeten we onze gegevens verzamelen. Ik ga een grafiek produceren die de schermtijd van verschillende personages in de Star Wars-saga vergelijkt, dus de mijne ziet er als volgt uit:
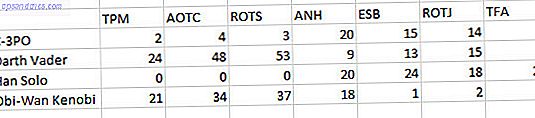
Je hoeft alleen maar een vergelijkbare structuur te volgen. Stapel uw gegevens in rijen zonder tussenruimte. Wanneer onze grafiek is voltooid, kunnen we schakelen tussen C-3PO en Darth Vader en onze grafiek wordt bijgewerkt met de juiste gegevens.
Kopieer en plak vervolgens uw titelrij onder uw gegevens.
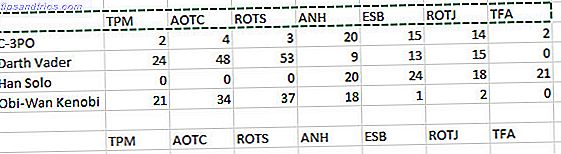
Nu moeten we drie rijen naar beneden springen en het woord "Dataset" in één cel invoeren en een plaatshoudernummer in de cel rechts ervan. Voorlopig zijn het tijdelijke aanduidingen, maar binnenkort zullen ze ons vervolgkeuzemenu ondersteunen.
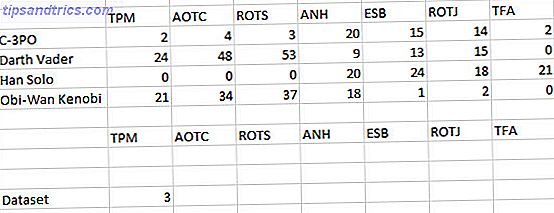
Met dat alles op zijn plaats, is het tijd om deze elementen aan elkaar te koppelen met behulp van een INDEX-functie. Voer de volgende formule in twee cellen boven Dataset :
=INDEX($B$10:$I$13, $C$18, 0) Als u niet al te bekend bent met de functie INDEX Excel-spreadsheets sneller zoeken: vervang VERT.ZOEKEN met INDEX en MATCH Zoek Excel-spreadsheets sneller: vervang VERT.ZOEKEN met INDEX en MATCH Nog steeds met VERT.ZOEKEN om informatie in uw spreadsheet te zoeken? Dit is hoe INDEX en MATCH een betere oplossing kunnen bieden. Lees meer, we zullen dat onderbreken. Het bereik $ B $ 10: $ I $ 13 verwijst naar de volledige set gegevens waartoe we de formule toegang willen. $ C $ 18 verwijst naar de cel die bepaalt welke gegevens moeten worden weergegeven (het nummer dat we naast de cel met het label Dataset hebben geplaatst.) Een reeks eindigt meestal met een kolomverwijzing, maar we hebben de exacte cel opgegeven, dus we gebruiken alleen een 0 .
De details van uw formule zullen veranderen afhankelijk van uw gegevens, dus hier is een blik op hoe de verschillende componenten met elkaar corresponderen om u te helpen uw eigen werk aan te passen:
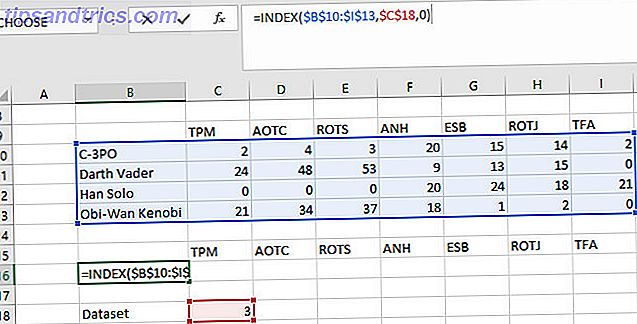
Grijp de hoek van de cel met uw formule en strek hem uit over de hele rij.
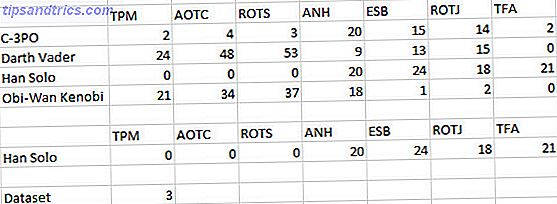
De juiste gegevens moeten de cellen vullen, zoals hierboven te zien is. Nu kunt u het nummer in de cel rechts van Dataset handmatig wijzigen om de INDEX-formule te gebruiken. Als bijvoorbeeld een 1 in de cel wordt ingevoerd, worden de gegevens weergegeven die aan C-3PO zijn gekoppeld.

Een diagram maken
Nu komt het makkelijke deel. We gaan de gegevens selecteren die worden aangeboden door onze INDEX-formule - NIET de gegevens die we handmatig hebben ingevoerd - en er een diagram van maken Een cirkeldiagram maken in Microsoft Excel Een cirkeldiagram maken in Microsoft Excel Iedereen kan maak een eenvoudig cirkeldiagram. Maar kun je het naar perfectie formatteren? We zullen u stap voor stap door het proces leiden. Lees verder .
Om dit te doen, ga naar Insert > Recommended Charts in the Ribbon.
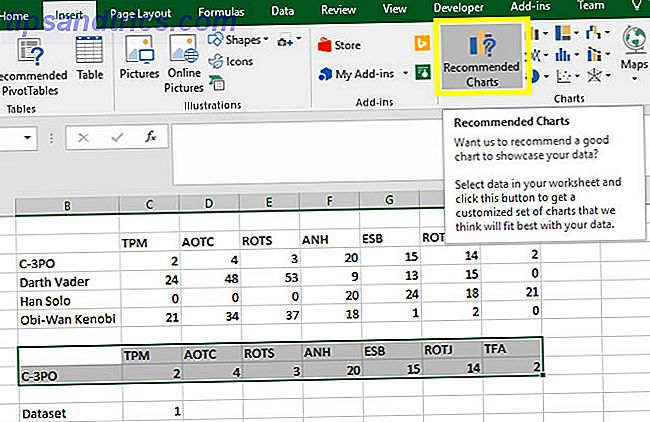
Voel je vrij om elk type grafiek te gebruiken 8 Typen Excel-grafieken & wanneer je ze zou moeten gebruiken 8 Typen Excel-grafieken & wanneer je ze zou moeten gebruiken Graphics zijn gemakkelijker te bevatten dan tekst en cijfers. Diagrammen zijn een geweldige manier om getallen te visualiseren. We laten u zien hoe u diagrammen kunt maken in Microsoft Excel en wanneer u het best kunt gebruiken. Meer informatie past het beste bij uw gegevens. Ik ga een staafdiagram gebruiken omdat het passend lijkt.
Zodra uw diagram gereed is, controleert u of alles in goede staat is door het nummer naast Dataset te wijzigen . Hopelijk verandert de grafiek volgens de dataset die u selecteert.
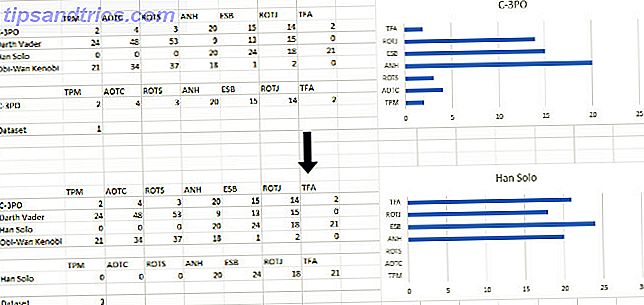
Een vervolgkeuzemenu toevoegen
Nu gaan we onze dynamische grafiek een beetje gebruiksvriendelijker maken. Ga naar het tabblad Ontwikkelaars en gebruik vervolgens de vervolgkeuzelijst Invoegen in het menu Besturing om Keuzelijst met invoervak te selecteren (Formulierbeheer) .
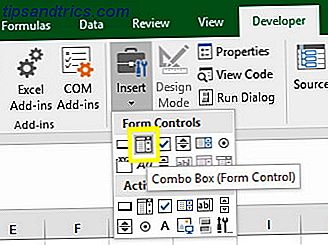
Maak uw vervolgkeuzemenu waar u maar wilt dat het in uw spreadsheet staat. Ik zet de mijne net onder mijn kaart.
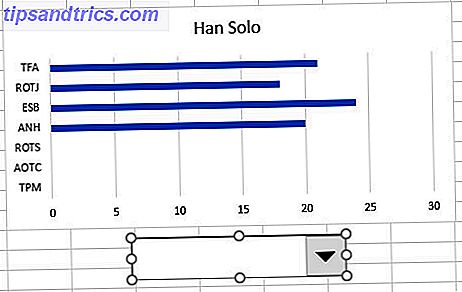
Klik met de rechtermuisknop op het object en selecteer Formulierbeheer . Selecteer de namen van uw gegevenssets in het veld Invoerbereik .
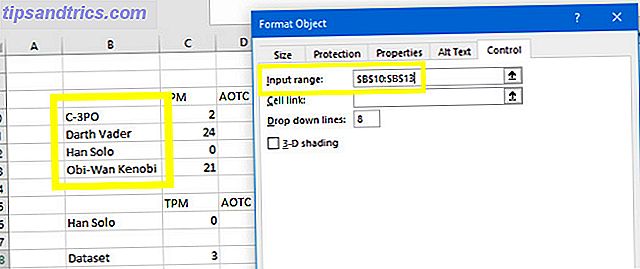
Het veld Cellink moet overeenkomen met de cel met het nummer dat bepaalt welke dataset is geselecteerd.
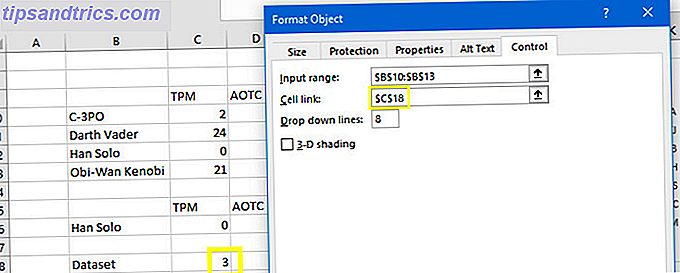
Klik op OK en test uw vervolgkeuzemenu. U moet uw dataset op naam kunnen selecteren en de grafiekupdate automatisch kunnen bekijken.
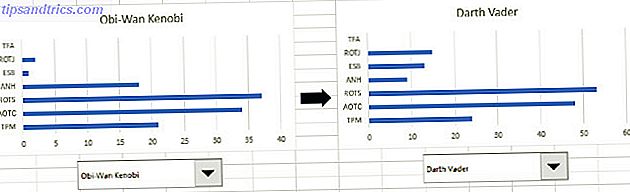
Het zou een goed moment zijn om esthetische bewerkingen in uw spreadsheet door te voeren. U wilt misschien het uiterlijk van uw grafiek aanpassen Hoe kunt u krachtige grafieken en diagrammen maken in Microsoft Excel Krachtige grafieken en diagrammen maken in Microsoft Excel Een goede grafiek kan het verschil maken tussen uw punt laten zien of iedereen laten wegdommelen. We laten u zien hoe u krachtige grafieken in Microsoft Excel maakt die uw publiek zullen aanspreken en informeren. Meer lezen, of misschien wilt u sommige gegevens opschonen om het document een beetje netter te maken. Door de verwijzingen in uw formules aan te passen, kunt u de diagrammen op één vel presenteren en uw gegevens op de achtergrond bewaren.
Om dit te doen, kopieert en plakt u uw diagram en uw vervolgkeuzemenu op een nieuw blad - maakt u zich geen zorgen als de gegevens tijdelijk ontvolkken. Klik met de rechtermuisknop op de vervolgkeuzelijst en selecteer Besturingselement opmaken .
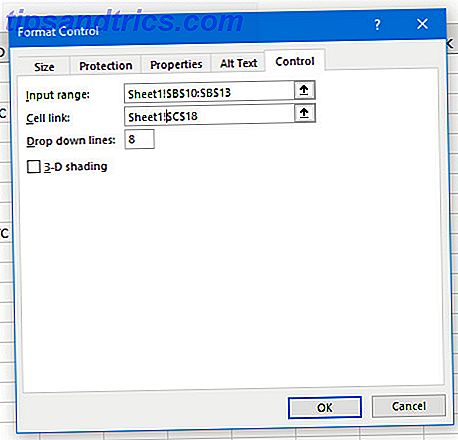
Het enige wat we moeten doen is Sheet1 toevoegen ! voor de cellen die we eerder hebben geselecteerd. Hierdoor weet Excel dat de cellen op een ander blad moeten zoeken naar die waar het diagram en het vervolgkeuzemenu zich bevinden. Klik op OK en we zouden een werkende dynamische grafiek moeten hebben op een nette en opgeruimde pagina.
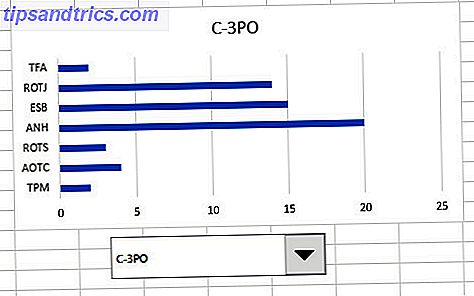
Focus is belangrijk!
Wanneer u een Excel-dashboard samenstelt Uw gegevens visualiseren en uw spreadsheets maken Gebruiksvriendelijk met een Excel-dashboard Visualiseer uw gegevens en maak uw spreadsheets Gebruiksvriendelijk met een Excel-dashboard Soms is een eenvoudig spreadsheetformaat niet voldoende om uw gegevens te maken beschikbaar. Met een dashboard kunt u uw belangrijkste gegevens in een gemakkelijk te verwerken vorm presenteren. Meer lezen, het kan verleidelijk zijn om uw publiek te overladen met informatie. Het idee van dit soort bronnen is immers om veel gegevens op één plek te verzamelen.
Dit kan echter contraproductief werken. Als te veel inhoud strijdt voor hun aandacht, neemt de persoon die naar het dashboard kijkt mogelijk niet alle informatie op die wordt aangeboden.
Dat is waar een dergelijke dynamische grafiek nuttig kan zijn. Door uw publiek toe te staan op hun eigen gemak tussen verschillende gegevenssets te schakelen, kunnen ze de informatie bij de hand krijgen.
Natuurlijk zijn er tijden dat het misschien logischer zou zijn om twee kaarten naast elkaar te hebben, om een eenvoudige vergelijking mogelijk te maken. De techniek die in dit artikel wordt uitgelegd, is echter prima als u een dashboard wilt maken met verschillende onderwerpen en u optimaal gebruik wilt maken van de ruimte.
Heeft u een tip voor gebruikers die hun Excel-diagrammen willen perfectioneren? Of heeft u hulp nodig bij het proces dat in deze handleiding wordt uitgelegd? Hoe dan ook, waarom neemt u niet deel aan het gesprek in de comments hieronder?
Bekijk voordat u vertrekt deze nieuwe Excel-diagrammen 6 Nieuwe Excel-grafieken en hoe u ze kunt gebruiken 6 Nieuwe Excel-grafieken en hoe u ze kunt gebruiken Wilt u meer uit uw Excel-diagrammen halen? Hier is een overzicht van enkele nieuwe grafieken die in de nieuwste versie van Excel zijn geïntroduceerd. Lees verder !
Beeldcredits: Risto0 via Shutterstock.com