
Het startmenu is terug Een gids voor het Windows 10 Startmenu Een gids voor Windows 10 Startmenu Windows 10 lost het dilemma van het Startmenu op! Door grip te krijgen op het nieuwe Start-menu wordt je Windows 10-ervaring nog leuker. Met deze handige gids bent u snel een expert. Read More en is opnieuw het centrale punt van Windows geworden. Hoe kon Microsoft ooit het iconische Startmenu verwijderen Start Me Up - Windows 95 Turns 20 & Still Rocks Start Me Up - Windows 95 Turns 20 & Still Rocks 20 jaar geleden draaide de Rolling Stones omhoog "Start Me Up", en Windows 95 werd geboren . We bekijken de geschiedenis opnieuw, bespreken waarom Windows 95 een groot probleem was en hoe het zich tegenwoordig verhoudt tot Windows. Meer lezen in de eerste plaats? Het is echter anders, met het klassieke ontwerp dat nu de tegels integreert die zijn geïntroduceerd met het startscherm van Windows 8.
Als ze goed worden gebruikt, kunnen de tegels veel waarde toevoegen aan uw Windows-ervaring. In het bijzonder zullen visueel ingestelde gebruikers de creatieve vrijheid waarderen die tegels bieden. Hier laten we u het potentieel zien van tegels en onderweg vindt u meer informatie over hun verschillende functies, evenals andere manieren om het Startmenu aan te passen.
Beheer uw tegels
Op een klassieke desktop-pc lijken tegels misschien een verspilling van ruimte. Zodra u Windows 10 gebruikt Snelgids voor Windows 10 voor Windows 8-gebruikers Beknopte handleiding voor Windows 10 voor Windows 8-gebruikers Windows 10 is net om de hoek en als u Windows 8 gebruikt, kunt u gratis upgraden in juli 29. Laten we eens kijken naar wat de grote veranderingen zijn. Meer lezen op een hybride of mobiel apparaat, waar het scrollen door menu's vervelend kan zijn, tegels worden snel onmisbaar.
Tile Basics
U kunt bijna elk item vastzetten in het menu Start ( klik met de rechtermuisknop op> Pin to Start ) en het wordt weergegeven als een tegel. We hebben je eerder laten zien hoe je je tegels kunt beheren, dwz losmaken van Start, Formaat wijzigen of opnieuw rangschikken. Klik met de rechtermuisknop of druk lang op een tegel om te zien welke opties naar boven komen, sleep een tegel en verplaats deze om hem te verplaatsen en mis het niet om een groep tegels een beschrijvende naam te geven via de titel bar.
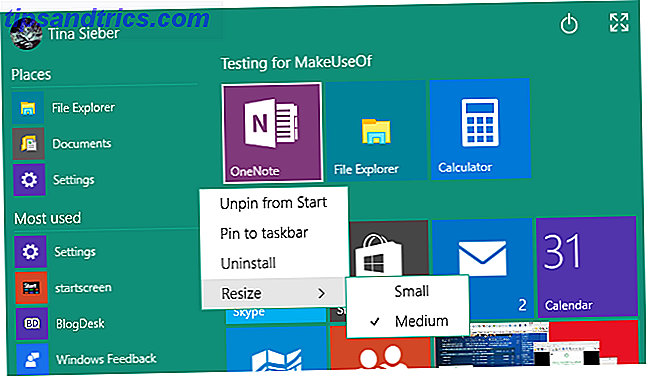
Bewerk Naam & Icoon van Startmenu Tegels
Houd je niet van de naam van een bepaalde tegel in je Startmenu? Klik met de rechtermuisknop op de tegel, selecteer Bestandslocatie openen en hernoem het respectieve bestand in Windows Verkenner. Terwijl je bezig bent, kun je ook het pictogram wijzigen dat voor de tegel wordt gebruikt. Klik in Windows Verkenner met de rechtermuisknop op het bestand, selecteer Eigenschappen, klik in het tabblad Snelkoppeling op Pictogram wijzigen ... en selecteer een bepaald pictogram of gebruik Bladeren ... voor een alternatief pictogram op uw computer.
Dit werkt voor desktop-programma's en de meeste snelkoppelingen, maar niet voor Universal Windows-apps, tenzij ...
Maak snelkoppelingen naar universele Windows-apps
Snelkoppelingen kunnen u helpen toegang te krijgen tot een bestand of app vanaf verschillende locaties. Universele Windows-apps bieden geen voor de hand liggende manier om een snelkoppeling te maken, maar we kennen twee verschillende methoden. De eerste is bijna te simpel; probeer een app vanuit het Start-menu naar het bureaublad te slepen. Wat je krijgt is een snelkoppeling op het bureaublad en de app zal nog steeds in je Start-menu zitten.
U kunt ook de shell-map Toepassingen openen, waarin alle toepassingen worden gehost die op uw computer zijn geïnstalleerd, inclusief Universal Windows-apps. Druk op de Windows-toets + R om het dialoogvenster Uitvoeren te openen (of druk lang op de Start-knop en selecteer Uitvoeren in het Power-menu), typ shell: AppsFolder en selecteer OK . Hier kunt u snelkoppelingen maken voor al uw applicaties.

Nadat u een snelkoppeling hebt gemaakt, kunt u de naam ervan wijzigen, het pictogram wijzigen en het vastmaken aan uw Start-menu. Zo kunt u aangepaste pictogrammen voor Universal Windows Apps maken.
Voeg leuke tegels toe
Nu je weet wat je met tegels kunt doen, kun je zien hoe je dat kunt uitbreiden. Met deze tips kunt u uw creatieve energie aan het werk zetten en uw Start Menu-tegels in een kunstwerk veranderen.
Tegels toevoegen voor Steam Games
Tegels zijn het perfecte canvas voor game-covers. De Universal Windows app Steam Tile maakt prachtige Live Tiles voor je Steam-titels, zoals aangetoond door Reddit user xpopy.

Omdat hij het niet leuk vond hoe Steam Tile games lanceerde, ging hij handmatig naar snelkoppelingen naar individuele Steam-games.
Het proces is een beetje ingewikkeld en niet zo visueel aantrekkelijk als Steam Tile; helaas ondersteunen snelkoppelingen alleen kleine of middelgrote tegels.
Voeg Chrome Web Apps toe
Met Chrome kunt u een website toevoegen aan de Windows-taakbalk 7 Tips voor het aanpassen van de Windows 10 taakbalk 7 Tips voor het aanpassen van de Windows 10-taakbalk De taakbalk blijft een nietfunctie in Windows 10. Het heeft een frisse uitstraling en nieuwe functies gekregen, waaronder Cortana. We laten u alle aanpassingen zien om de taakbalk helemaal van u te maken. Lees verder . Hoewel het in Windows 10 feitelijk als een tegel aan het startmenu wordt toegevoegd. Klik op het Hamburger-pictogram in Chrome, ga naar Meer Extra> Toevoegen aan taakbalk ... en vink Openen als venster aan .

De tegel start nu de website in een app-achtig venster Gebruik Chrome om een Windows 10-app te maken vanaf elke website Gebruik Chrome om een Windows 10-app te maken vanaf elke website Met deze eenvoudige Chrome-truc kunt u Windows-tegels waarderen. Het werkt ook op Windows 8. U kunt van elke website een app maken die in een eigen venster wordt gestart. Perfect voor kleine schermen! Meer lezen, zonder storende werkbalken of tabbladen. Dit is vooral handig voor websites zoals Gmail, Facebook of YouTube.
Beheer de lijst met alle apps
In vergelijking met eerdere Windows-versies lijkt de lijst Alle apps oud en is het moeilijk om te navigeren. Bovendien kun je items niet eenvoudig verwijderen, tenzij je ze graag verwijdert. Met de truc voor bestandslocatie die hierboven al is beschreven, krijgt u echter enige flexibiliteit.
Klassieke desktopsoftware wordt toegevoegd aan de lijst Alle apps met een map, maar u hebt echt alleen de snelkoppeling Dropbox-toepassing in die lijst nodig. Wanneer u met de rechtermuisknop klikt en een item selecteert en Bestandslocatie openen selecteert, krijgt u toegang tot de map Programma's, op basis waarvan het menu Alle apps is gemaakt. Hier kunt u snelkoppelingen verplaatsen of extra mappen maken. Ik zou bijvoorbeeld de Dropbox-snelkoppeling van de Dropbox-map naar de map Programma's kunnen verplaatsen en vervolgens de Dropbox-map verwijderen.
Je moet opnieuw opstarten om de laatste te activeren.

Houd er ook rekening mee dat u snel naar een andere locatie in de lijst Alle apps kunt gaan door op een letter te klikken of lang op te drukken en vervolgens uw doel te selecteren in het menu dat wordt weergegeven.

Wijzig kleur en transparantie
In vergelijking met de Windows 10 Preview, zijn uw opties hier nogal beperkt en geen ervan is te vinden in het Startmenu zelf. Druk op Windows + I of start de app Instellingen via het menu Start en ga naar Aanpassing> Kleuren .

Standaard zijn het menu Start en de taakbalk donkergrijs, maar u kunt ze de Windows-brede accentkleur laten aanpassen. Dit kan op zijn beurt worden geselecteerd op basis van uw achtergrond of u kunt er handmatig een selecteren. Ten slotte kunt u het menu Start transparant maken, maar u kunt deze instelling niet aanpassen.
Schakelen tussen startmenu en startscherm
U kunt de grootte van het Startmenu wijzigen door het aan de boven- of rechterkant te slepen of u kunt overschakelen naar een volledig scherm Startmenu, beter bekend als Startscherm. En u hebt hier twee verschillende opties: u kunt schakelen tussen de Desktop- en de tabletmodus, waarbij de laatste automatisch al uw vensters maximaliseert en het startscherm activeert, of u kunt ervoor kiezen om het startscherm permanent te gebruiken via Windows-instellingen. Beide methoden geven u direct resultaten, geen herstart nodig; het is de zachtheid van Continuum Continuum: schakelen tussen Windows 10 Desktop en tabletmodus Continuum: schakelen tussen Windows 10 Desktop- en tabletmodus Windows 10 herkent uw hardware en kiest onmiddellijk de beste weergavemodus. Wanneer u uw Windows 10 Mobile op een groter scherm aansluit, krijgt u een pc-achtige ervaring. Dat is de zachtheid van Continuum. Lees verder .
Als u wilt schakelen tussen weergavemodi, opent u het actiecentrum vanuit het systeemvak of drukt u op de Windows-toets + A en klikt u vervolgens op of klikt u op de tabletmodus ; een van de tegels onderaan.

Voor de permanente oplossing opent u de app Instellingen vanuit het menu Start of drukt u op de Windows-toets + I en gaat u vervolgens naar Aanpassing> Start en stelt u Volledig scherm openen in op Aan .

Of u nu kiest voor de tabletmodus of een startmenu op volledig scherm, het startscherm ziet er hetzelfde uit. Wat verschilt tussen de twee modi is het gedrag van de taakbalk. In de tabletmodus is deze verborgen en wanneer u op de Windows-toets drukt of van onder af omhoog veegt, ziet u dat deze leeg is, behalve de standaardpictogrammen. Als u wilt schakelen tussen toepassingen, tikt u nu op de knop Taakweergave of veegt u van links in.

Gebruik een alternatief startmenu
De kans is groot dat zelfs als toekomstige updates ronddraaien, u niet tevreden bent met het nieuwe Windows 10-startmenu. Gelukkig kunt u altijd een Start Menu 2015 van derden installeren !? Geen sprake van Microsoft! Hoe u Windows 8.1 kunt krijgen Startmenu Nu 2015 !? Geen sprake van Microsoft! Hoe u uw Windows 8.1 krijgt Start Menu Nu krijgt Windows 8 toch geen native Start Menu. Maar waarom wachten op Microsoft? Hier leest u hoe u uzelf kunt helpen met tools van derden, zoals Classic Shell of Start8 en andere oplossingen. Meer lezen, zoals Classic Shell. Deze hulpmiddelen kunnen het standaard Windows 10-startmenu vervangen of u kunt instellingen kiezen om toegang te krijgen tot beide menu's.

In Windows raadt u aan om de optie Start Screen van Classic Shell naar uw taakbalk vast te pinnen, zodat u voor elk startmenu een afzonderlijke knop hebt en geen speciale snelkoppelingen hoeft terug te roepen.
Als een kanttekening werken sommige alternatieve Start-menu's, inclusief Start Menu Reviver, ook voor Windows 7.
Hoe veranderde je je startmenu?
We horen graag wat je hebt gedaan met je Start Menu! Hoe gebruik je tegels? Hebt u een artistiek ontwerp toegepast 10 Snelle manieren om Windows 10 10 snelwegen aan te passen en aan te passen om Windows 10 aan te passen en te personaliseren Niet alle standaardinstellingen van Windows 10 zullen uw boot laten zweven. We laten u alle mogelijke manieren zien om Windows 10 aan te passen in een eenvoudige, stapsgewijze handleiding. Meer lezen of heb je je tegels op een specifieke manier geordend? Wat heb je nog meer gedaan om het Startmenu voor je te laten werken? Of gebruikt u een geheel andere manier om software en mappen te lanceren op Creative Ways om software en open mappen op Windows Creative Ways te lanceren om software & open mappen in Windows te starten Moe van het zoeken naar snelkoppelingen op uw bureaublad? In Windows hebt u snel toegang tot alles wat u maar wilt, u hoeft slechts de tijd te nemen om het in te stellen. We hebben uw opties samengesteld. Lees verder ? Vertel of laat ons zien in de comments!

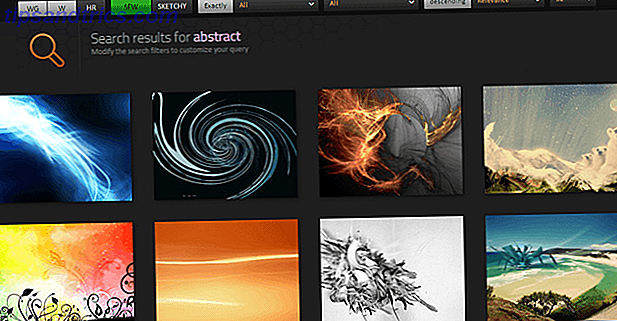
![Apple gedwongen gerafeld MagSafe-netsnoeren te vervangen [Nieuws]](https://www.tipsandtrics.com/img/internet/262/apple-forced-replace-frayed-magsafe-power-cords.jpg)
