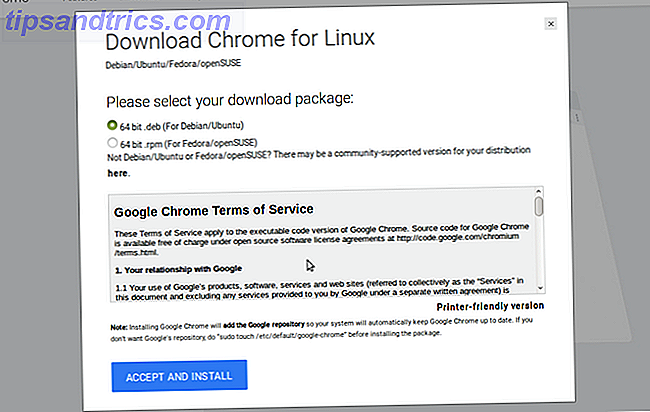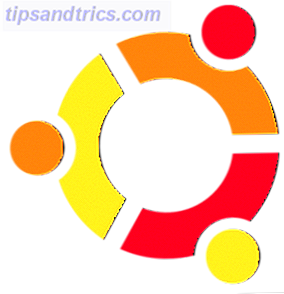Navigeren door bestanden en mappen met behulp van de native Mac-bestandszoeker Finder is eenvoudig genoeg, maar achter menu's en sneltoetsen zijn nog veel meer functies verborgen.
Daarom hebben we besloten om deze lijst met veelgebruikte Finder-functies voor niet-ingewijden samen te stellen. Je zult versteld staan hoeveel je Finder kunt aanpassen aan je workflow.
Opmerking: als u afkomstig bent uit Windows Een beknopte handleiding voor het gebruik van een Mac Voor Windows-gebruikers Beknopte handleiding voor het gebruik van een Mac Voor Windows-gebruikers Er zijn momenten in het leven dat u merkt dat u iets anders dan uw eerste keuze uit noodzaak moet gebruiken . Dit geldt ook voor computerbesturingssystemen. Meer lezen of Linux, zet een behoorlijke hoeveelheid tijd vrij voor uw spiergeheugen om uw nieuwe workflow bij te houden. Of u kunt gewoon manieren vinden om bruikbare functies van uw oude OS A Perfect Operating System over te zetten? Windows Stijlkenmerken krijgen in OS XA Perfect Besturingssysteem? Windows-stijlfuncties krijgen in OS X Breng de beste functies van Windows naar OS X. U hebt dat niet verkeerd gelezen. Veel Mac-gebruikers zullen het niet toegeven, maar er zijn een aantal mooie functies in Windows - vooral Windows 7 en ... Lees meer bij OS X.
Zie Any File Info
Het pop-upvenster met bestands- en mapinformatie is vrij gedetailleerd in de aanpak, en biedt u allerlei informatie - van de bestandsgrootte op schijf tot de machtigingen voor delen. U kunt verschillende wijzigingen aanbrengen in deze pop-up: u kunt het bestand delen, vergrendelen, een voorbeeld weergeven, de extensie verbergen en er ook tags aan toevoegen.
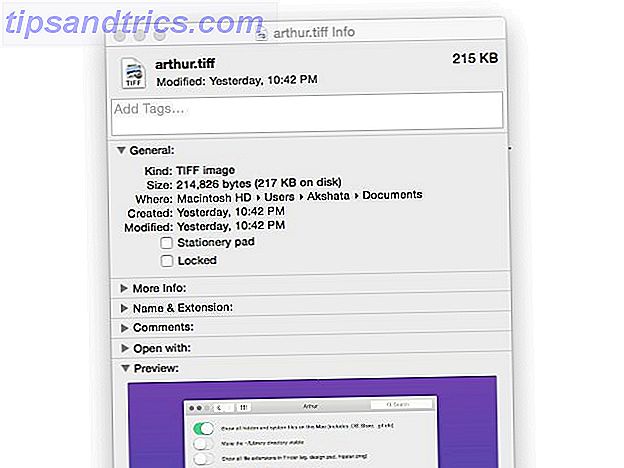
Bestandsinfo is het Mac-equivalent van Windows- bestandseigenschappen . Het heeft geen zin om naar "Eigenschappen" te zoeken in het contextmenu (rechts klikken) wanneer Info ophalen de optie is waarnaar u op zoek bent. Je kunt ook de sneltoets Cmd + I gebruiken als een minder frustrerende manier om bij de bestandsinformatie te komen.
Toon het bestandspad
Standaard zie je geen bestanden- en mappaden in Finder, maar het weergeven ervan is een snel en pijnloos proces. Doe het door te klikken op Beeld> Padspoor tonen . Als u er de voorkeur aan geeft om het vaak te wisselen, onthoud dan deze snelkoppeling: Optie + Cmd + P.
Als u snel tussen locaties wilt schakelen, dubbelklikt u op hun naam in de padbalk.

U kunt ook de statusbalk en de tabbladbalk in het menu Beeld schakelen.
Pas de zijbalk aan
De zijbalk van de Finder bevat veel opties, wat kan leiden tot afleiding, vooral als u de meeste daarvan niet regelmatig gebruikt. Gelukkig kun je ze verwijderen en laat de zijbalk alleen de locaties zien waar je regelmatig toegang toe hebt.
Om de zijbalk op te schonen, navigeert u naar Finder> Voorkeuren en gaat u naar het derde tabblad (met de naam Zijbalk natuurlijk). Daar zie je een lijst met de locaties die in de zijbalk verschijnen onder Favorieten, Gedeeld en Apparaten. Verwijder de vinkjes uit de locaties die u niet nodig hebt.
De onderstaande schermafbeelding toont mijn Finder-instellingen voor de zijbalk (links) en hoe de opgeruimde zijbalk verschijnt (rechts) op mijn Mac.

Als je een locatie direct aan de zijbalk wilt toevoegen, sleep je de map naar het gedeelte Favorieten . U kunt ook snelkoppelingen uit de zijbalk verwijderen door ze uit het gebied te slepen of door het contextmenu te gebruiken. Voor bulkbewerkingen is de sectie Voorkeuren echter de gemakkelijkere route.
Gebruik Finder-tabbladen
Finder's browse-ervaring met tabbladen werkt vrijwel hetzelfde als op de meeste reguliere browsers. Sneltoetsen zoals Cmd + T en Cmd + W die werken met de tabbladen van uw browser, werken ook met Finder-tabbladen.
Ik heb net tabbladen ontdekt in mijn Finder-venster. Je hebt geen idee hoe blij ik hier ben.
- B. Andreina Prado (@i_b_darkshines) 21 augustus 2015
In wezen functioneert elk Finder-tabblad als een afzonderlijke entiteit, dwz onafhankelijk van andere tabbladen. Dit betekent dat elk tabblad een andere locatie kan weergeven en een eigen weergave kan hebben. U kunt eenvoudig bestanden tussen tabbladen slepen en neerzetten en zelfs meerdere vensters samenvoegen tot tabbladen in een enkel venster. Om Finder-vensters samen te voegen, houdt u een van deze vensters actief en klikt u op Venster> Alle vensters samenvoegen .
Als u de voorkeur geeft aan een tabvrije bestandsbrowser, klikt u op Beeld> Tabbalk verbergen . Merk op dat deze optie grijs zal worden weergegeven als u meer dan één tabblad geopend hebt in Finder. Sluit in dat geval alle tabbladen totdat u bij het hoofdtabblad bent en probeer het opnieuw.
Ontvang een volledige preview van bestanden
Wist u dat u op een Mac een voorbeeld van een bestand op ware grootte kunt zien zonder de bijbehorende app te hoeven openen? Dat deed ik niet, en ik was blij toen ik erachter kwam. Als u dergelijke voorbeelden wilt bekijken, selecteert u een bestand en drukt u op de spatiebalk om het voorbeeldvenster te openen. Druk nogmaals op de spatiebalk om het voorbeeld terug te schakelen.
U kunt dit ook doen voor mappen, die de mapgrootte, het aantal items in de map en de datum en tijd weergeven waarop deze voor het laatst is gewijzigd. Als u een aantal afbeeldingen hebt geselecteerd, kunt u deze als een diavoorstelling bekijken met behulp van een voorbeeld. Als het bestand video of audio is, kunt u het ook afspelen.

Het werkbalkpictogram Snelle weergave (dat lijkt op een open oog) opent ook een voorbeeld van een bestand.
Geef Finder een make-over
U kunt het uiterlijk van verschillende Finder-locaties aanpassen. Om dat voor een bepaalde locatie te doen, opent u die locatie in de Finder. Open vervolgens Show View Options via een van de volgende plaatsen en klik erop:
- Het menu Beeld van de menubalk
- Het contextmenu vanuit elke locatie in de Finder
- Het instellingenmenu (zoek het tandwielpictogram) op de werkbalk van de Finder

In het vak dat wordt weergegeven, kunt u de pictogrammen voor bestanden en mappen schalen, hun labels verplaatsen en de rastergrootte wijzigen. Je kunt de achtergrond zelfs opvrolijken met een mooie kleur of afbeelding. Zoek naar de opties Sorteren op en Sorteren op om de mapweergaven op te schonen op datum gewijzigd, bestandstype, tags, etc.
Pas de werkbalk aan
In de Finder-werkbalk vindt u knoppen voor functies zoals het wisselen van pictogramaanzichten, bewerken van labels en delen van items. Als u werkbalkitems naar wens wilt herschikken, opent u de werkbalkinstellingen door te klikken op Beeld> Werkbalk aanpassen . U kunt ze ook bereiken via Customize Toolbar in het contextmenu van de werkbalk zelf.
De overlay die verschijnt biedt u een hele set werkbalkpictogrammen tot uw beschikking. Gebruik slepen en neerzetten om ze te verplaatsen tussen deze overlay en de werkbalk of om bestaande werkbalkpictogrammen opnieuw in te delen.

Wilt u uw favoriete apps, bestanden en mappen toevoegen aan de Finder-werkbalk? Houd de Cmd- toets ingedrukt en sleep ze naar de werkbalk. Om ze te verwijderen, sleept u ze gewoon uit de werkbalk terwijl u de Cmd- toets ingedrukt houdt. Ze zullen verdwijnen in een rookwolk!
Creëer slimme mappen
Slimme mappen zijn echt een slimme manier om met Finder te navigeren. Ze creëren directe toegang tot specifieke typen bestanden door u toe te staan uw zoekopdrachten op te slaan. Dit maakt het gemakkelijk om vergelijkbare bestanden in bulk te vinden en af te handelen in plaats van tijd te verspillen door ze op verschillende locaties te zoeken.
Stel slimme mappen in om jezelf handige bestandsgroepen te geven, zoals lijsten met ongebruikte apps, DMG-installatieprogramma's of bestanden die ruimte bieden 8 slimme mappen die je nodig hebt op je Mac en hoe je ze moet instellen 8 slimme mappen die je nodig hebt op je Mac en hoe Om ze in te stellen Slimme mappen nemen een vooraf ingestelde zoekopdracht van uw keuze en filteren voor relevante bestanden dienovereenkomstig, waardoor ze een van de meest onderbenutte en echt nuttige functies van Mac OS X. Lees meer.
Klik op Bestand> Nieuwe slimme map om een slimme map te maken. U krijgt een keuze van locaties om te zoeken. Kies Deze Mac om de hele harde schijf te doorzoeken en klik vervolgens op het pictogram ' + ' helemaal rechts. Dit geeft u twee vervolgkeuzemenu's die u kunt gebruiken om zoekcriteria in te stellen, zoals type, naam, gewijzigde datum, etc.
Wanneer u een optie uit beide menu's selecteert, krijgt u een reeks resultaten die met deze verfijningen overeenkomt.

Als u uw zoekopdracht verder wilt verfijnen, voegt u meer filters toe door op het pictogram ' + ' aan het uiteinde van een bestaand filter te klikken. Als u tevreden bent met de filters die u hebt ingesteld, slaat u de zoekopdracht op. Het zal dan verschijnen in uw gebruikersbibliotheekmap onder Opgeslagen zoekopdrachten (zo kunt u de bibliotheekmap vinden. Toegang tot de OS X-bibliotheekmap & waarom het handig is Hoe u toegang krijgt tot de OS X-bibliotheekmap en waarom het handig is de meeste OS X-bibliotheekmappen kun je het beste alleen laten, maar het is handig om je weg te kennen in en rond de gebruikersbibliotheek. Meer informatie).
Houd er rekening mee dat als u de Spotlight- voorkeuren hebt gewijzigd (onder Systeemvoorkeuren> Spotlight ) om te voorkomen dat bepaalde bestandstypen en locaties worden geïndexeerd, worden bestanden die aan die criteria voldoen, niet weergegeven in de zoekresultaten, zelfs niet tijdens het maken van slimme mappen.
Apps die Finder nog krachtiger maken
Laten we eerst het slechte nieuws uit de weg ruimen. De populaire TotalFinder ($ 9, 99) die perfect bij dit gedeelte zou passen, gaat weg. Het zal niet verder werken dan Yosemite. Hier zijn andere apps die vergelijkbare functionaliteit bieden.
XtraFinder (gratis)
XtraFinder is geen zelfstandige app. Het is een plug-in die functies zoals dubbele vensters en knip-en-plak-functionaliteit toevoegt aan Finder. U kunt het gebruiken om mappen bovenaan te rangschikken, het aantal items in een map weer te geven en kleurrijke pictogrammen aan de zijbalk toe te voegen. Lees meer over XtraFinder in onze recensie Give Finder De upgrade die nodig is met XtraFinder [Mac] Geef Finder de upgrade die je verschrikkelijk nodig hebt met XtraFinder [Mac] Mensen zijn altijd bezig met de Mac-gebruikerservaring; hoe het werkt. Voor het grootste deel ben ik het met hen eens. Het besturingssysteem is als een soepel briesje en de meeste standaard ... Lees meer.
XtraFinder werkt in El Capitan. Godzijdank. #Ga verder
- Wade Garrett (@ wad3g) 30 juli 2015
PathFinder ($ 39, 95)
Wil je totale controle over Finder? Investeer in PathFinder. Het is duur, ja, maar het geeft je ook een rijke functieset. Beter beheren & door de bestanden van je Mac bladeren met Pathfinder Meer informatie Beheren en bladeren door de bestanden van je Mac Met Path Finder De Finder voor veel Mac-gebruikers is de hub voor toegang tot, voorvertoning en navigatie bestanden. Afhankelijk van hoe het wordt gebruikt, kan het een handig bestandsbeheerprogramma zijn, of het kan een tijdverspiller zijn wanneer ... Lees meer dat handig zal zijn als je van plan bent een Mac-gebruiker te worden.
Van het samenvoegen van mappen tot het integreren van uw browserworkflow tot Finder, er is een lange lijst met tweaks waarmee PathFinder u helpt. Profiteer van de gratis proefperiode van 30 dagen van de app om te zien of dit uw Mac-workflow verbetert.
Arthur ($ 9)
Arthur geeft je een aantal opties om niet alleen Finder, maar je hele Mac aan te passen. Sommige van die instellingen zijn standaard beschikbaar op OS X. Maar je moet ze op verschillende locaties zoeken of er zijn ingewikkelde procedures bij betrokken. Arthur bundelt al die instellingen en plaatst ze op een centrale, gemakkelijk toegankelijke locatie.
Wat betreft de Finder tweaks die Arthur bevat, hier zijn ze:
- Toon alle verborgen bestanden en systeembestanden
- Toon de padbalk
- Toon alle bestandsextensies

Reveal Finder's best bewaarde geheimen
Als je onder de oppervlakte graaft, zul je je realiseren dat Finder een super aanpasbaar hulpmiddel is. Ontdek de tips die we hier hebben vermeld en geef een lijst met uw tips in de comments!
Welke Finder-trucs en apps kun je met ons delen? Help ons een gigantische lijst met tips te bouwen hier in de reacties!
Image Credits: Verraste jonge man via Shutterstock