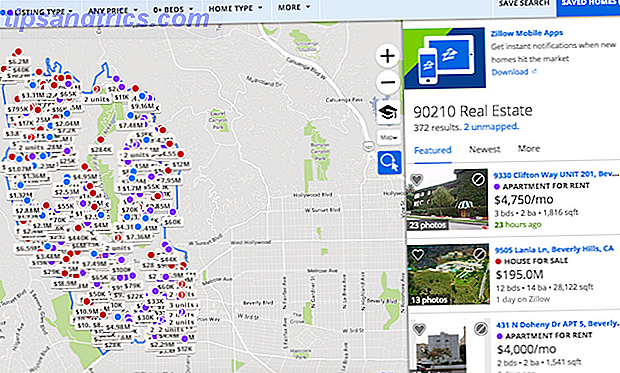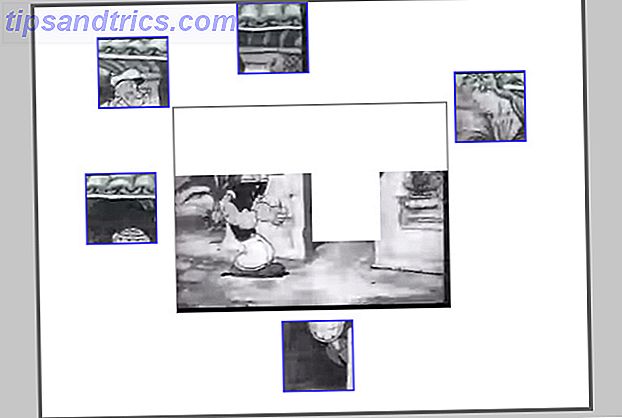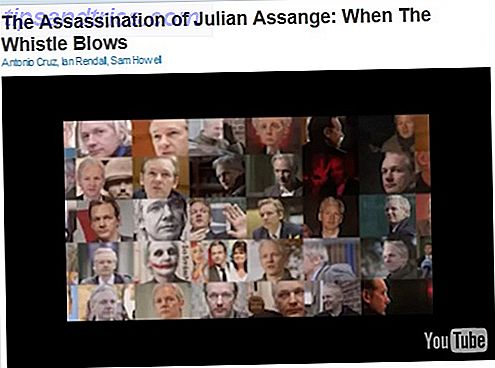Als vrienden of familieleden uw computer regelmatig gebruiken, is het een goed idee om hiervoor afzonderlijke gebruikersaccounts te maken. Maar als iemand die u kent uw computer wil gebruiken, wilt u misschien enkele van uw privé-bestanden en mappen verbergen.
We hebben besproken hoe u bestanden en mappen op Windows en op een Mac kunt verbergen. Hier leest u hoe u bestanden en mappen op Linux kunt verbergen met behulp van de Terminal en het bestandsbeheer, Nautilus, in Ubuntu. We zullen ook praten over verschillende manieren om bestanden en mappen veilig te verbergen.
Bestaande bestanden en mappen verbergen met behulp van de terminal
Als u een bestaand bestand of een bestaande map wilt verbergen via de terminal, drukt u op Ctrl + Alt + T om een terminalvenster te openen.
Gebruik de opdracht cd om naar het bestand of de map te gaan die u wilt verbergen. We gaan bijvoorbeeld onze map FilesToHide verbergen in de map Documenten . Dus gebruiken we de volgende opdrachten:
cd Documents/ cd FilesToHide/ Je kunt ook naar een map gaan door het volledige pad in een enkele cd- opdracht te plaatsen:
cd ~/Documents/FilesToHide/ Het teken " ~ " is een snelkoppeling voor uw thuismap. Het bovenstaande pad breidt uit naar / home / lori / Documents / FilesToHide / .
Vervolgens gebruiken we de opdracht ls om alle niet-weergegeven bestanden en mappen in de huidige map weer te geven. We gaan het bestand HideThisFile.txt verbergen. Om een bestand of map te verbergen, voegt u een punt (.) Toe aan het begin van de naam.
Als u een punt aan het begin van de bestandsnaam HideThisFile.txt wilt toevoegen, gebruiken we de opdracht mv om het bestand te hernoemen:
mv HideThisFile.txt .HideThisFile.txt Wanneer u nu ls gebruikt om de bestanden in de huidige map weer te geven, ziet u nu het bestand dat u hebt hernoemd nu wordt weergegeven.
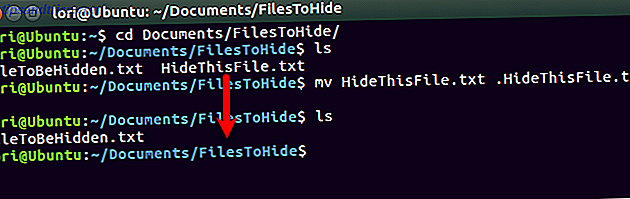
Verborgen bestanden en mappen bekijken met behulp van de terminal
Dus hoe bekijk je bestanden en mappen in de Terminal als ze eenmaal verborgen zijn? Met de schakeloptie ls geeft u een overzicht van alle items, inclusief verborgen bestanden en mappen.
Gebruik de opdracht cd om naar de map met verborgen items te gaan. Typ vervolgens de volgende opdracht:
ls -a Verborgen items met een punt (.) Aan het begin van de naam worden weergegeven.
Soms is het eenvoudiger om de items in een map in een lijstindeling te bekijken, zoals de detailweergave in Verkenner in Windows. De volgende opdracht geeft een overzicht van alle bestanden, verborgen en niet verborgen, in een gedetailleerd lijstformaat:
ls -al 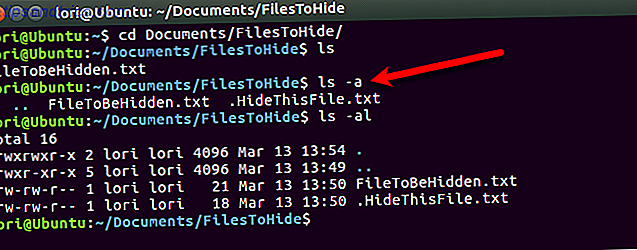
Maak een nieuw, verborgen bestand of map met behulp van de terminal
U kunt ook nieuwe bestanden en mappen maken als verborgen items. Gebruik de opdracht mkdir om een nieuwe map te maken. Om die map verborgen te maken, voegt u een punt (.) Toe aan het begin van de naam, net zoals bij het hernoemen van een bestaande map om deze te verbergen.
mkdir .FilesToHide 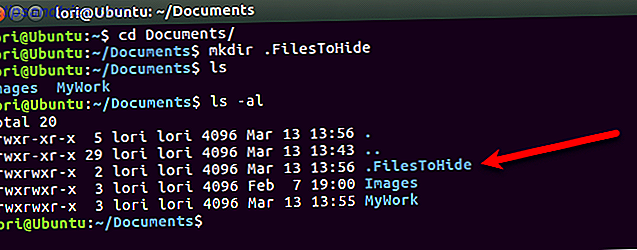
De touch- opdracht maakt een nieuw leeg bestand in de huidige map. Met de volgende opdracht wordt bijvoorbeeld een nieuw tekstbestand gemaakt met de naam MyFile.txt.
touch MyFile.txt Als u een nieuw verborgen bestand wilt maken, voegt u een punt (.) Toe aan het begin van de naam in de opdracht Aanraken.
touch .HiddenFile.txt 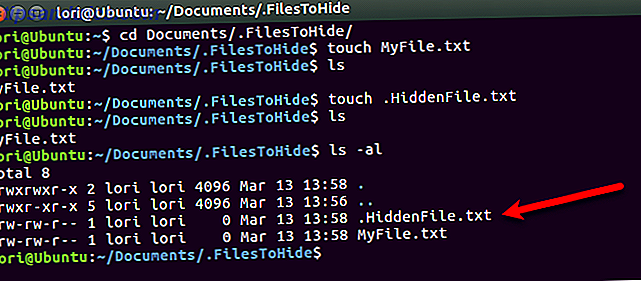
Verborgen bestanden en mappen bekijken met Nautilus
Als u niet vertrouwd bent met het gebruik van de Terminal om bestanden en mappen te verbergen, kunt u bestandsbeheer gebruiken op uw Linux-systeem. Ubuntu is een veel gebruikte versie van Linux, dus we laten je zien hoe je verborgen items kunt bekijken in Nautilus, de bestandsbeheerder van Ubuntu. Bestandsbeheerders in andere Linux-systemen kunnen variëren, maar werken waarschijnlijk op dezelfde manier.
Ga naar Bewerken> Voorkeuren .
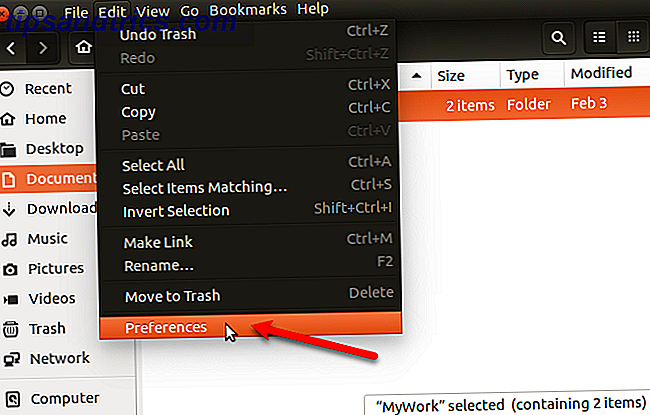
Zorg ervoor dat het tabblad Weergaven actief is. Vink vervolgens het vak Verborgen en back-upbestanden weergeven in de sectie Standaardweergave aan . Sluit het dialoogvenster.
U ziet nu alle items in Bestandsbeheer, inclusief verborgen items met een punt (.) Aan het begin van hun naam.
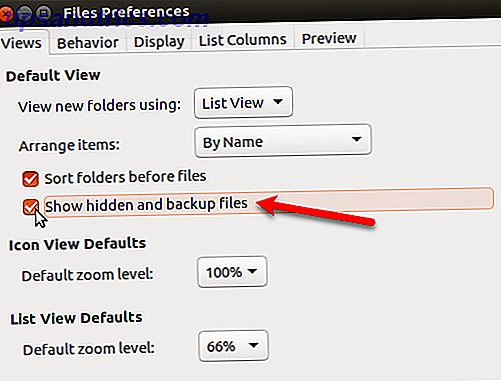
U kunt ook op Ctrl + H drukken om verborgen bestanden en mappen weer te geven en te verbergen.
Bestanden en mappen verbergen met Nautilus
Om een nieuwe verborgen map in Nautilus te maken, ga je naar Bestand> Nieuwe map . Als u een nieuw verborgen tekstbestand maakt, gaat u naar Bestand> Nieuw document> Leeg document .
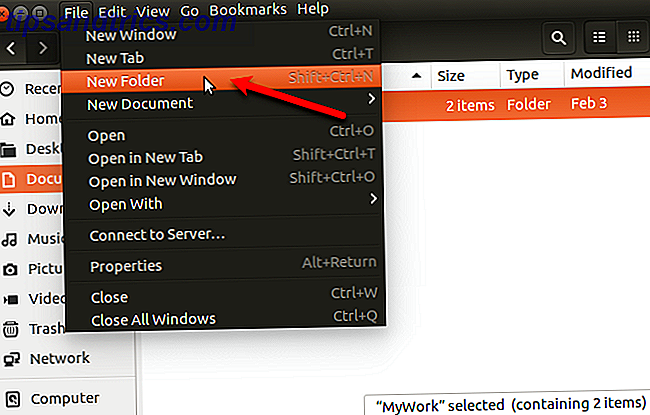
De naam van de map (of het bestand) wordt bewerkbaar en is geselecteerd. Typ een punt (.) En vervolgens de gewenste naam. Druk op Enter .
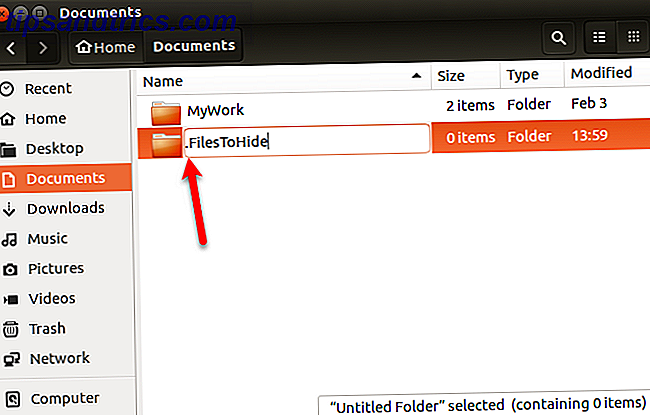
U kunt ook eenvoudig een bestand of map hernoemen in Nautilus om het item te verbergen. Klik met de rechtermuisknop op het item en selecteer Naam wijzigen . De naam van het item wordt bewerkbaar en is geselecteerd. Voeg een punt (.) Toe aan het begin van de naam.
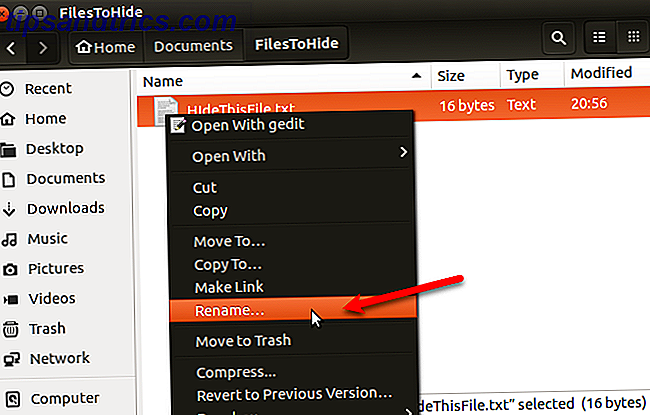
Hoe bestanden en mappen veilig te verbergen onder Linux
Bestanden en mappen verbergen is geen veilige manier om ze te beschermen. Iedereen die toegang heeft tot uw systeem en die weet hoe u verborgen bestanden en mappen kunt bekijken, krijgt toegang tot uw verborgen gegevens.
Er zijn verschillende manieren om uw bestanden en mappen te verbergen en tegelijkertijd te beveiligen.
Wijzig de rechten
Als u gebruikersaccounts voor anderen hebt ingesteld zodat ze uw Linux-computer kunnen gebruiken, kunt u de bestanden in uw account beveiligen door hun rechten te wijzigen.
Als een nieuwsgierige technische vriend of familielid zich aanmeldt bij zijn account, kunnen ze proberen toegang te krijgen tot uw thuismap vanuit hun account en uw bestanden te bekijken. Het wijzigen van rechten op een bestand voorkomt dat ze dat bestand kunnen bekijken. U kunt machtigingen wijzigen voor zowel verborgen bestanden als niet-verborgen bestanden.
Als iemand tijdelijk uw account gebruikt, kunnen ze de rechten wijzigen en uw bestanden bekijken. We bieden drie extra opties voor het veilig verbergen van bestanden en mappen in de volgende secties.
Er zijn drie triolen van rechten die in deze volgorde kunnen worden ingesteld: Eigenaar, Groep en Wereld. Machtigingen voor elk triplet zijn gelezen (r), schrijven (w) en uitvoeren (x), in die volgorde. Om een toestemming uit te schakelen, vervangt u de letter (r, w of x) door een streepje. De eerste positie geeft aan of het item een directory (d) is of niet (-).
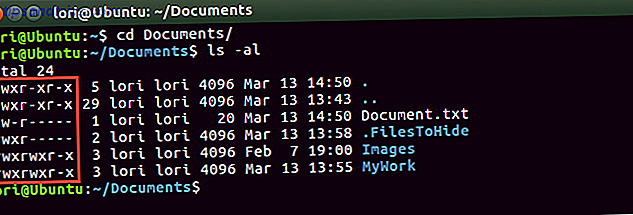
Stel bijvoorbeeld dat u een document hebt dat u wilt beschermen en u wilt lees- en schrijfrechten geven aan de eigenaar (uzelf), alleen-lezen-rechten voor de groep en geen rechten voor de wereld. De machtigingen voor uw document zien er als volgt uit:
-rw-r----- Als het item een map is, zijn de volgende machtigingen:
drw-r----- Zie voor meer informatie ons artikel over permissies in Linux Een van de belangrijkste hulpmiddelen in Linux - Chmod begrijpen Een van de belangrijkste tools in Linux - Chmod begrijpen Er zijn veel functies die Linux speciaal maken, maar een daarvan maakt het wel zo veilig is zijn permissiesysteem. U kunt fijnkorrelige controle krijgen over alle bestanden in uw systeem en ... Lees meer.
Voor het wijzigen van machtigingen op de opdrachtregel gebruikt u de opdracht chmod . Hier laten we u zien hoe u de rechten kunt wijzigen met behulp van Nautilus, de bestandsbeheerder van Ubuntu. Bestandsbeheerders in andere Linux-systemen gebruiken waarschijnlijk vergelijkbare opties.
De machtigingen voor bestanden en mappen worden standaard niet weergegeven in Nautilus. Om ze te tonen, ga je naar Bewerken> Voorkeuren . Klik op het tabblad Kolommen weergeven in het dialoogvenster Bestandsvoorkeuren . Vink vervolgens het vakje Machtigingen onder Kies de volgorde van informatie aan die in de lijstweergave moet verschijnen .
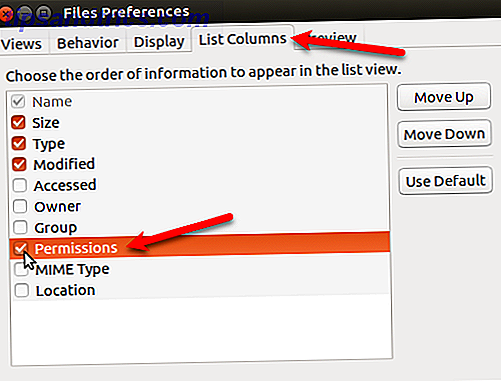
Je ziet de kolom Toestemmingen in Nautilus, die een reeks letters en streepjes toont. Kort gezegd zijn de laatste drie plaatsen de toestemmingen die in dit bestand of deze map zijn toegestaan voor andere gebruikers of de Wereld.
Op de volgende afbeelding kunnen andere gebruikers het geselecteerde bestand lezen omdat er een "r" (lezen) is in de eerste van de laatste drie plaatsen. We willen dat alle drie de laatste vlekken streepjes zijn.
Als u de machtigingen voor een bestand wilt wijzigen, klikt u met de rechtermuisknop op het bestand en selecteert u Eigenschappen .
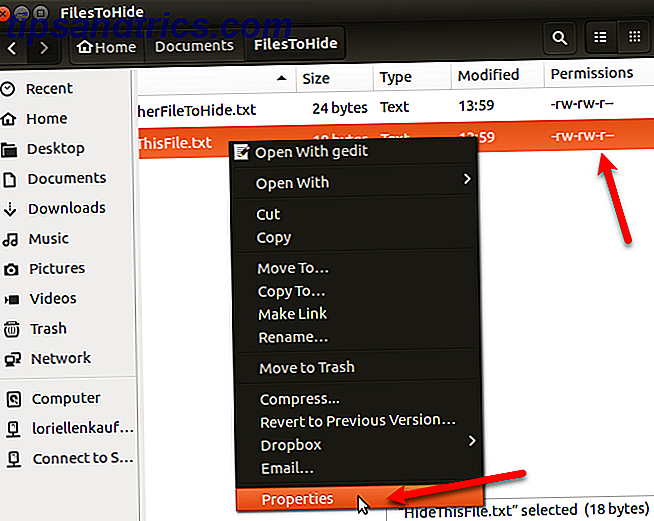
Klik op het tabblad Machtigingen in het dialoogvenster Eigenschappen. Om te voorkomen dat iemand anders het bestand kan bekijken, selecteert u Geen in de vervolgkeuzelijst Overige (die gelijk is aan de wereld).
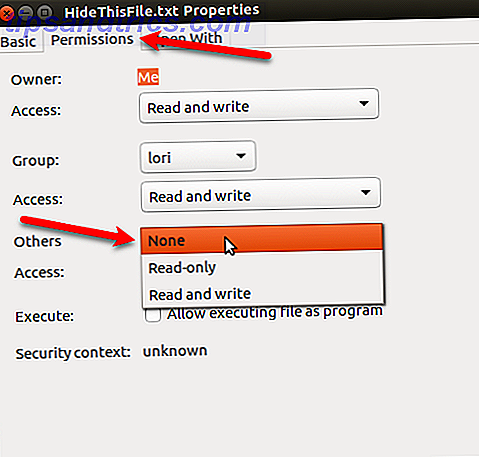
De laatste drie plaatsen in de kolom Toestemmingen voor het geselecteerde bestand zijn nu allemaal streepjes. Andere gebruikers hebben geen toegang tot dit bestand of deze map.
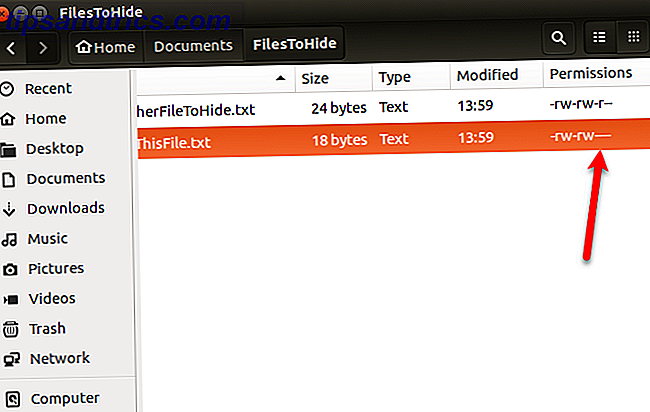
Bestanden en mappen comprimeren met een wachtwoord
Als u enkele bestanden en mappen hebt om te beschermen die u niet vaak gebruikt, maar die u wel op uw computer wilt bewaren, kunt u deze bestanden opslaan in een ZIP-bestand dat is beveiligd met een wachtwoord. Vervolgens kunt u het ZIP-bestand verbergen door een punt (.) Aan het begin van de bestandsnaam te plaatsen.
Open Nautilus en zoek het bestand of de map die u wilt comprimeren. Klik er met de rechtermuisknop op en selecteer Comprimeren .
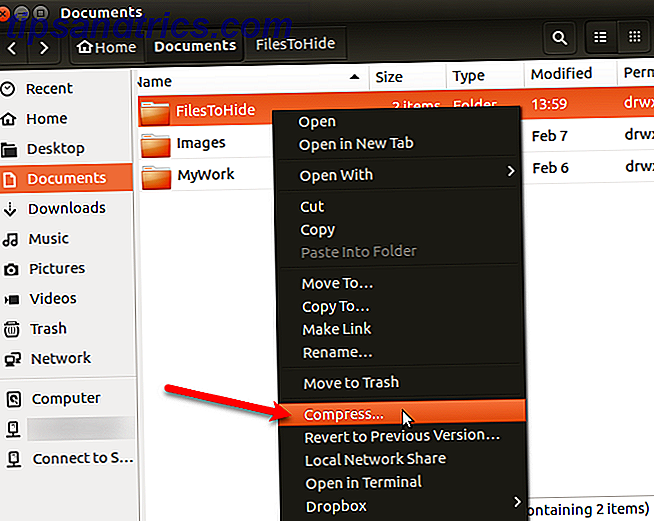
Voer in het dialoogvenster Comprimeren de bestandsnaam in zonder de extensie in het vak Bestandsnaam . Voeg een punt (.) Toe aan het begin om het ZIP-bestand te verbergen.
Selecteer .zip in de vervolgkeuzelijst rechts van de bestandsnaam .
Geef de locatie op waar u het ZIP-bestand wilt opslaan. Selecteer Overige in de vervolgkeuzelijst als de gewenste locatie niet wordt vermeld.
Voer een wachtwoord in om het ZIP-bestand te beveiligen.
Klik op Maken . Er verschijnt een dialoogvenster met de melding dat het ZIP-bestand met succes is gemaakt. Klik op Sluiten .
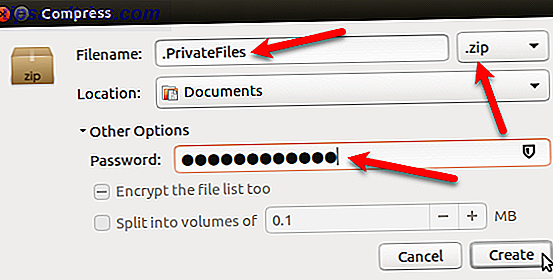
Je ziet nu een ZIP-bestand dat verborgen zal zijn wanneer je op Ctrl + H drukt om bestanden in Nautilus te verbergen.
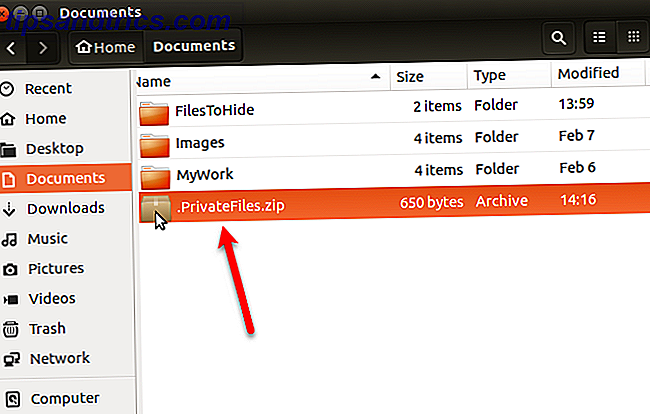
Een gecodeerde map maken
Als u een map met bestanden die u vaak gebruikt wilt beschermen, kunt u de map versleutelen en als een station koppelen. Hierdoor hebt u eenvoudig toegang tot uw beveiligde bestanden en beschermt u ze wanneer u ze niet gebruikt.
We hebben gesproken over het gebruik van Gnome Encfs Manager om mappen te coderen. Om een map te verbergen die is gecodeerd met Gnome Encfs Manager, voegt u een punt (.) Toe aan het begin van de mapnaam. De map wordt tegelijkertijd verborgen en beveiligd.
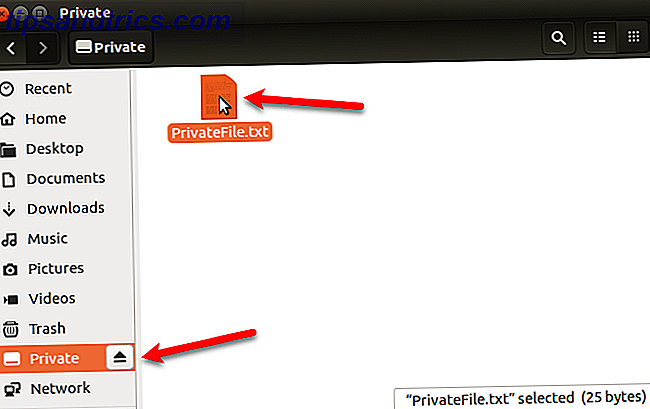
Een bestand in een afbeelding verbergen
Als een wachtwoord voor het beschermen van ZIP-bestanden of het maken van een gecodeerde map voor uw doeleinden te ingewikkeld is, maar alleen bestanden en mappen verbergen met de methode punt (.), Is deze methode te onveilig, er is een andere manier.
U kunt een bestand in een afbeelding verbergen met een methode genaamd steganografie. We hebben gesproken over hoe dit te doen met behulp van de Terminal en met behulp van een tool genaamd Steg.
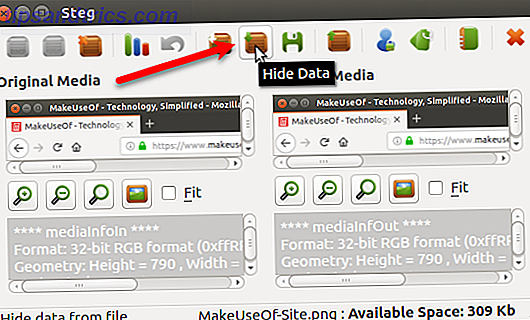
Bescherm uw gegevens tegen nieuwsgierige blikken op Linux
Onthoud dat het verbergen van bestanden en mappen met de methode punt (.) Niet veilig is. Maar u kunt een aantal van de veiligere opties gebruiken die we samen met de puntmethode hebben geleverd om uw bestanden en mappen op Linux te beveiligen en te verbergen.
Voor extra bescherming kun je Ubuntu ook beveiligen met two-factor authenticatie. Hoe kan ik Linux Ubuntu beveiligen met two-factor authenticatie Hoe kan ik Linux Ubuntu beveiligen met two-factor authenticatie Wil je een extra beveiligingslaag voor je Linux-login? Dankzij Google Authenticator is het mogelijk om twee-factor authenticatie toe te voegen aan uw Ubuntu pc (en andere Linux-besturingssystemen). Lees verder .