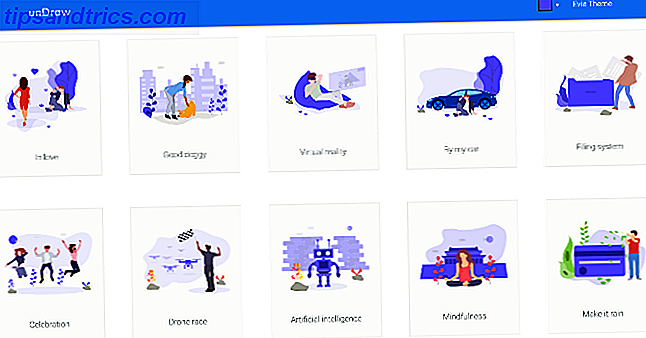De altijd aanwezige oorlog tussen kwaadwillende hackers en professionals op het gebied van informatiebeveiliging voert door. Volgens een studie uitgevoerd door het Bureau of Labor Statistics, is de verwachte groei van banen in informatiebeveiliging veel hoger dan alle andere beroepen. Als onschuldige omstanders zijn er enkele maatregelen die we kunnen nemen om de slechteriken te ontmoedigen.

Twee-factor authenticatie (2FA) bestaat al een tijdje. Het vereist dat twee verificatiemethoden worden gebruikt om de identiteit van een gebruiker te verifiëren. Dit bestaat meestal uit de normale gebruikersnaam en het wachtwoord, samen met een verificatiecode die via sms naar uw mobiele apparaat wordt verzonden. Dit betekent dat zelfs als uw wachtwoord is aangetast (hoe u uw wachtwoorden sterker maakt). Hoe u sterke wachtwoorden kunt maken die u gemakkelijk kunt onthouden Hoe u sterke wachtwoorden kunt maken die u gemakkelijk kunt onthouden Lees meer), moet de ondeugende hacker toegang hebben tot uw mobiele apparaat om volledige toegang tot uw account te krijgen.
Er zijn meldingen van vervelende personen die zich voordoen voor mobiele providers en die beweren dat ze hun SIM-kaarten hebben "misplaatst" om toegang te krijgen tot het mobiele nummer van een slachtoffer. Dit bewijst nog steeds dat er ruimte is voor verbetering, maar 2FA gaat ook verder dan alleen een sms-verificatie. Deze gids helpt bij het instellen van verbeterde beveiliging op zowel Ubuntu-server- als desktoparoma's, in combinatie met Google Authenticator voor authenticatie met twee factoren Vergrendelen Deze services nu met authenticatie met twee factoren Vergrendeld deze services nu met tweevoudige authenticatie Tweefactorauthenticatie is de slimme manier om uw online accounts te beschermen. Laten we een paar van de services bekijken die u kunt vergrendelen met een betere beveiliging. Lees verder .
Overwegingen en vereisten
Als u dit instelt, hebben alle gebruikers van het systeem de verificatiecode van Google Authenticator nodig wanneer:
- Aanmelden bij het systeem
- Sudo-opdrachten uitvoeren
Hoewel de wisselwerking hier tijd is, kan de toegevoegde beveiligingslaag van vitaal belang zijn. Vooral op machines met gevoelige gegevens. Deze gids maakt gebruik van:
- Ubuntu 16.04 (desktop of server)
- Google Authenticator-app (van de Google Play Store Scam-apps in de Play Store die u moet vermijden Scam-apps in de Play Store die u moet vermijden Voor elke geweldige app die u op Android kunt vinden, is er een goedkope knock-off die wacht om uw tijd te verspillen en te stelen je geld. Lees meer of Apple App Store)
Installeer Google Authenticator
Zoals we hebben besproken, zullen we Google Authenticator gebruiken als de tweede verdedigingslinie tegen ongegronde toegang. Laten we eerst het mobiele deel van de vergelijking afhandelen. De installatiestappen zijn precies hetzelfde als het installeren van een andere toepassing. De onderstaande installatiestappen zijn voor de Google Play Store, maar ze mogen niet verschillen in de Apple App Store.
Open de Google Play Store op uw Android-apparaat en zoek naar Google Authentication . Zoek en tik op de juiste invoer, zorg ervoor dat deze wordt gepubliceerd door Google Inc. Tik vervolgens op Installeren en Accepteer wanneer daarom wordt gevraagd en wacht tot de installatie is voltooid.

Start vervolgens een terminalsessie op uw bureaublad of server.
Voer de volgende opdracht uit:
sudo apt-get install libpam-google-authenticator Voer uw wachtwoord in wanneer daarom wordt gevraagd en druk op Enter . Voer Y in als u hierom wordt gevraagd en druk nogmaals op Enter . Daarna kunt u achterover leunen en de installatie voltooien
Configuratie
U moet nu een bestand bewerken om authenticatie in twee stappen toe te voegen aan uw kostbare Linux-box. Voer de volgende opdracht uit:
sudo nano /etc/pam.d/common-auth Niet ver naar beneden kijken naar de regel die luidt:
auth [success=1 default=ignore] pam_unix.so nullok_secure Direct boven die regel, voeg het volgende toe:
auth required pam_google_authenticator.so Uw bestand zou er ongeveer zo uit moeten zien:

Druk op Ctrl + X gevolgd door Y om het bestand op te slaan en te sluiten 40+ Meest gebruikte Linux Terminal-opdrachten 40+ Meest gebruikte Linux-terminalcommando's Of u nu net begint of gewoon nieuwsgierig bent naar de Linux-terminal, hier zijn de meest voorkomende commando's die draag je door je hele tijd op Linux. Lees verder .
Stel elke gebruiker in
De volgende stap zal uiteindelijk uw account koppelen aan de Google Authenticator. Deze stap moet worden uitgevoerd voor alle gebruikers die inloggen op uw systeem. Ons voorbeeld heeft slechts één gebruiker, makeuseof . De stappen zijn echter identiek voor elke andere gebruiker op uw systeem.
Voer in uw terminal het volgende uit:
google-authenticator Als we goed kijken naar wat er wordt aangeboden, vinden we:

- Een QR-code
- Een verificatiecode
- Een nieuwe geheime sleutel
- 5 nood-kras codes
De QR-code 8 Echt geeky maar creatieve manieren om QR-codes thuis te gebruiken 8 Echt geeky maar creatieve manieren om QR-codes thuis te gebruiken De gewone-Jane QR-code had een hi-tech begin - Toyota gebruikte ze in hun productieproces voor het scannen van auto's componenten. Vanaf daar hebben QR-codes de reis naar zelfs modeshellingen gemaakt. Dat demonstreert hun ... Lees meer en de geheime sleutel heeft vrijwel dezelfde functie. We komen hier zo snel mogelijk op terug. De verificatiecode is een eenmalige gebruikscode die u indien nodig onmiddellijk kunt gebruiken. De krascodes zijn codes voor eenmalig gebruik die kunnen worden gebruikt als u uw mobiele apparaat niet bij de hand hebt. U kunt deze afdrukken en opslaan onder thermonucleaire vergrendeling en sleutel, of negeer ze gewoon. Uiteindelijk hangt dat af van hoe gevoelig je bent om je mobiele apparaat te vergeten of te verliezen.
Je zult ook een reeks vragen worden gesteld. De standaardwaarden zijn meer dan voldoende en u kunt Y aan alle antwoorden beantwoorden. U kunt deze echter desgewenst wijzigen. Sluit het venster of de terminalsessie nog niet.

Stel de mobiele app in
Voordat we doorgaan naar een andere gebruiker, laten we de persoon waarmee je momenteel bent ingelogd voltooien.
Als dit de eerste keer is dat u de Google Authenticator op uw mobiele apparaat start, klikt u op Begin . Of klik in het hoofdvenster op het pluspictogram in de benedenhoek. Als de resolutie in uw terminalvenster goed genoeg is om de QR-code te zien, selecteert u Scan a barcode of Enter a provided key als uw mobiele apparaatcamera vergelijkbaar is met een aardappel. Als u ervoor hebt gekozen om een sleutel in te voeren, moet u nu een accountnaam invoeren om u te helpen herinneren aan welk account dit betrekking heeft. Voer vervolgens de verificatiesleutel in die is opgegeven in uw terminalvenster. Druk nu op ADD .
Als u uw streepjescode scant, worden deze drie stappen tegelijkertijd uitgevoerd. En voila! Uw mobiele apparaat en systeem hebben nu een extra beschermingslaag. De enige manier waarop sommige kwaadwillende personen toegang tot uw systeem kunnen krijgen, is als ze uw wachtwoord kraken en toegang krijgen tot het mobiele apparaat dat u hebt geconfigureerd.

Laatste stappen en testen
Mogelijk hebt u meerdere personen die dit specifieke systeem gebruiken. In ons voorbeeld is slaghoople een extra gebruiker. Voer het volgende uit in uw terminalsessie:
sudo su slaghoople Open de Google Authenticator-app op uw mobiele apparaat. Typ de zescijferige authenticatiecode die de app heeft verstrekt in het terminalvenster. Voer je sudo-wachtwoord in en druk op Enter. U zou nu moeten ingelogd zijn. Geef als nieuwe gebruiker de volgende opdracht:
google-authenticator U kunt nu eenvoudig dezelfde stappen volgen als voor de eerste hierboven beschreven gebruiker. Open de mobiele app van Google Authenticator na het beantwoorden van de vragen. Voeg een ander account toe. Voer slaghoople in als de accountnaam om u te helpen onderscheid te maken tussen de twee op uw mobiele apparaat. Kies ervoor om de streepjescode te scannen of typ de verificatiesleutel. Slaghoople vereist nu de code van de mobiele app samen met haar sudo-wachtwoord om in te loggen en verhoogde commando's uit te voeren. Spoel en herhaal voor eventuele extra gebruikers. Zodra al uw gebruikers zijn ingesteld, zult u merken dat een poging om in te loggen of sudo-opdrachten uit te voeren een verificatiecode vereist.


En dat is het. Uw Linux-machine is nu veel veiliger Hoe u uw USB-sticks kunt beveiligen met een wachtwoord: 3 eenvoudige manieren Wachtwoordbeveiliging Uw USB-sticks beschermen: 3 eenvoudige manieren USB-thumbdrivers zijn klein, draagbaar en gaan gemakkelijk verloren. We laten u de eenvoudigste manieren zien om gevoelige bestanden en mappen op uw flashstations te beveiligen met een wachtwoord. Lees meer dan het eerder was. Sommigen beweren dat dit proces een gedoe is. Natuurlijk is het! Dat is het punt!
Heeft u uw wachtwoord laten lekken en heeft u een systeem aangetast? Hoe beveiligt u uw gevoelige gegevens? Gebruikt u momenteel two-factor authenticatie? Laat het ons weten in de reacties!
Image Credit: Dave Clark Digital Photo via Shutterstock.com