
Google Presentaties wordt snel een van de beste beschikbare presentatiesoftware. In plaats van het begin van zijn botten, bieden de nieuwste functies je meer kansen dan ooit om presentaties te maken die je publiek verbazen.
Zoals de onderstaande video toont, met een beetje creativiteit en geduld, kan Google Presentaties bijna alles doen, inclusief animatie!
Hoe cool dat project ook is, het is niet waar de meesten van ons Google Slides voor gebruiken. Gelukkig geven recente updates alle gebruikers toegang tot een groot aantal geweldige tools, wat betekent dat het maken van je beste presentatie eenvoudiger dan ooit is.
Of u nu aan een klassenproject meewerkt Eenvoudig samenwerken op Google Drive met online annotatie Eenvoudig samenwerken op Google Drive met online annotatie Er zijn speciale webtoepassingen voor annotaties beschikbaar die worden geïntegreerd met Google Drive en waarmee u gemakkelijker kunt communiceren met anderen over uw document . We kijken naar de beste annotatietools voor Google Drive. Meer lezen, een klant benaderen of indruk maken op je baas, deze tips helpen je bij het maken van de perfecte diavoorstelling 10 Powerpoint-tips voor het voorbereiden van een professionele presentatie 10 Powerpoint-tips voor het voorbereiden van een professionele presentatie Presentaties zijn een geweldige manier om een presentatie te ondersteunen. Deze gids helpt u presentaties te maken met een professionele uitstraling en beknopte inhoud. Tegelijkertijd vermijdt u de meest voorkomende presentatiefouten. Lees verder !
1. Host een Q & A rechtstreeks vanuit dia's
Vraag- en antwoordpauzes zijn vaak lastig voor zowel de presentator als zijn publiek. Publieksleden zijn mogelijk zelfbewust of onzeker over hun vragen, of zijn nieuwsgierig naar een al te specifiek detail dat niemand anders in de kamer belangrijk vindt. Gelukkig biedt Slides Q & A een geweldige oplossing voor deze problemen.
Publieksleden kunnen vragen indienen met behulp van een specifieke weblink, die vervolgens zichtbaar zijn voor zowel de presentator als het publiek. Publieksleden kunnen stemmen op vragen waarin ze geïnteresseerd zijn, zodat de presentator eerst vragen met een hogere prioriteit beantwoordt.
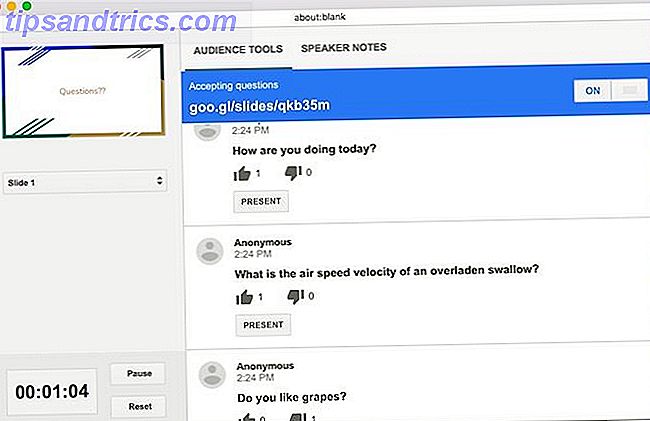
De Q & A-functie is toegankelijk via Presenter View . Het enige wat u hoeft te doen, is op Nieuw inschakelen onder Doelgroephulpmiddelen .
2. Voeg video's direct in uw diavoorstelling in
Er is veel te zeggen voor het hebben van videobeelden in uw diavoorstellingen. Het kan presentaties interessant houden 6 Spreek tips die ervoor zorgen dat mensen naar je willen luisteren 6 Spreek tips die ervoor zorgen dat mensen naar je willen luisteren Je bent er moe van dat mensen je afstemmen wanneer je iets te zeggen hebt? Het kan zijn hoe je je woorden aflevert. Hier leest u hoe u moet spreken op een manier die de aandacht opeist. Lees meer, bied extra leerervaringen aan en geef je stem een pauze! Google Presentaties biedt nu twee verschillende manieren om video's in te voegen: via YouTube of via je Google Drive.
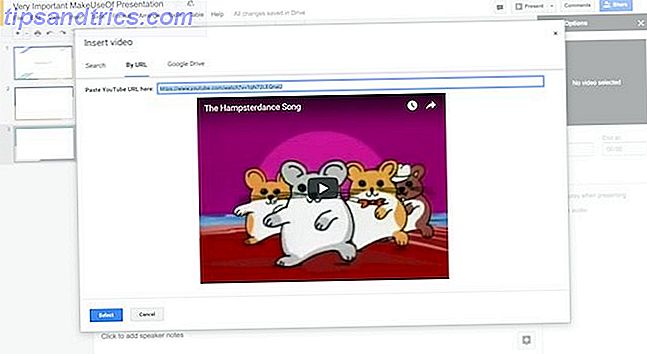
Als u een video wilt invoegen, zorgt u ervoor dat u de YouTube-URL kent of dat deze al is geüpload naar uw Google Drive. Navigeer vervolgens naar het menu Invoegen en selecteer Video .
Er wordt een vak geopend met aparte tabbladen om YouTube te 'zoeken', rechtstreeks te linken via een YouTube-URL of te navigeren in uw Google Drive-bestanden. Voer eenvoudigweg de URL in of selecteer het bestand dat u aan uw diavoorstelling wilt koppelen en druk op Selecteren om het in uw dia te voegen.
3. Video's automatisch afspelen wanneer u dia's vooruit gaat
Een gebied waarop Google Slides er niet in slaagt om zich aan zijn concurrenten aan te passen, is zijn automatiseringsaanpasbaarheid. Gelukkig kun je nu automatisch video's afspelen om meteen te beginnen bij een overgang naar een nieuwe dia.
Als u een video automatisch wilt afspelen, voegt u eerst het videobestand in zoals hierboven wordt weergegeven. Klik vervolgens met de rechtermuisknop op de videominiatuur en klik op Video-opties ... Er verschijnt een nieuw menu aan de rechterkant van uw scherm, met een selectievakje voor automatisch afspelen bij presentatie . Dat is alles wat nodig is!
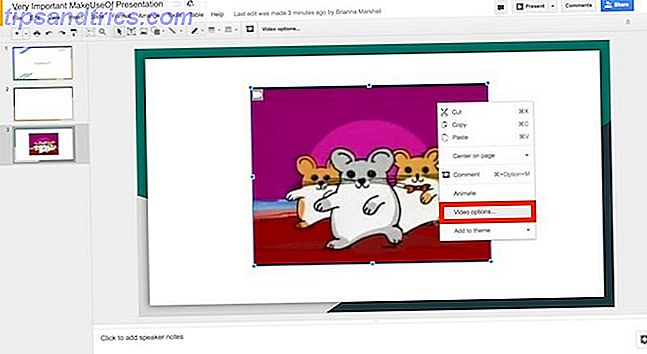
Pro-Tip: zoals te zien in de onderstaande video, kunt u deze truc gebruiken om voice-overs voor uw dia's te maken (een andere belangrijke functie die momenteel niet beschikbaar is)!
Noteer eenvoudigweg uw voice-over voor elke dia (met behulp van een programma zoals Screencastify) en upload het videobestand (hetzij via YouTube of rechtstreeks vanaf uw computer), verkleint de grootte van uw videovoorbeeld en stel deze automatisch in als u overschakelt naar elke dia.
4. Trim Video's met Google Slides
Is de video die je wilt gebruiken niet helemaal wat je nodig hebt? Geen publiekslid wil een video van 10 minuten doornemen wanneer er slechts 30 seconden nodig zijn om uw punt te maken! Hoewel Google Presentaties geen vervanging is voor volledige videobewerkingssoftware, kunt u de lengte van de video nog steeds aanpassen in twee eenvoudige stappen.
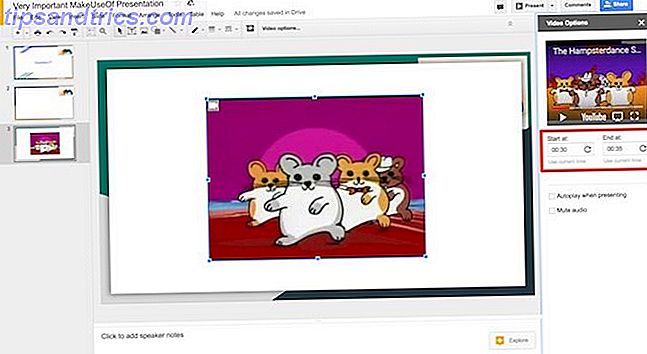
Zoals hierboven, klikt u met de rechtermuisknop op het voorbeeld en klikt u op Video-opties zodra u uw video in uw dia invoegt . Het rechter menu verschijnt. Onder de videovoorbeeldclip kun je de begin- en eindtijd instellen door rechtstreeks je gewenste tijden in te voeren (tot aan de milliseconde) of door op Huidige tijd gebruiken te klikken.
4. Dia's importeren
Als je al een presentatie hebt gemaakt over PowerPoint maar wilt profiteren van de functies van Google Presentaties, vrees dan niet! Google Presentaties kan dia's uit andere Google Presentaties-bestanden of uit PowerPoint importeren. Voor toegang tot deze functie gaat u naar Bestand> Dia's importeren en selecteert u de bestanden die u wilt importeren.
Nadat Google Slides het bestand heeft verwerkt, kunt u de afzonderlijke dia's selecteren die u in uw presentatie wilt opnemen. Houd er rekening mee dat sommige lettertypen of positionering tijdens dit proces kunnen veranderen! Controleer uw dia's altijd voordat u uw presentatie start.
5. Versnel uw ontwerpproces met basisdia's
Heb je wel eens urenlang je verstand verloren terwijl je elk stukje tekst in een presentatie zorgvuldig op hetzelfde lettertype aanpaste? Het is geen leuke tijd.
Maar die dagen zijn voorbij! Met Google Presentaties kunt u al uw dia's tegelijkertijd bewerken met behulp van de "Hoofddia" -functie. Dit is ideaal voor het finaliseren van een lettertype, het invoegen van een afbeelding of logo in de hoek van elke dia of het wijzigen van uw achtergrondkleur op het laatste moment.
Ga naar het menu Beeld en druk op Master om toegang te krijgen tot de basisdia van uw deck. Zorg ervoor dat u op de bovenste dia klikt om elke dia in uw deck te beïnvloeden of selecteer een specifieke stijl van dia om kleinschalige wijzigingen aan te brengen. Bewerk dan zoals normaal!
6. Projectdia's van Android / iOS met Chromecast
Als u zich presenteert op een locatie met Chromecast-technologie Google Chromecast Review en Giveaway Google Chromecast Review en Giveaway We geven een Google Chromecast weg, lees onze recensie door en doe mee aan de wedstrijd om te winnen! Meer lezen, u hoeft zich geen zorgen te maken over het aansluiten van kabels of zorgen dat uw laptop compatibel is met het systeem van de locatie. Met Chromecast en / of AirPlay (voor iOS-apparaten) kunt u uw hele presentatie uitvoeren met alleen uw mobiele apparaat!
Download de gratis Google Home-app voor uw apparaat (Android / iOS), maak verbinding met het Chromecast-apparaat waarmee u uw scherm wilt delen en klik op ' Scherm delen' .
Navigeer vervolgens eenvoudigweg naar uw Google Presentaties- app en presenteer uw dia's. Zorg er wel voor dat uw telefoon in de vliegtuigmodus staat om te voorkomen dat ongewenste meldingen opduiken!
7. Toon de nieuwste gegevens op Google Spreadsheets
Wilt u uw presentatie dramatiseren door actuele gegevens in uw grafieken en grafieken te leveren? Je hebt geluk! Als u uw diagram en de bijbehorende gegevens opslaat in een Google Sheets-bestand (dat regelmatig wordt bijgewerkt), kunt u eenvoudig het gewenste diagram in een dia invoegen ( Invoegen> Diagram> Van bladen ).
Vervolgens, net voordat het tijd is om te presenteren, klikt u op de knop Update in de rechterbovenhoek van uw aangepaste grafiek.
8. Voeg opmerkingen toe aan uw dia's op mobiel
Een van de meest nuttige onderdelen van de cloudgebaseerde kantoorsuite van Google is samenwerking in realtime. Nu kunt u een bijdrage leveren aan de discussie vanaf uw mobiele apparaat! Download de Google Presentaties-app (iOS / Android) en open het bestand. De eigenaar van het bestand moet reageren inschakelen voor deze functie!
Als je een opmerking wilt plaatsen, tik je op de knop + in de rechterbovenhoek van de app en vervolgens op Reactie . In de opmerkingen kunt u andere bestandsbijdragers taggen, actie-items maken (en toewijzen aan anderen) en actie-items als voltooid markeren. Vanuit ervaring gesproken, er is geen eenvoudigere manier om een groepspresentatie gedaan te krijgen!
Klaar om te presenteren?
Google Presentaties is misschien eenvoudig genoeg om te gebruiken op een basisniveau, maar sommige verborgen functies kunnen uw presentaties naar een hoger niveau brengen. Word een betere spreker door deze TED-talks te imiteren Word een betere spreker door deze TED-talks na te bootsen Imitatie kan zijn de beste vorm van leren als de bron goed is. Als u een goede presentator wilt worden, kunnen de beste TED-talks u de fijnere punten van spreken in het openbaar tonen. Lees verder . Nu dat u van hen weet, zullen uw presentaties zeker in de aandacht van elk publiekslid komen!
Wat zijn je favoriete trucs voor het maken van presentaties op Google Presentaties? Laat het me weten in de reacties!
Afbeelding: AllaSerebrina / Depositphotos



