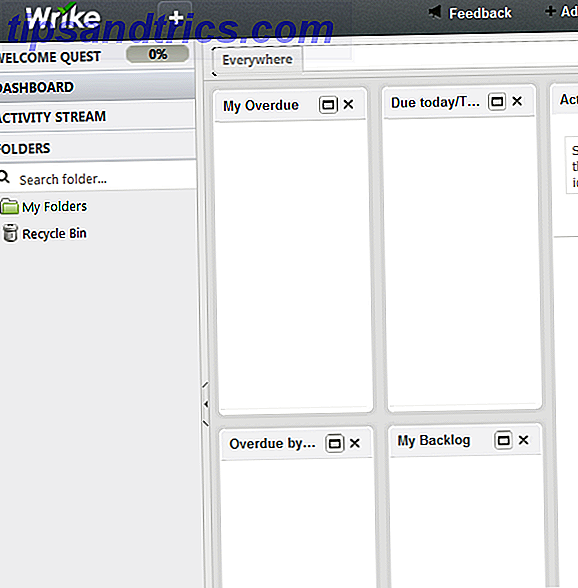Zorg goed voor je mappen en ze zullen voor je zorgen - gebruik deze tips om een voorsprong te krijgen!
Iedereen die een computer gebruikt, zal waarschijnlijk dagelijks mappen moeten gebruiken. Ze zijn bedoeld om de vele bestanden die we opslaan op onze systemen te bewaren 5 Eenvoudige manieren om geld te besparen op nieuwe harde schijven 5 Eenvoudige manieren om geld te besparen op nieuwe harde schijven We hebben al alle dingen behandeld die u moet overwegen om het juiste te kopen harde schijf. Nu gaat het erom zoveel mogelijk geld te besparen. Read More georganiseerd, maar ze kunnen die taak alleen volbrengen als ze op de juiste manier worden gebruikt.
Dat zet de gebruiker onder druk, maar het is veel gemakkelijker om je mappen op orde te houden als je een paar tips en trucs kent om het proces te vergemakkelijken. In combinatie met een aantal nuttige softwarehulpprogramma's en hulpmiddelen, heb je snel volledige controle over je mappenhiërarchie en alle bestanden die netjes erin zijn geplaatst.
1. Wijzig de locatie van gebruikersmappen
De eenvoudigste manier om een map van de ene naar de andere locatie te verplaatsen, is een eenvoudige slepen-en-neerzetten. Echter, een slip van de hand 7 rampzalige muis Klik fouten die je niet wilt 7 maken rampzalige muis Klik op fouten die je niet in de verkeerde handen zou willen leggen, de muis zou in een destructieve tool kunnen veranderen. We laten je zien welke muisroutines je misschien als vanzelfsprekend beschouwt en hoe ze minder ervaren gebruikers afwijzen. Meer lezen kan uw belangrijke bestanden ergens onbedoeld verborgen houden.
Mappen met betrekking tot uw Windows-gebruikersaccount 5 Tips voor het beheren van Windows-gebruikersaccounts als een professional 5 Tips voor het beheer van Windows-gebruikersaccounts Net als een Pro Windows-gebruikersaccounts zijn geëvolueerd van geïsoleerde lokale accounts naar online-accounts met verschillende privacyproblemen. Wij helpen u bij het uitzoeken van uw rekeningen en het vinden van de instellingen die voor u werken. Meer lezen, zoals (mijn) afbeeldingen of (mijn) video's, biedt een nog groter probleem. Deze mappen kunnen niet handmatig worden verplaatst; als je ze hebt verwijderd, zou Windows ze gewoon opnieuw maken. U moet een nieuwe bestemming instellen en het systeem deze mappen laten verplaatsen.
Klik hiervoor met de rechtermuisknop op de map die u wilt verplaatsen en klik op Eigenschappen . Ga vervolgens naar het tabblad Locatie . Kies het nieuwe huis voor uw bestanden met de knop Verplaatsen ... om een bestandspad te selecteren en klik vervolgens op OK om te controleren of uw wijzigingen zijn opgeslagen.
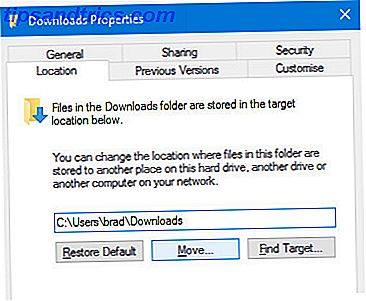
Deze eenvoudige en eenvoudige manier om een map van de ene naar de andere locatie te verplaatsen, is alleen beschikbaar voor standaardmappen in uw gebruikersmap. Als u nonchalant door systeemmappen bladert, kan dit ernstige verstoringen op uw computer veroorzaken. Overweeg wat je doet voordat je de dingen te veel herschikt, en houd altijd de hand aan wat je hebt neergezet.
2. Ken uw snelkoppelingen
Een goed overzicht van sneltoetsen Windows Keyboard Shortcuts 101: The Ultimate Guide Windows Keyboard Shortcuts 101: The Ultimate Guide Toetsenbordsnelkoppelingen kunnen u uren tijd besparen. Beheers de universele Windows-toetsenbordsneltoetsen, toetsenbordtrucs voor specifieke programma's en een paar andere tips om uw werk te versnellen. Met Meer lezen gaat elke taak iets sneller. Dat is vooral zo als je met mappen werkt. Zet deze combinaties vast in het geheugen, en je zult merken dat ze regelmatig een paar seconden van je inspanningen scheren.
Als je in een Verkenner-venster bent en toegang wilt tot de adresbalk, druk je op ALT + D - dit werkt ook meestal in je browser. Als u de naam van een bepaalde map (of een ander bestand) wilt wijzigen, klikt u er eenmaal op en drukt u op F2 .
Zijn er mappen die u altijd gebruikt? U kunt een sneltoets instellen om het alleen te openen. Zoek eerst de map, klik er met de rechtermuisknop op en selecteer Snelkoppeling maken . Zoek vervolgens die snelkoppeling op uw bureaublad.

Klik met de rechtermuisknop op de snelkoppeling, selecteer Eigenschappen en ga naar het tabblad Snelkoppeling in het resulterende venster. Klik op het veld met de titel Sneltoets en u kunt kiezen welke toetsencombinatie u wilt gebruiken om onmiddellijk de map te openen met een kennisgeving van een seconde.
3. Houd uw mappen geheim
Voor alle vele functies die Windows 10 7 biedt Best en Slechtste Windows 10 Functies 7 Beste en slechtste Windows 10-kenmerken Was Windows XP ook uw favoriete besturingssysteem? Windows 8 zorgde ervoor dat ik overschakelde naar OS X. Windows 10 is mijn thuiskomst en hoewel sommige functies overtuigend zijn, hebben anderen nog steeds werk nodig. Ontdek waar ... Lees Meer, het vlaggenschipbesturingssysteem van Microsoft biedt nog steeds geen eenvoudige manier om een map effectief te beveiligen met een wachtwoord. Gelukkig bieden veel tools van derden die functionaliteit, zoals de uitstekende (en gratis) SecretFolder.

SecretFolder werkt door de toegang tot uw opgegeven mappen te beperken - ze zullen niet zichtbaar zijn in Windows File Explorer als u ze eenmaal aan uw lijst hebt toegevoegd. Omdat het hulpprogramma met een wachtwoord is beveiligd, kunt u het alleen openen en de vermeldingen uit deze lijst verwijderen, zodat ze weer toegankelijk zijn. Als er mappen op uw computer staan die u liever buiten het zicht houdt, is SecretFolder een ideale oplossing.
4. Zet vast op lege mappen
Er is geen reden voor een lege map om rond te hangen; Hoewel het misschien niet veel opslagruimte in beslag neemt, wordt het voor u lastiger om in een oogopslag nuttige mappen te doorzoeken. Empty Folder Finder is een klein, draagbaar hulpprogramma dat het wegwerken van deze lege mappen een fluitje van een cent maakt.

Download en voer het hulpprogramma uit, blader naar een pad om te controleren, stel uw criteria in voor het bestand en de mappen die u kunt vinden en klik op Go! . Het snoeien van uw verzameling mappen is een grote stap in de richting van het netjes en opgeruimd houden van uw bestandshiërarchie.
5. Maak uw downloadmap responsiever
Ooit uw map Downloads geopend Download een gratis downloadmanager om uw downloads te versnellen Download een gratis downloadmanager om uw downloads sneller te zetten Uw browser kan niet goed omgaan met grote downloads. Als je genoeg hebt van trage downloadsnelheden en vastloopt, probeer dan een downloadmanager. We raden 9 gratis tools aan om je downloads te beheren. Meer lezen om te ontdekken dat het in het tempo van een slak wordt geladen? Het is een probleem dat veel Windows-gebruikers teistert, en de beste manier om het te repareren is door uw gedownloade bestanden overzichtelijk te houden met submappen - er is echter een snelle oplossing die het werk goed doet als u op zoek bent naar iets directers.
Klik met de rechtermuisknop op de map Downloads en selecteer Eigenschappen . Navigeer naar het tabblad Aanpassen en gebruik het vervolgkeuzemenu Titel Optimaliseren van deze map om Algemene items te selecteren.

Standaard is deze optie ingesteld op Afbeelding, wat de situatie kan vertragen als uw downloadmap eigenlijk met verschillende soorten bestanden is gevuld. Windows zal deze optie soms automatisch terugzetten, dus als de zaken weer trager worden, moet u de procedure mogelijk herhalen.
6. Open de Advanced Folder Commands
Als u met de rechtermuisknop op een map klikt, krijgt u toegang tot een reeks opdrachten om bestanden te openen, te delen of bestanden of om toegang te krijgen tot de eigenschappen van de map. Wist je dat het vasthouden van Shift terwijl je met de rechtermuisknop klikt, meer geavanceerde commando's oplevert?

Openen in nieuw proces en Open opdrachtvenster zijn niet standaard opmerkingen - er is ook de optie om als pad verder in de lijst te kopiëren . Deze functies zijn gericht op ervaren gebruikers en niet iets waar u regelmatig toegang toe moet hebben, maar nu weet u het.
7. Open een recent gesloten map opnieuw
Het is frustrerend wanneer je een venster sluit zonder dat dit betekenis heeft, maar als het tenminste in je webbrowser gebeurt, kun je een sneltoets gebruiken zoals CTRL + SHIFT + T om een gesloten tabblad terug te brengen. Een dergelijke snelkoppeling is er niet voor Bestandsverkenner, maar u kunt toegang krijgen tot zeer vergelijkbare functionaliteit met een stukje gratis software genaamd UndoClose.
UndoClose is een draagbaar programma De beste draagbare apps De beste draagbare apps Draagbare apps zijn lichte softwareversies die kunnen worden uitgevoerd vanaf een USB-station zonder te worden geïnstalleerd op de hostcomputer. We hebben de beste geselecteerd voor een aantal taken. Meer lezen, dat rechtstreeks vanaf uw bureaublad of een USB-stick wordt uitgevoerd. Het vereist echter Microsoft .NET Framework 2.0, dus zorg ervoor dat je dat hebt geïnstalleerd voordat je het probeert te gebruiken.
Download UndoClose en pak het .zip-bestand uit. Open UndoClose.exe en je zou moeten merken dat er een pictogram in je systeemvak verschijnt.

Klik op die knop en je kunt een sneltoets instellen om het laatste geopende mappenvenster snel opnieuw te openen - je kunt hetzelfde doen voor de laatste app die je ook hebt gesloten. U krijgt ook toegang tot een lijst met recent gesloten mappen voor het geval er meerdere zijn die u opnieuw moet openen.
8. Schakel Windows God-modus in
Wilt u eenvoudig toegang tot enkele van de meest bruikbare bronnen voor probleemoplossing voor Windows op één eenvoudige locatie? Je zou een paar seconden moeten nemen om een "God Mode" map te maken. Hoe God modus in Windows 7, 8.1 en 10 inschakelen Hoe God modus te activeren in Windows 7, 8.1 en 10 Windows heeft een verborgen snelkoppeling om alle systeeminstellingen te bekijken onmiddelijk. Zo kun je gemakkelijk naar God Mode gaan. Lees verder .
Genoemd naar de gemeenschappelijke videogame cheat-code 7 Meest bruikbare videogame Cheats ooit 7 meest bruikbare videogame Cheats ooit Ooit werden spellen voor één speler geleverd met verborgen cheatcodes die kunnen worden gebruikt om een scala aan handige krachten en snelkoppelingen te ontgrendelen. Herinner je die dagen nog? Lees Meer, deze anders bescheiden map versnelt eventuele probleemoplossing die je misschien op je pc zou moeten uitvoeren. Om het te maken, maak een nieuwe map ergens verstandig en noem hem GodMode. {ED7BA470-8E54-465E-825C-99712043E01C} - u kunt "GodMode" onderverdelen voor elke naam waarvan u denkt dat die geschikt is.

Er verschijnt een map met koppelingen naar een groot aantal functies van het Configuratiescherm Windows Potentiaal ontgrendelen: Configuratiescherm Demystified Windows Potentieel ontgrendelen: Configuratiescherm Demystified Als u de meester van uw Windows-ervaring wilt zijn, is het Configuratiescherm waar het is op. We ontrafelen de complexiteit van deze krachtige tool. Lees meer en meer, allemaal verzameld op één gemakkelijke plaats. Als je iemand bent die vaak om hulp wordt gevraagd bij het repareren van de systemen van andere mensen, dan wil je zeker een "God Mode" map kunnen maken om het proces te versnellen.
Heb je een tip over het werken met mappen in Windows? Worstelt u met een bepaald probleem en zoekt u hulp? Doe mee aan het gesprek in de comments hieronder!