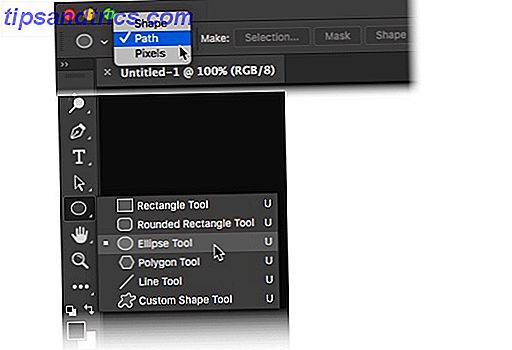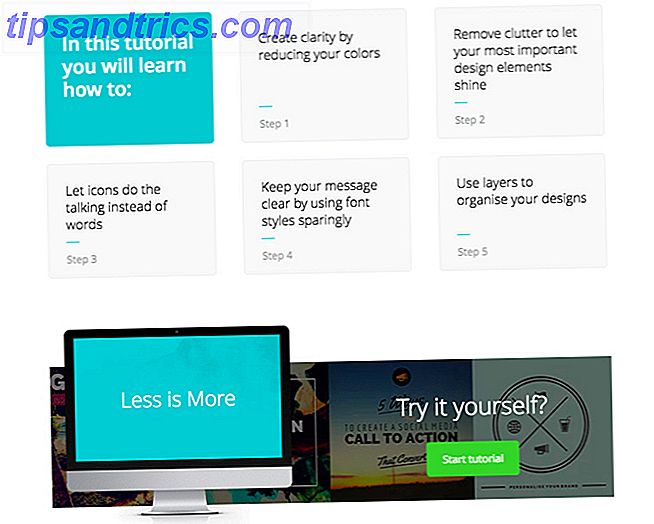Typen op een touchscreen-apparaat is lang niet zo gemakkelijk als typen op een hardwaretoetsenbord. Door op een glasplaat weg te tikken, krijg je geen feedback en is niemand het idee van plezier.
Hoewel er geen absolute oplossing voor dit probleem is, zijn er veel snelkoppelingen en tips die u kunt leren en waarmee u sneller kunt typen op uw Android-smartphone. En aangezien u veel tijd besteedt aan typen op uw Android-apparaat, kunt u met dergelijke trucjes tijd besparen op een dramatische manier.
Haal het meeste uit Gboard
Gboard, voorheen bekend als Google-toetsenbord, is al snel de beste keuze als het gaat om Android-toetsenborden. Gboard heeft veel functies 10 dingen die je niet wist Gboard voor Android Kan 10 dingen doen die je niet wist Gboard voor Android zou kunnen doen Het beste toetsenbord voor Android is waarschijnlijk het voorgeïnstalleerde: Gboard. Maar profiteert u volledig van al zijn geweldige functies? Lees meer, maar hier blijven we bij degenen die u helpen sneller te typen.
1. Voeg Emojis sneller dan ooit in
Emoji's hebben veel bekendheid gekregen en daarom worden ze vaak aangeprezen als de nieuwe taal van het internet. Blijkbaar wilde Google niet dat zijn gebruikers zich buitengesloten voelden, dus maakte het invoeren van emoji's pijnloos en snel mogelijk.
Voorbij zijn de dagen dat je door honderden emoji's moest scrollen voordat je degene kon vinden die je nodig had. Als je naar een emoji op Gboard wilt zoeken, tik je lang op het emoji-pictogram . Hier ziet u een zoekbalk met de tekst Zoekemoji . Typ een zoekterm in en tik op die emoji om deze in te voegen.
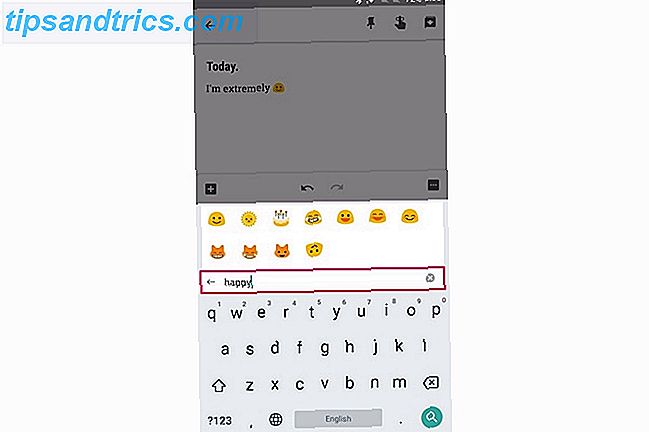
Je kunt ook op het kleine pictogram voor draw-emoji in de zoekbalk tikken. Hier kun je zoeken naar een emoji door hem te tekenen. Je kunt nu je eigen Emoji tekenen in Gboard Je kunt nu je eigen Emoji tekenen in Gboard Gboard voor Android is nu in staat je handgetekende emoji te herkennen. Dit is slechts een van de vele verbeteringen die Google heeft aangebracht in de toetsenbord-app voor Android-gebruikers. Lees verder . Hoewel ik er niet helemaal zeker van ben hoe het emoji's sneller kan binnengaan, kan het handig zijn als je op zoek bent naar een bepaalde emoji, maar je weet niet zeker waar het is of hoe het wordt genoemd.
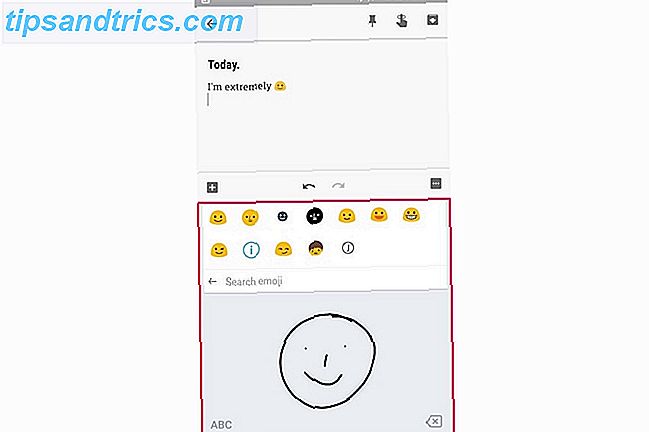
2. Nauwkeurige controle over de schermcursor
Ongeacht hoe zorgvuldig je typt, je zult waarschijnlijk een paar woorden verkeerd spellen. Navigeren door de cursor naar de exacte positie van het personage kan een uitdaging zijn op een klein scherm, waardoor uw typervaring en snelheid worden belemmerd.
Gelukkig heeft Gboard een geweldige functie waarmee je de cursor op het scherm precies kunt besturen. Als u het in actie wilt zien, veegt u eenvoudigweg naar links of rechts op de spatiebalk. U zou nu precieze controle moeten hebben over de cursor op het scherm.
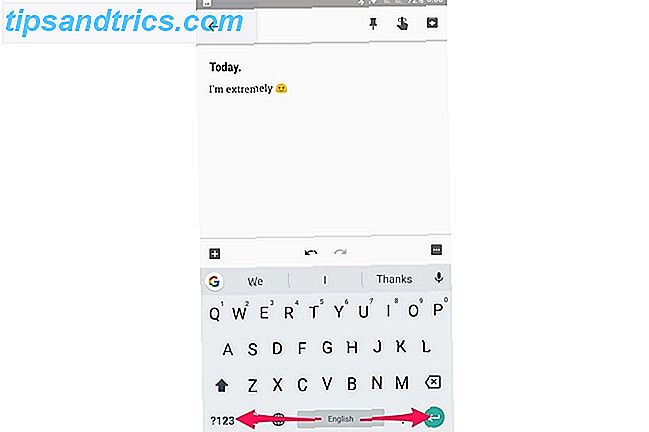
Als u meerdere woorden tegelijkertijd wilt verwijderen, kunt u op de backspace-toets tikken en naar links vegen.
3. Typ snel nummers en speciale tekens
Als u standaard een nummer typt op Gboard, moet u overschakelen naar de getallenmodus door op de toets ? 123 te tikken.
Maar als u toevallig vaak getallen uittypt, kunt u een altijd-aan-cijfer rij in Gboard inschakelen. Ga hiervoor naar Gboard-instellingen> Voorkeuren en schakel Rij nummer in . Nu zou je een rij met persistente nummers bovenaan je toetsenbord moeten zien.
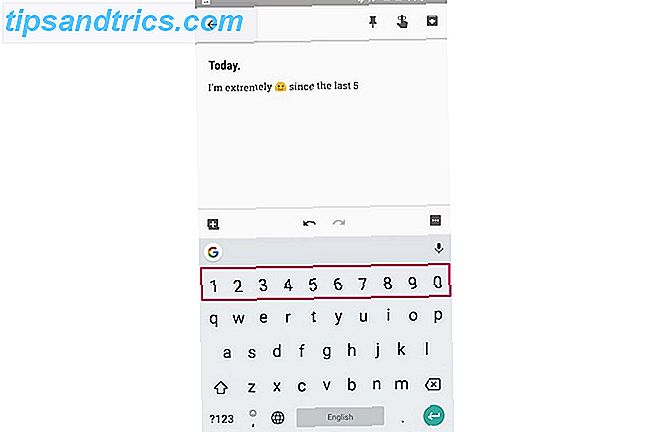
Wat als u snel getallen wilt invoeren, maar de rij met persistente getallen niet wilt inschakelen omdat deze het beperkte schermoppervlak op uw telefoon in beslag neemt? In dat geval kunt u tikken en vegen van de toets ? 123 naar het nummer van uw keuze.
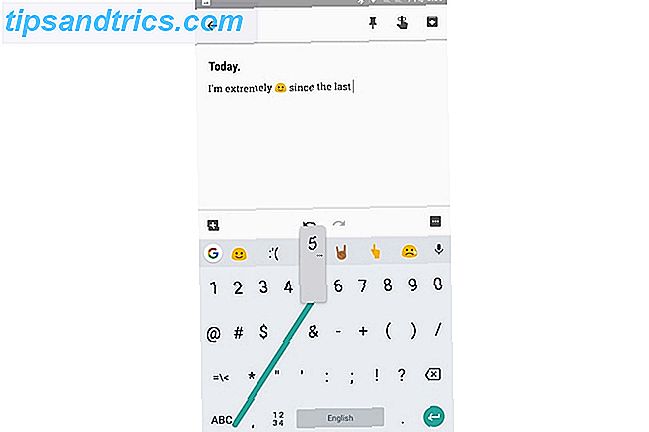
Op een vergelijkbare manier kunt u tikken en vegen met de toets ? 123 om een speciaal teken naar keuze in te voeren.
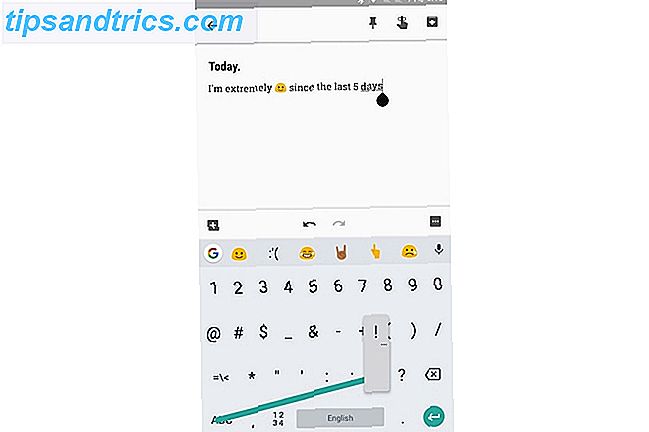
Je kunt ook lang op de period-toets tikken om een lijst met veelgebruikte leestekens zoals (!?, "/;) Te openen. Dit elimineert het gedoe om heen en weer te schakelen tussen de getallenmodus, waardoor je getallen en speciale tekens kunt invoeren snel.
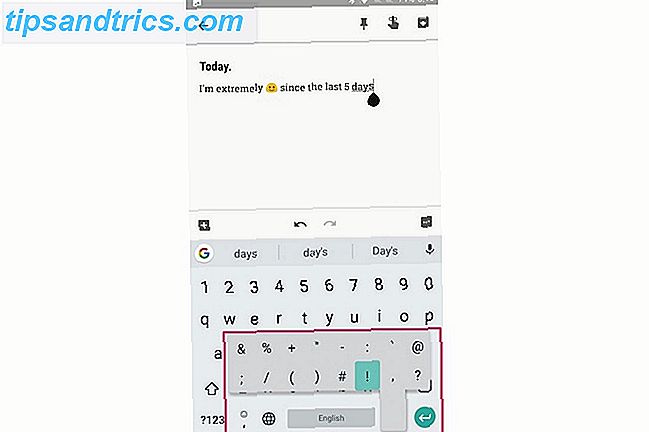
4. Tekstvoorspelling en gepersonaliseerde suggesties
De tekstvoorspellingsfunctie van Gboard suggereert het volgende woord op basis van het vorige woord dat u hebt getypt. U kunt op deze suggestie tikken om het woord in te voeren in plaats van het handmatig uit te typen.
In eerste instantie lijkt dit een beetje contra-intuïtief, maar het kan je typsnelheid verhogen als je het onder de knie hebt. Ga hiervoor naar Gboard-instellingen> Tekstcorrectie en schakel suggesties voor volgend woord in .
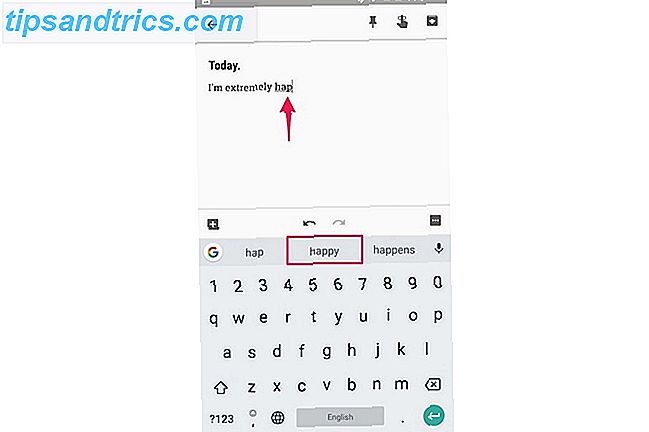
Terwijl je toch bezig bent, raden we je ook aan om een paar andere instellingen op dezelfde plek in te schakelen voor een snellere typervaring.
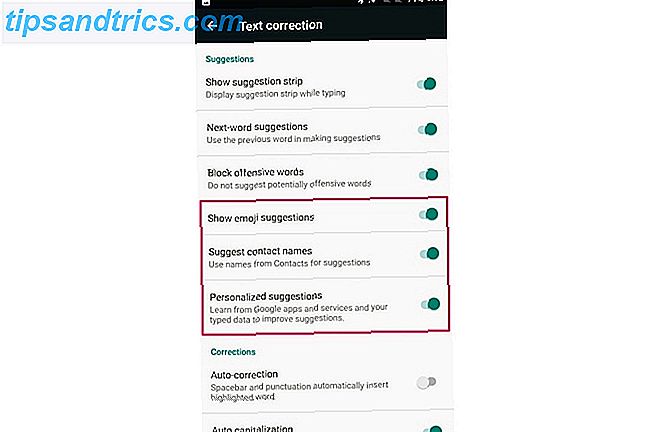
Contactnamen voorstellen : hiermee kunnen namen uit uw contactenlijst worden weergegeven in de suggestiebalk van Gboard, zodat u snel de naam van uw contacten kunt typen.
Emoji-suggesties weergeven: hiermee kunt u naar emoji's zoeken terwijl u typt en wordt de overeenkomstige emoji weergegeven in de balk met suggesties. Dit voorkomt het gedoe om heen en weer te schakelen tussen de emoji-modus.
Gepersonaliseerde suggesties: het laat Gboard leren van Google-apps en -services Het meest interessante van Google: apps, projecten en services die u moet weten Over de meest interessante Google: apps, projecten en services die u moet weten Over Google heeft altijd tientallen projecten op elk gewenst moment tijd en het kan moeilijk zijn om ze allemaal bij te houden. Dit zijn de meest interessante waarvan je op de hoogte moet zijn. Lees meer om suggesties te verbeteren.
5. Stel snelkoppelingen in om tekst automatisch uit te vouwen
U kunt Gboard leren de woorden die u vaak gebruikt te onthouden en een snelkoppeling voor hen in te stellen.
Ik heb bijvoorbeeld een uitdrukking "hru" gedefinieerd die wordt uitgebreid tot "Hoe gaat het met je?". Dus telkens wanneer ik "hru" typ, wordt de uitgebreide versie getoond in de suggestiebalk van Gboard. Vanaf hier kan ik snel op tikken om het in te voeren.
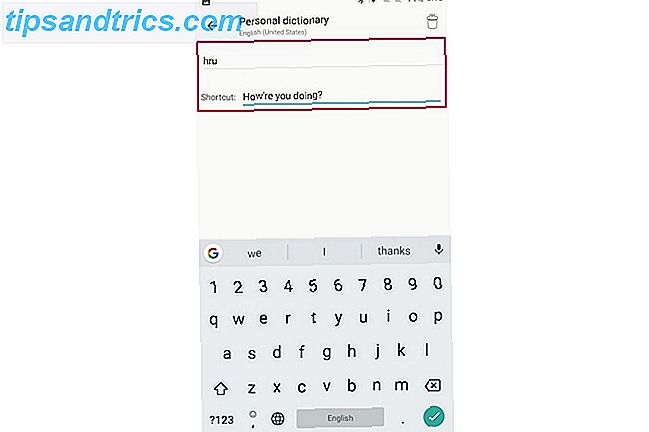
Voor nog meer functionaliteit kunt u enkele andere tekstuitbreidings-apps voor Android bekijken. De eenvoudige manier om tekst op Android uit te breiden. De eenvoudige manier om tekst op Android gratis uit te breiden Tekstuitbreiding kan u veel tijd besparen, maar het is niet beperkt tot uw bureaublad. Hier leest u hoe u gemakkelijk aan de slag kunt met tekstuitbreiding op Android. Lees verder .
Andere typen invoerfuncties om sneller te typen
Pikken met je duimen op het scherm is niet per se de beste manier om te typen. Laten we eens kijken naar enkele alternatieve invoermethoden die u kunnen helpen sneller in te typen op uw Android-apparaat.
6. Glide typen
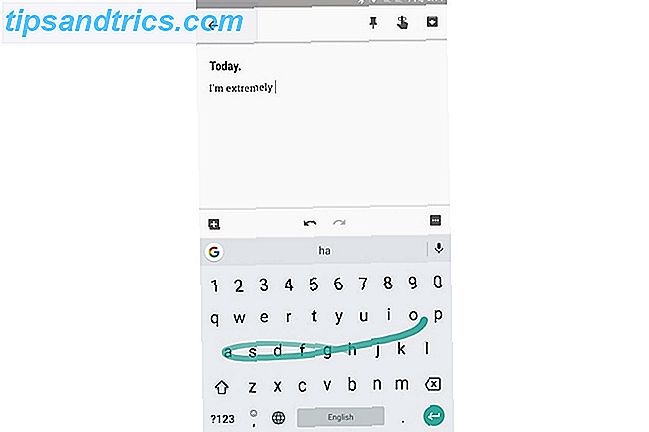
Gboard wordt geleverd met een Glide-typefunctie waarmee u tekst kunt invoeren door door de letters te vegen in plaats van elke toets aan te raken. Begin door uw vinger op het eerste teken te leggen en veeg vervolgens langs de resterende tekens van uw vereiste woord. Het geeft een blauw pad weer dat je het pad van je vinger laat zien. Als Gboard een onjuist woord invoert, kunt u het woord meestal corrigeren op de balk met suggesties.
Zweefvliegtypering is echter niet beperkt tot Gboard. Swiftkey heeft ook een van de beste swipe-typefuncties. Dan is er het Swype-toetsenbord, dat een van de eerste pioniers was van de swipe-to-type technologie.
7. Stem typen
Gboard's Voice Typing-functie laat je spreken met je Android-telefoon Maak je handen vrij met spraak-naar-tekst op Android Maak je handen vrij met spraak-naar-tekst op Android Waarom zou je je druk maken over het langzaam typen van je sms-berichten als je ze gewoon zou kunnen dicteren ? Lees meer en laat uw stem in realtime omzetten in tekst met de spraak-naar-tekst-engine van Google. Om dit te doen, tikt u op het microfoonpictogram aan de rechterkant van de balk met suggesties en begint u te spreken.
Je kunt ook de interpunctie uitspreken, dus je kunt zeggen "Herenkomma ik breng goed nieuws." Je kunt ook andere interpunctie uitspreken, zoals de uitroeptekens, vraagtekens, dubbele punten, enz.
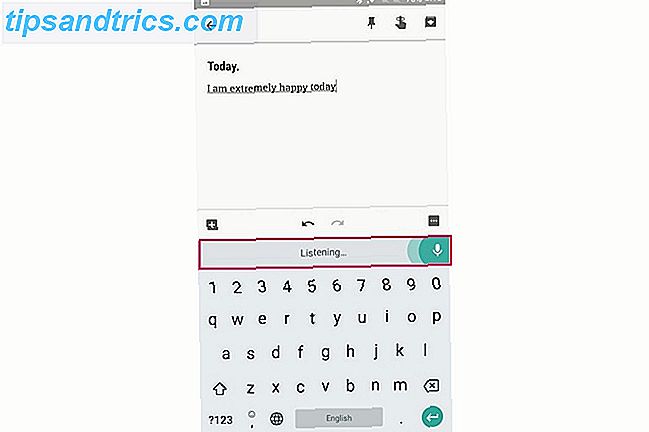
De stemtypefunctie van Google ondersteunt meer dan 100 talen. Als u uw primaire taal wilt configureren, gaat u naar Gboard-instellingen> Voicetaal> Talen . Tik hier op een taal naar keuze.
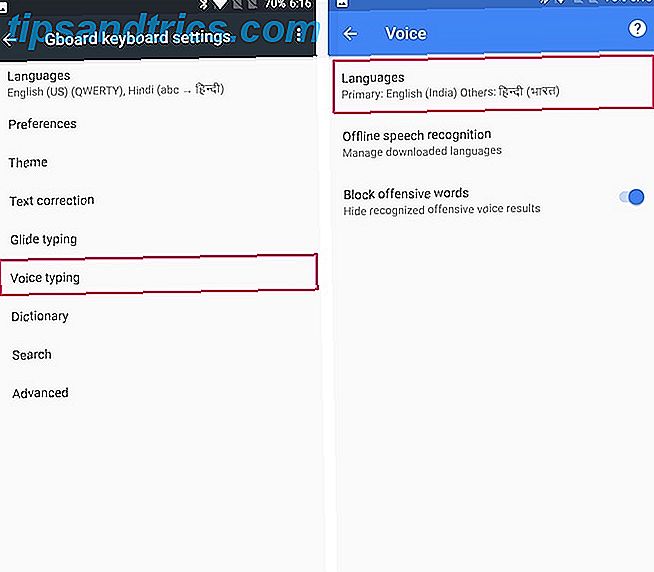
Misschien is het beste van spraaktypen dat het werkt, zelfs zonder een actieve internetverbinding, zij het met verminderde nauwkeurigheid. Als u dit wilt configureren, gaat u naar Gboardinstellingen> Spraakgestuurd> Offline spraakherkenning . Hier kunt u een taal naar keuze downloaden. Merk op dat de taalondersteuning vrij beperkt is als het gaat om offline spraakherkenning.
8. Andere Android-toetsenborden
Hoewel het niet te ontkennen valt dat Gboard een van de beste Android-toetsenborden is, zijn er veel andere geweldige Android-toetsenborden. Wat is het beste alternatieve toetsenbord voor Android? Wat is het beste alternatieve toetsenbord voor Android? We bekijken enkele van de beste toetsenborden in de Play Store en testen deze. Lees meer daar ook. Als je op zoek bent naar een nieuw toetsenbord, volgen hier een paar waardige alternatieven die puur gebaseerd zijn op het helpen sneller typen.
- SwiftKey : Swiftkey bestaat al heel lang en biedt een zeer nauwkeurige tekstvoorspelling en vegen. Het biedt ook emoji-suggesties en helpt je met tweetalige automatische correctie in meer dan 150 talen.
- Fleksy: Fleksy is trots op het leveren van krachtige tekstvoorspellingen en natuurlijker gebaren. Het is geen wonder dat een lange Fleksy-gebruiker het Guinness World Record brak voor het snel typen.
- Swype: Swype biedt intelligente voorspellingen voor het volgende woord en beweert een persoonlijk taalmodel voor elke gebruiker te maken. Het bevat ook een opt-in-functie met de naam Living Language en Hotwords die u op de hoogte houdt van door crowd-sourcing en nieuw afgeleide woorden.
- Minuum: Nagesynchroniseerde het "kleine toetsenbord voor grote vingers", Minuum helpt je verrassend snel typen met slimme woordvoorspellingen, emoji-voorspellingen en gebarensnelkoppelingen. Het komt ook met een typsnelheid Monitor waarmee u uw typsnelheid controleren.
9. Spellen typen op Android
Ongeacht het Android-toetsenbord dat u gebruikt, u kunt alleen zo snel typen als uw typsnelheid toelaat. Hier zijn enkele geweldige Android-spellen die je kunt spelen om te oefenen met typen en tegelijkertijd plezier te hebben.
- ZType: ZType is een leuke actiegame die je helpt je typevaardigheden te verbeteren. Elke letter die je typt schiet een plasma-kogel af in de schepen van de vijand, dus je moet echt snel leren typen!
- Typing Master: Typing Master bevat woorden die zijn gegraveerd op stenen die van de top à la Tetris-stijl naar beneden vallen. Je doel is om die woorden snel en correct te typen voordat de steen de grond raakt.
Hier zijn enkele andere geweldige websites die je helpen je manier van typen op een leuke manier onder de knie te krijgen. 10 Geweldige plekken om kinderen te onderwijzen Typen op de leuke manier 10 Geweldige plekken om kinderen te leren Typen op leuke manieren Willen je kinderen van spellen leren? Leren typen kan leuk zijn voor kinderen met deze 10 sites. Moedig ze aan hun typevaardigheden te oefenen en ook wat plezier te hebben. Lees verder .
Andere typen tips?
Hopelijk vond je deze tips om sneller op je Android-apparaat te typen handig. Of je nu Gboard of een toetsenbord van een derde partij gebruikt, het typen van een smartphone kan een stuk sneller zijn als je deze trucs onder de knie hebt.
Hebben de bovenstaande tips u geholpen om aanzienlijk sneller op uw Android-apparaat te typen? Heb je nog andere tips om met snelheid te typen? Laat het ons weten in de comments hieronder.