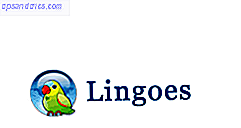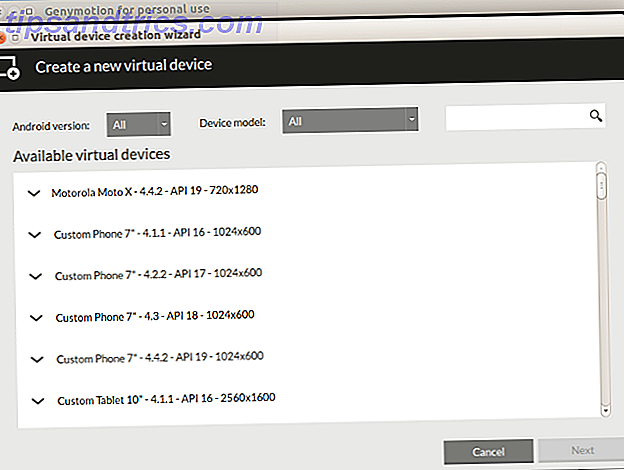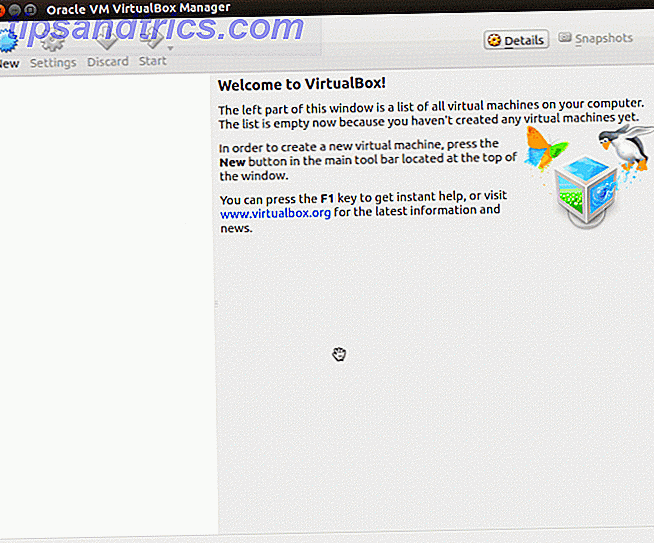Of u nu een Excel-werkmap voor uzelf maakt of samen met anderen aan een spreadsheet werkt, opmerkingen zijn om vele redenen nuttig. U moet de manieren beheersen om ze te beheren wanneer u uw Excel-training begint.
Overweeg deze vier toepassingen:
- Stel zelf herinneringen in voor taken die u op het werkblad moet uitvoeren.
- Voeg notities voor uzelf of voor anderen toe.
- Leg een formule in een cel uit.
- Verduidelijken hoe bepaalde delen van het werkblad moeten worden gebruikt.
Vandaag gaan we enkele basisbegrippen behandelen voor het werken met opmerkingen in Excel.
Voeg een commentaar toe aan een cel
Als u een opmerking aan een cel wilt toevoegen, klikt u op de cel waaraan u de opmerking wilt koppelen. Voer vervolgens een van de volgende handelingen uit:
- Klik met de rechtermuisknop op de cel en selecteer Reactie invoegen .
- Klik op Nieuwe opmerking in het gedeelte Opmerkingen van het tabblad Herzien .
- Druk op Shift + F2 .
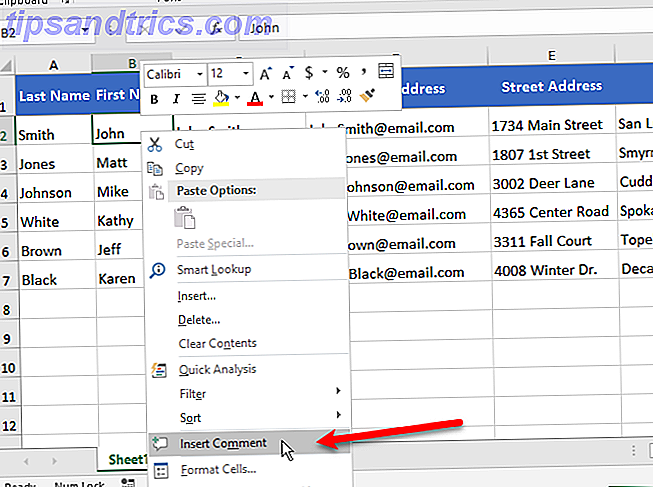
Typ de tekst voor de opmerking in het vak Opmerking onder de naam.
Klik nogmaals in de cel of een andere cel wanneer u klaar bent met het invoeren van tekst. De opmerking is verborgen maar de commentaarindicator blijft staan.

Tijdens het werken met opmerkingen in Excel 2016 kwam ik een probleem tegen. Gewoonlijk, wanneer u een nieuwe opmerking maakt, wordt de naam in de opmerking getrokken uit de gebruikersnaam onder Personaliseer uw exemplaar van Microsoft Office op het scherm Opties voor Excel-opties .
Ik heb een nieuwe opmerking gemaakt en er tekst aan toegevoegd. De gebruikersnaam (mijn naam) die boven aan de opmerking wordt weergegeven. Na een paar minuten veranderde de naam op de opmerking automatisch in "Auteur" zonder dat ik iets anders aan de opmerking deed.
Ik dacht dat Excel de Auteur- waarde misschien probeerde te trekken uit de documenteigenschappen ( Bestand> Info- scherm en vervolgens Eigenschappen> Geavanceerde eigenschappen> tabblad Samenvatting ), dus ik heb mijn naam in dat veld ingevoerd. Maar dat werkte ook niet. Het heeft mijn naam nog steeds vervangen door "Auteur".
Ik heb geen oplossing voor dit probleem kunnen vinden. Als je weet hoe je het kunt oplossen, laat het ons dan weten in de reacties hieronder!
Opmerkingen tonen of verbergen
Als u de opmerking in een cel wilt weergeven of verbergen, klikt u op de cel met een commentaarindicator en voert u een van de volgende handelingen uit:
- Klik met de rechtermuisknop op de cel en selecteer Opmerkingen tonen / verbergen .
- Klik op Opmerkingen tonen / verbergen in het gedeelte Opmerkingen van het tabblad Herzien .
Als u alle opmerkingen over alle werkbladen in een werkmap wilt weergeven, klikt u op Alle opmerkingen weergeven in het gedeelte Opmerkingen op het tabblad Controleren . Klik nogmaals op Opmerkingen weergeven om alle opmerkingen in de werkmap te verbergen.
De optie Alle opmerkingen tonen toont alle opmerkingen over alle werkbladen in alle geopende werkmappen en alle werkmappen die u maakt of opent terwijl de optie is ingeschakeld. U kunt niet alle opmerkingen voor slechts één werkblad in een werkmap weergeven. De enige manier om dat te doen is elke opmerking op het werkblad afzonderlijk te tonen.

U kunt ontdekken dat sommige van uw opmerkingen elkaar kunnen overlappen. Zie de volgende sectie, "Verplaats of wijzig de grootte van een commentaar" om erachter te komen hoe dit op te lossen.

Verplaats of wijzig de grootte van een opmerking
Als sommige van uw opmerkingen andere opmerkingen of cellen blokkeren, wilt u ze misschien verplaatsen.
Als u een opmerking wilt verplaatsen, moet de opmerking worden weergegeven zonder dat u over de cel zweeft. Dus laat de opmerking zien met behulp van de methode in het gedeelte 'Reacties tonen of verbergen' hierboven.
Beweeg de muiscursor over de rand van het commentaarvak totdat de cursor verandert in een plusteken met pijlen. Klik vervolgens om het commentaarvak te selecteren. U ziet dat de formaatgrepen aan de zijkanten en hoeken van de doos worden weergegeven.
Beweeg de muiscursor over de rand van het opmerkingenvak en sleep het commentaarvak naar een andere locatie.

In ons voorbeeld is cel C3 nu niet verborgen door de opmerking op cel B2.
U kunt het formaat van een opmerking wijzigen door de muiscursor over een van de formaatgrepen te bewegen totdat deze in een dubbelzijdige pijl verandert. Versleep vervolgens de hendel om de grootte van de opmerking te wijzigen.

Bewerk een reactie
Een opmerking bewerken na het maken ervan is eenvoudig. Als u een opmerking wilt bewerken, klikt u op de cel met de opmerking die u wilt bewerken en voert u een van de volgende handelingen uit:
- Klik met de rechtermuisknop op de cel en selecteer Opmerkingen bewerken .
- Klik op Reactie bewerken in het gedeelte Opmerkingen van het tabblad Controleren .
- Druk op Shift + F2 .
Als de geselecteerde cel geen opmerking heeft, is de knop Opmerking bewerken de knop Nieuwe opmerking .
Tekst toevoegen, wijzigen of verwijderen in de opmerking. Wanneer u klaar bent met het aanbrengen van wijzigingen, klikt u opnieuw op de cel of op een andere cel.

Verwijder een reactie
Als u een opmerking uit een cel wilt verwijderen, selecteert u de cel en voert u een van de volgende handelingen uit:
- Klik met de rechtermuisknop op de cel en selecteer Commentaar verwijderen .
- Klik op Verwijderen in het gedeelte Opmerkingen van het tabblad Herzien .
Er is geen bevestigingsvenster bij het verwijderen van een opmerking.

Formatteer een opmerking
Standaard is de tekst in opmerkingen met het Tahoma-lettertype in grootte negen. U kunt het standaardlettertype en de tekengrootte niet wijzigen, maar u kunt de tekst die u in een opmerking hebt ingevoerd, opmaken.
Als u een opmerking wilt opmaken, maakt u de opmerking bewerkbaar zoals beschreven in het gedeelte 'Een reactie bewerken' hierboven. Markeer vervolgens de tekst die u wilt opmaken. Klik met de rechtermuisknop op de geselecteerde tekst en selecteer Notitie opmaken .

Voer in het dialoogvenster Notitie opmaken de gewenste wijzigingen door om een andere indeling op de tekst toe te passen. We maken bijvoorbeeld sommige tekst vet en rood met behulp van het vak Lettertype en de vervolgkeuzelijst Kleur .

Uw nieuwe opmaak wordt weergegeven in de opmerking wanneer u de muisaanwijzer over de cel beweegt om deze weer te geven of wanneer u de opmerking weergeeft zoals hierboven beschreven in het gedeelte 'Opmerkingen weergeven of verbergen'.
U kunt ook de opmaakhulpmiddelen op het tabblad Start gebruiken om de geselecteerde tekst in een opmerking op te maken. Maar u kunt de kleur van het lettertype of de vulkleur niet wijzigen via het tabblad Start . U moet het dialoogvenster Opmerkingen opmaken gebruiken om de lettertypen en opvulkleuren te wijzigen.

Kopieer een opmerking naar een andere cel
Als u dezelfde opmerking aan meerdere cellen wilt toevoegen, kunt u de opmerking aan één cel toevoegen en vervolgens kopiëren en in andere cellen plakken. Maar er is een speciale manier om dit te doen.
Klik op de cel met de opmerking die u wilt kopiëren en druk op Ctrl + C. Klik vervolgens met de rechtermuisknop op de cel waaraan u de gekopieerde opmerking wilt toevoegen en selecteer Plakken speciaal .

Klik in het dialoogvenster Plakken speciaal op Opmerkingen in het gedeelte Plakken en klik vervolgens op OK .

Alleen de opmerking is geplakt. De inhoud van de cel blijft ongewijzigd.

Verwijder commentaarindicatoren uit cellen
Als u veel opmerkingen heeft, kunnen de indicatoren voor opmerkingen (kleine rode driehoekjes) op de cellen storend werken, vooral als u het werkblad aan iemand presenteert.
U kunt eenvoudig de commentaarindicatoren uit alle cellen verwijderen. Ga naar Bestand> Opties . Klik op Geavanceerd aan de linkerkant van het dialoogvenster Excel-opties .
Blader aan de rechterkant van het dialoogvenster Excel-opties omlaag naar het gedeelte Weergave . Selecteer onder Voor cellen met opmerkingen, weergeven, Geen opmerkingen of indicatoren . Wanneer deze optie is geselecteerd, wordt bij het zweven boven een cel met een opmerking de opmerking niet weergegeven.

Hoewel zowel de opmerkingen als de indicatoren zijn verborgen, kunt u de optie Opmerkingen weergeven / verbergen niet gebruiken om de opmerking voor afzonderlijke cellen weer te geven. Gebruik in plaats daarvan de optie Show All Comments in het gedeelte Comments van het tabblad Review om alle opmerkingen weer te geven. Dit toont ook alle commentaarindicatoren opnieuw.
De optie Alle opmerkingen tonen is verbonden met de optie Voor cellen met opmerkingen, weergeven . Als u dus Alle opmerkingen weergeven inschakelt, wordt de cel Voorstellen met opmerkingen gewijzigd in de opmerkingen en indicatoren .
Mogelijk ziet u de commentaarindicatoren niet meteen. Voor mij leek het schakelen naar een ander programma en terug naar Excel de indicatoren te laten weergeven. Dit kan een andere bug zijn.
Wanneer u de optie Alle opmerkingen weergeven uitschakelt, gaat Excel terug naar de standaardactie waarbij alleen de commentaaraanduidingen worden weergegeven en de opmerkingen worden weergegeven wanneer u de muisaanwijzer over cellen beweegt. De For-cellen met opmerkingen, tonen wijzigingen in opties voor Indicators en opmerkingen bij zweven .

Bekijk alle opmerkingen in een werkmap
Als u alle opmerkingen over een werkblad wilt bekijken, kunt u één voor één over elke cel bewegen, maar dat kan veel tijd kosten als u veel reacties hebt.
Een snellere manier is om door elke opmerking te bladeren met de knoppen Volgende en Vorige in het gedeelte Opmerkingen op het tabblad Herzien . De opmerkingen worden één voor één weergegeven telkens wanneer u op Volgende of Vorige klikt.

Druk een werkblad af met opmerkingen
Het is beter om uw opmerkingen in uw werkblad digitaal te bekijken in plaats van 5 Redenen om Excel-spreadsheets en betere alternatieven af te drukken 5 Redenen om Excel-spreadsheets en betere alternatieven niet te printen Bent u nog bezig met het afdrukken van spreadsheets? Hier zijn vijf redenen waarom u digitaal zou moeten werken. Lees Meer het werkblad. Maar als u uw opmerkingen liever op een papier bekijkt, kunt u uw werkblad met de opmerkingen afdrukken.
Als u uw werkblad met de opmerkingen wilt afdrukken, klikt u op het tabblad onderaan Werken met werkbladtabbladen in Excel Werken met werkbladtabbladen in Excel De werkbladen in uw Excel-werkmap worden weergegeven als tabbladen onder aan het Excel-venster. We laten u zien hoe u het beste kunt werken met Excel-werkbladtabbladen. Lees meer over het werkblad dat u wilt afdrukken.
Toon alle opmerkingen of alleen de opmerkingen die u wilt afdrukken, met behulp van de methoden die zijn beschreven in het gedeelte 'Opmerkingen weergeven' hierboven. Verplaats of wijzig vervolgens de opmerkingen naar wens met de methoden in het gedeelte 'Een commentaar verplaatsen of van grootte veranderen' hierboven.
Klik in het gedeelte Pagina-instelling op het tabblad Pagina-indeling op het dialoogvenster Lade-instellingen.

Klik in het dialoogvenster Pagina-instelling op het tabblad Vel . Selecteer vervolgens een van de volgende opties in de vervolgkeuzelijst Opmerkingen :
- Als u de opmerkingen wilt afdrukken waar ze zich bevinden, selecteert u Zoals weergegeven op het blad . Merk op dat het afdrukken van opmerkingen zoals weergegeven op het blad sommige cellen blokkeert.
- Als u geen cellen wilt blokkeren, selecteert u Aan het einde van het blad . Dit drukt een lijst af met alle opmerkingen aan het eind met de celverwijzing voor elk.
Klik op Afdrukken als u klaar bent om uw werkblad af te drukken Alleen een gebied in Microsoft Excel afdrukken Alleen een gebied in Microsoft Excel afdrukken Waarom zijn er onnodige rijen en kolommen toegevoegd en wordt de afdruk lastiger dan hij al is? Lees meer met de opmerkingen.

Het afdrukscherm op het tabblad Bestand wordt weergegeven. U ziet een voorbeeld van hoe uw werkblad eruit zal zien met de afgedrukte opmerkingen. Selecteer uw printer en klik op Afdrukken .

Start met het gebruik van opmerkingen om Excel-werkbladen te annoteren
Wanneer u samenwerkt aan documenten 3 Microsoft Office Online Teamwork- en samenwerkingshulpprogramma's die indruk maken 3 Microsoft Office Online Teamwork- en samenwerkingshulpprogramma's die indruk maken Met Office 2016 en zijn gratis online tegenhanger, Office Online, heeft Microsoft nieuwe tools voor teams ontwikkeld om op afstand en in realtime samen te werken tijd. We laten je zien wat je niet mag missen. Lees Meer, opmerkingen helpen ideeën, vragen en problemen communiceren. Gebruik Excel-opmerkingen om het documentbeoordelingsproces voor alle betrokkenen vloeiender en sneller te maken.