
Met veel tips en trucs voor het verbeteren van je Photoshop-vaardigheden 5 Eenvoudige manieren om je Photoshop-vaardigheden te verbeteren 5 Eenvoudige manieren om je Photoshop-vaardigheden te verbeteren Er zijn veel eenvoudige manieren om je Photoshop-vaardigheden te verbeteren. Hier zijn vijf eenvoudige tips van dichterbij. Lees meer, een eenvoudige plaats om te beginnen die enkele zeer indrukwekkende resultaten kan hebben, is het maken van uw eigen Photoshop-patronen.
Er zijn verschillende verschillende Photoshop-hulpmiddelen die u kunt gebruiken om naadloze patronen te maken, of u nu helemaal opnieuw begint met een leeg canvas, of met een pictogram dat u online hebt gevonden. Door uw eigen patronen te maken, kunt u eigen patroonpapier maken 20 Gratis digitale patroonpakketten die u nu kunt downloaden 20 gratis digitale patroonpakketten die u nu kunt downloaden Digitale patronen van hoge kwaliteit zijn moeilijk te vinden, vooral als u wilt dat ze worden gratis. Hier zijn er verschillende die geweldig zijn en waarvan je waarschijnlijk zult houden! Lees Meer of je eigen achtergrond en breng je ontwerpen naar een hoger niveau.
Hoe patronen te maken met de Pencil Tool
De eerste stap is om een nieuw, klein Photoshop-document te maken. Een vierkant beeld van 8 tot 10 pixels breed is een goed begin. Zorg er bij het maken van uw document voor dat u 'transparant' selecteert voor de achtergrondinhoud. Dit zal ervoor zorgen dat u uw patroon op elke kleurachtergrond kunt gebruiken als het eenmaal klaar is.
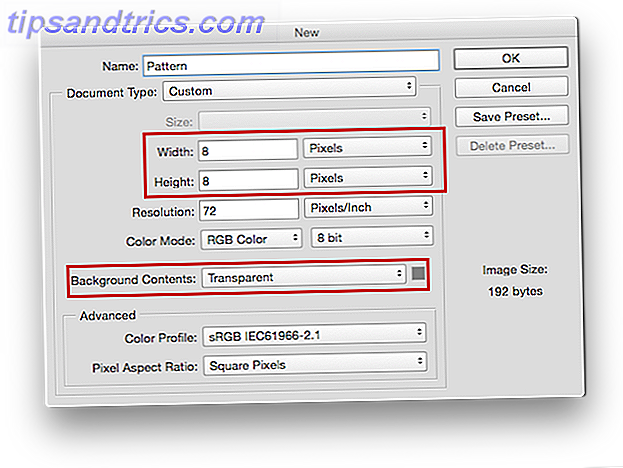 Selecteer de kleur die u voor uw patroon wilt gebruiken en selecteer vervolgens het gereedschap Potlood (sneltoets: B ).
Selecteer de kleur die u voor uw patroon wilt gebruiken en selecteer vervolgens het gereedschap Potlood (sneltoets: B ).

U wilt de potloodgrootte instellen op ongeveer 1 tot 2 pixels.

Het is ook handig om je raster aan te zetten door naar Beeld> Tonen> Raster te gaan . Afhankelijk van uw netwerkinstellingen wordt deze mogelijk niet weergegeven. Ga naar, Voorkeuren> Gidsen, Rasters en Segmenten om uw rasterinstellingen aan te passen. Controleer onder Grid of Gridline is ingesteld op pixels. Kies een rasterlijn die ooit 1 pixel met 10 onderverdelingen zal verschijnen. (Sneltoets voor voorkeuren is Cmd / Ctrl + K ).

Dit is waar je uiteindelijk mee eindigt:

(Als je het raster niet kunt zien, gebruik dan de sneltoets Ctrl / Cmd + ' of ga naar Beeld> Tonen> Raster .)
Wanneer u ergens tussen 1.600 en 3.200% inzoomt, kunt u de afzonderlijke pixels bekijken terwijl u het potlood begint te gebruiken. Je kunt dan je patroon in dat kleine vierkantje tekenen. (Als u wilt, kunt u dat kleine, kleine canvas op elke gewenste manier invullen - u hoeft het potlood niet te gebruiken. Het is toevallig een gemakkelijke manier om heel precies pixels in te vullen.)
Als je klaar bent, ga je naar Bewerken> Patroon definiëren . Er verschijnt een venster waarin u het patroon een naam kunt geven en het zal worden opgeslagen in uw Patronenbibliotheek.

Je kunt dit en andere patronen die je hebt in Photoshop vervolgens openen door naar de Paint Bucket Tool te gaan . (Sneltoets: G )

Zorg ervoor dat u in het gereedschapsoptiesmenu voor Paint Bucket Patroon hebt geselecteerd in plaats van Voorgrond geselecteerd.

Hiernaast kunt u het patroon selecteren dat u wilt gebruiken. Maak uw nieuwe document, ongeacht de afmeting van het patroon, en klik op het bucket-pictogram op het canvas. Je zult zien dat je patroon over de pagina is betegeld.

Hoe patronen te maken met Shape Tool
U gebruikt dezelfde hierboven vermelde methode om een patroon te maken met de vormgereedschappen in Photoshop. Dus laten we zeggen dat je een polkadotpatroon wilt maken. U maakt een nieuw document op dezelfde manier als wanneer u het gereedschap Potlood gebruikte, maar het iets groter maakt. Maak een nieuw document van 50 bij 50 pixels met een transparante achtergrond.
In plaats van een raster te maken, kunt u de hulplijnen gebruiken om ervoor te zorgen dat u de eerste ellips in het midden van het document plaatst. Ga naar Beeld> Nieuwe gids . Selecteer Horizontaal voor de richting en voer 50% in voor de positie. Herhaal dezelfde stap met de oriëntatie geselecteerd als Verticaal .

U zou twee blauwe rasterlijnen moeten zien die het document verdelen.

Selecteer het Ellips-gereedschap (of de vorm van uw keuze) en zweef over het midden van het document waar de rasterlijnen samenkomen.

Klik ergens op het document om een cirkel van 20 pixels bij 20 pixels te maken en zorg ervoor dat Van centrum is aangevinkt, zodat de cirkel in het midden van het document wordt gemaakt.
 Dupliceer die laag door met de rechtermuisknop op de laag te klikken en laag te selecteren en dupliceren. De volgende stap is om naar Filter> Overig> Verschuiving te gaan . De instellingen hier moeten +25 zijn voor de horizontale en +25 voor de verticale optie. (In Photoshop wordt u mogelijk gevraagd de afbeelding naar een slim object te rasteren of te converteren, in welk geval u het moet rasteren.)
Dupliceer die laag door met de rechtermuisknop op de laag te klikken en laag te selecteren en dupliceren. De volgende stap is om naar Filter> Overig> Verschuiving te gaan . De instellingen hier moeten +25 zijn voor de horizontale en +25 voor de verticale optie. (In Photoshop wordt u mogelijk gevraagd de afbeelding naar een slim object te rasteren of te converteren, in welk geval u het moet rasteren.)
De volgende stap is om naar Filter> Overig> Verschuiving te gaan . De instellingen hier moeten +25 zijn voor de horizontale en +25 voor de verticale optie. Zorg er ook voor dat Wrap Around is geselecteerd (afhankelijk van de vorm die u gebruikt, heeft de offset meestal de helft van de canvasgrootte).

De offset verdeelt de cirkel in vier kwartjes die aan de rand van het document verschijnen.

Dit is nodig om dit naadloze patroon te maken:

Je kunt ook gewoon de ene cirkel voor het hele patroon gebruiken, maar in de plaats daarvan zul je eindigen met dit patroon:

U kunt deze methode herhalen met meer complexe vormen, zoals een pijl, bijvoorbeeld met dezelfde instellingen als hierboven, met het volgende pictogram dat ik heb gedownload van Vecteezy. Ik gebruikte een iets groter document - 100 pixels bij 100 pixels en veranderde de offset naar +50 op zowel de verticale als de horizontale.

Dit geeft je het volgende patroon:

Bij sommige penselen werkt de bovenstaande methode ook met uw Photoshop-penselen.
Nu je de basis hebt voor het maken van patronen in Photoshop, kun je complexere vormen en patronen uitproberen. Bekijk de onderstaande video voor het creëren van een veel ingewikkelder, naadloos patroon:
En hoewel er een aantal dingen zijn die Photoshop kan doen, kan GIMP niet Wat kan Photoshop GIMP niet doen? Wat kan Photoshop doen dat GIMP niet kan? GIMP kan veel doen wat Photoshop kan doen, maar op sommige gebieden schiet het tekort. Hier is een samenvatting van de belangrijkste verschillen. Lees meer, dit is niet een van hen. Deze methode moet overdraagbaar zijn. Bekijk deze video hieronder om te zien hoe het werkt in GIMP:
Patronen verwijderen of hernoemen
Als u een patroon wilt verwijderen, gaat u naar het gereedschap Paint Bucket, zorg ervoor dat u Pattern heeft geselecteerd in het vervolgkeuzemenu. Wanneer u uw patronen opent, door met de rechtermuisknop op een bepaald patroon te klikken, kunt u de patronen hernoemen of verwijderen.
Adobe Capture
Als u het niet prettig vindt om Photoshop te gebruiken, kunt u heel eenvoudig patronen maken op basis van foto's, pictogrammen en meer met niets meer dan uw iOS- of Android-telefoon of -tablet. De app, Adobe Capture CC, die u gratis kunt downloaden, maakt het mogelijk om binnen enkele minuten een ingewikkeld patroon te maken.
Adobe Capture is een gratis download, maar u moet zich wel aanmelden voor een gratis Adobe Creative Cloud-account. U kunt dan een foto maken met uw apparaat of een afbeelding importeren die u online hebt gevonden en er een patroon van maken. Als je een iPad Pro hebt, kun je zelfs een afbeelding tekenen die je als patroon kunt gebruiken. Je kunt het in actie zien in de Instagram-video hieronder:
Planner Time! (Je kunt al mijn planner-video's bekijken op #gracecalliplanning). Vandaag experimenteer ik met wat ik 'titelbijlagen' noem. Ze lijken een beetje op tweedegraadsverdelers? Ik tekende 'quick food doodles' op Procreate met mijn iPad Pro en Apple Pencil met een sticker van @slickwraps. Daarna heb ik het bestand overgezet naar Adobe Capture en er een patroon van gemaakt. Daarna heb ik het eindproduct met mijn Canon MX 3650 afgedrukt, in mijn Kikki.k-planner geplaatst en daarop geschreven met een Tombow-penseelpen? Vervolgens een maaltijdplanner ???
Een bericht gedeeld door Grace Frösén (@gracecallidesigns) op 26 juni 2016 om 12:14 uur PDT
Het geweldige aan Adobe Capture CC is dat je met een klik op de knop verschillende soorten patronen kunt maken: inclusief driehoeken, zeshoeken en vierkanten.
Om een volledig beeld te krijgen van wat u met Adobe Capture CC kunt doen, bekijkt u de onderstaande video:
Hoe creëer je naadloze patronen in Photoshop? Laat het ons weten in de comments.



