
Met een eenvoudige, beproefde methode kun je fatsoenlijke afbeeldingen bedenken voor je blogposts, ondanks het feit dat je slechte beeldbewerkingsvaardigheden hebt.
Laten we eerlijk zijn. Niet iedereen is geïnteresseerd (of goed) in gebieden zoals fotografie, ontwerp en beeldbewerking. Maar velen van ons moeten nog regelmatig met afbeeldingen werken, omdat ze de kern vormen van het visuele karakter van het web.
Als het zoeken naar en bewerken van afbeeldingen klinkt als een vreselijke klus voor je, zijn hier vier stappen die je kunt volgen om het proces minder pijnlijk te maken, en nog steeds eindigen met goede afbeeldingen om te gebruiken in blogposts en op andere plaatsen. PicMonkey, een geweldige online fotoredacteur Geen beeldeditor installeren: probeer deze op de cloud gebaseerde foto-editors in plaats daarvan Installeer geen beeldeditor: probeer deze in de cloud gebaseerde foto-editors in plaats daarvan Als u echt goede resultaten wilt behalen, hebt u om een soort grafische software of een andere bewerkings-app te downloaden en het tempo ervan te leren kennen. Maar nu kunt u het grootste deel van uw ... Meer lezen, is alles wat u nodig hebt.
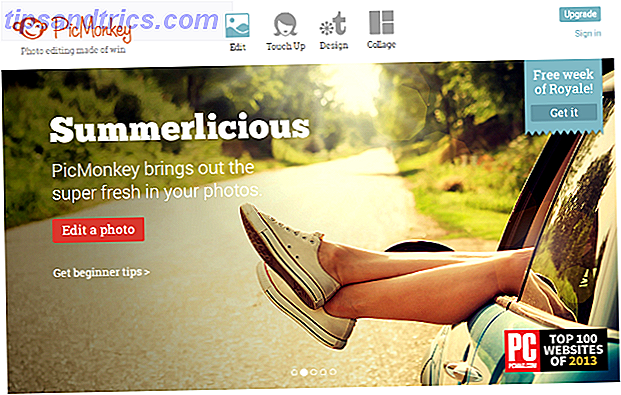
1. Zoek een basisafbeelding
Er zijn verschillende websites die gratis afbeeldingen met een hoge resolutie leveren 5 Eenvoudige manieren om gratis hoge resolutie te pakken Afbeeldingen met uw e-mail 5 Eenvoudige manieren om gratis hoge resolutie te pakken Afbeeldingen met uw e-mail Het vinden van een geweldige foto is niet zo moeilijk. Het gebruik van die perfecte foto kan ook zonder zweet en kosten komen. De vijf bronnen hier versoepelen je jacht omdat je je gewoon abonneert op hen met een e-mail. Lees verder . Compfight is mijn favoriet. Hoewel sommige afbeeldingen perfect genoeg zijn om zonder bewerking te worden gebruikt, hebben veel van de afbeeldingen een twijffactor nodig om ze geschikt te maken voor uw gebruik. Als je begint met een goed imago, is je werk voor de helft af.
Kies een afbeelding die geschikt is voor de gegeven context en vult de begeleidende tekst aan. Zorg ervoor dat de afmetingen groter zijn dan of minstens gelijk zijn aan die voor de uiteindelijke afbeelding. Besteed aandacht aan de auteursrechtlicenties voor details over gebruik en toeschrijving. Voor demonstratiedoeleinden heb ik de volgende afbeelding van MorgueFile gedownload.
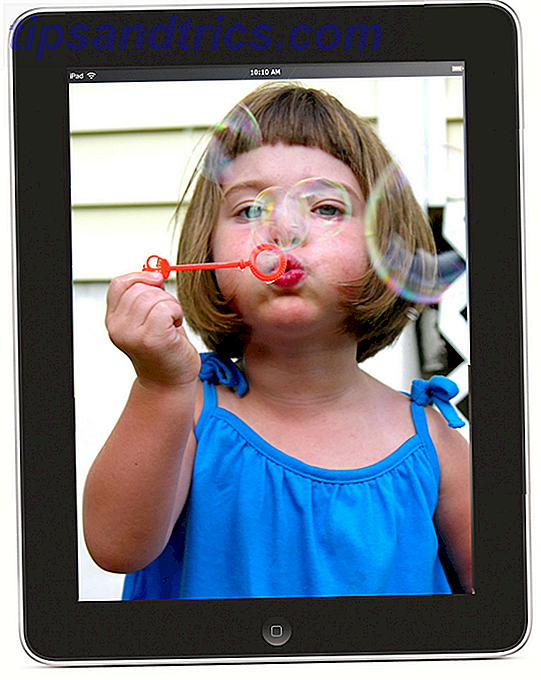
2. Verkrijg de juiste afmetingen
Open de PicMonkey-website, klik op Bewerken in de bovenste balk en selecteer de afbeelding die u wilt bewerken. Dit opent het tabblad Basisbewerkingen van PicMonkey, dat alles heeft wat je nodig hebt voor de minimale bewerking die we hier zullen bespreken.
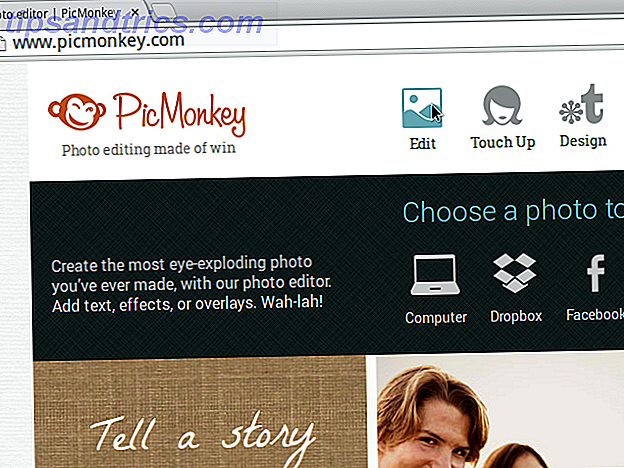
Het eerste dat u wilt doen, is de afbeelding bijsnijden om ongewenste secties te verwijderen en het formaat van de afbeelding aanpassen aan de uiteindelijke afmetingen die u nodig hebt. Als en wanneer u de afbeelding bijsnijdt, moet u ervoor zorgen dat deze niet kleiner wordt dan de doelgrootte en geen belangrijke visuele informatie verliest.
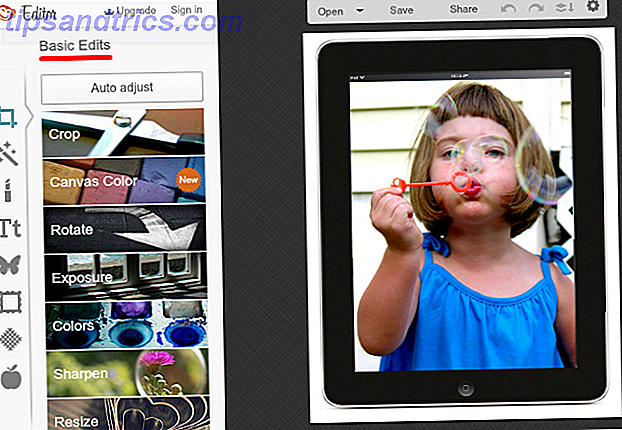
De afbeelding die ik heb gekozen was 1128 x 1413 en mijn doelformaat was 640 × 480. Ik heb het beeld bijgesneden om het zwarte iPad-frame kwijt te raken en het beeld dichter bij de landschapsdimensies te brengen die ik in gedachten had.
Ik heb het formaat van de resulterende afbeelding aangepast tot de breedte 640 px was, waardoor de hoogte automatisch werd geschaald. Het beeld eindigde op een afmeting van 640 × 541. Daarna heb ik het opnieuw bijgesneden, de breedte op 640 px gehandhaafd en een deel van de afbeelding afgekapt tot de hoogte teruggebracht tot 480 px. Hier is hoe dat bleek.

3. Transformeer de look & feel
Nu is het tijd om het uiterlijk van de afbeelding te verbeteren, indien nodig. Soms komt de Auto Adjust- functie van PicMonkey van pas en maakt de afbeelding er met één klik precies goed uit. Maar vaker wel dan niet, krijg je een afbeelding die te helder of te donker is. Toen ik Auto Adjust gebruikte op bovenstaande afbeelding, was het resultaat niet zo goed (zoals je hieronder kunt zien).

Het is beter om deze functie over te slaan en de belichtingsinstellingen aan te passen. Pas langzaam, slechts een fractie tegelijk, de fours-schuifregelaars aan - Helderheid, Hoogtepunten, Schaduwen, Contrast - totdat je tevreden bent met de visuele resultaten.

4. Tweak Some More (of niet)
Het tabblad Basisbewerkingen van PicMonkey heeft nog enkele opties: Roteren, Kleuren en Verscherpen . Met de functie Roteren kun je de foto omdraaien, roteren of rechtzetten zoals je wilt. Als u de optie Kleuren gebruikt, kunt u de kleuren van de afbeelding scherper en meer verzadigd laten lijken. Als het beeld wazig lijkt, kan verscherpen helpen om het weer scherp te stellen. Let wel, deze functies moeten met zorg worden gebruikt, en alleen als dat nodig is. Het maken van kleine aanpassingen levert vaak betere resultaten op dan roekjes van het ene uiteinde naar het andere te slepen.
Voor de afbeelding hierboven verhoogde ik het verzadigingsniveau marginaal, en dit is het resultaat.

Als je voldoende zelfvertrouwen hebt, kun je experimenteren met functies zoals filters en effecten. Maar zelfs zonder deze geavanceerde bewerkingen zou uw afbeelding in veel betere staat moeten zijn dan voorheen. Sla het op in het png- of jpg-formaat (het is belangrijk om het geschikte afbeeldingsformaat te kennen. Weten wanneer te gebruiken Welke bestandsindeling: PNG versus JPG, DOC versus PDF, MP3 versus FLAC Weten wanneer te gebruiken Welke bestandsindeling: PNG vs. JPG, DOC versus PDF, MP3 versus FLAC Kent u de verschillen tussen JPG en PNG, of MP3 en FLAC? Als u niet weet welke bestandsindelingen u moet gebruiken, laat ons u dan door hun onderscheidingen leiden. Lees meer), en het is klaar voor gebruik.
Get, Set, Upload
De meeste afbeeldingseditors bieden min of meer vergelijkbare opties en u kunt elk ervan gebruiken in plaats van PicMonkey. Gewapend met deze eenvoudig te gebruiken techniek, zult u merken dat het bewerken van afbeeldingen niet zo slecht is. Voor zover je weet, zou je zelfs in de verleiding kunnen komen om een paar geavanceerde trucs te leren, zoals het maken van een fotoreeks. Hoe willekeurige foto's om te zetten in een uniform uitziende fotoreeks Hoe willekeurige foto's om te zetten in een uniforme fotoreeks Een paar trucjes kunnen bespaart u uren aan bewerking in Photoshop. Laten we zeggen dat je een willekeurige reeks foto's wilt combineren in een harmonieuze serie. Hoe zit het met het nemen van een creatieve snelkoppeling? Meer lezen van willekeurige snapshots of foto's een vintage look geven Maak uw digitale foto's eruit alsof ze zijn gemaakt met de eerste camera van Kodak Laat uw digitale foto's eruit zien alsof ze werden genomen met de eerste camera van Kodak Als u wilt dat uw foto's eruit zien alsof ze zijn gemaakt met Kodak's iconische debuutcamera, alles wat nodig is, is een mobiele app of twee om de vintage look te reproduceren. Lees verder .
Heeft u trucjes om eenvoudige beeldbewerking eenvoudiger en beter te maken? Deel ze in de reacties.
Afbeelding Credits: De afgebeelde afbeelding is een afgeleide van martinak15 via Compfight cc, ipad.001 van 3rdworldman via MorgueFile



