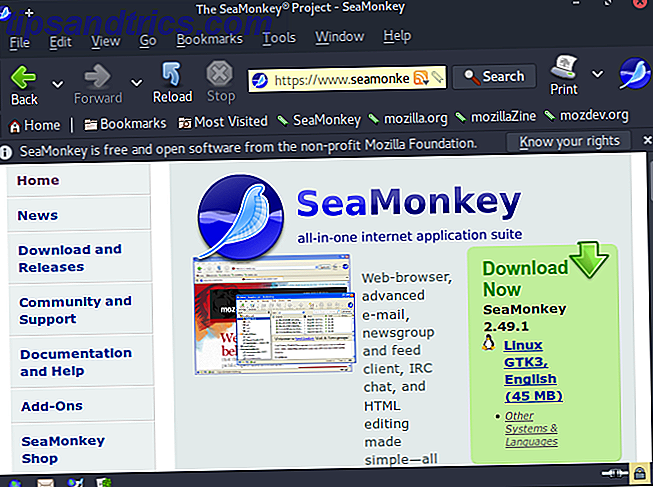Het is frustrerend als je dat bestand niet kunt vinden, toch? Wanneer je elke denkbare map op je computer hebt doorzocht, en op de een of andere manier is verloren gegaan ... of erger nog, verwijderd. Nu zijn er uitstekende zoekhulpmiddelen voor Windows 6 Awesome Alternatives to Windows Search 6 Geweldige alternatieven voor Windows Search Houdt een systeemzoekopdracht in Windows u langer bezig dan wanneer u handmatig moet zoeken? Je bent niet alleen. Laat ons u efficiëntere Windows-zoekgereedschappen tonen. Meer lezen waarmee u uw bestanden kunt vinden, maar deze werken alleen als u de naam van het bestand weet. En je wilt geen programma openen om elk bestand en elke map te vinden die je nodig hebt. Het is gewoon leuk om dingen netjes en gemakkelijk toegankelijk te hebben wanneer je ze nodig hebt.
Ik heb een lijst samengesteld van 9 dingen die je kunt doen om computerbestanden te beheren en het meeste uit je computer te halen. Omdat dat het doel is - om nuttiger te zijn, niet minder nuttig. Maar computers zijn in sommige opzichten vaak ingewikkelder wanneer ze niet op de juiste manier worden ingesteld en gebruikt, wat in wezen contraproductief is.
Begin nu - Zet het niet uit
"Dit klinkt ingewikkeld. Ik doe het later " . Laat die gedachte niet binnensluipen, anders kun je de rest van dit artikel niet lezen. Dit is meer een 'geen excuus'-tip dan een technisch idee, maar net als bij veel dingen is er heel weinig vaardigheid nodig om daadwerkelijk georganiseerd en efficiënt te zijn. De grootste bron is tijd, maar zelfs dat is niet nodig. In plaats van tegen jezelf te zeggen " Ik kom hier later op ", doe het gewoon snel hier en dan.
Natuurlijk zijn prioriteiten altijd belangrijk om in gedachten te houden en dit is geen tijdmanagementartikel. Het is echter verrassend hoe weinig moeite het kost om het proces te starten. De grootste bron die je nodig hebt, is gewoon een algemeen bewustzijn om dit bestand of deze map op de juiste plaats te zetten.
Stel jezelf de vraag - zou je gewoon heel wat bestanden of mappen over je bureau gooien op het werk of thuis? Hoe zit het met je woonkamer, vloer, bed, kast ... moet ik doorgaan? Het antwoord is hopelijk dat je dat niet zou doen. Je computer kan worden vergeleken met je huis. Niet alleen uw kantoor of werkruimte - we doen nu alles op onze computers, dus het is belangrijk dat alles schoon wordt gehouden, net als uw huis.
Gebruik mappen ... alsjeblieft!
Laat me je vertellen over een man en zijn flash drive. Hij heeft het een keer op mijn computer aangesloten en er waren geen mappen, alleen bestanden ... veel bestanden. Ik heb al uitgelegd waarom je je bestanden moet ordenen, dus ik ben er vrij zeker van dat het duidelijk is waarom je mappen nodig hebt. Maar voor het geval dat niet het geval is, zijn mappen de ruggengraat van de organisatie, maar zelfs als u mappen hebt, kunt u nog steeds erg ongeorganiseerd zijn.
Een map die niet correct is gelabeld of op de verkeerde plaats staat is net zo slecht, zo niet erger, dan bestanden op uw computer zonder een thuismap (map).
Eén plek voor alles
Vergis je hiermee niet om al je bestanden in één map te plaatsen ... of zelfs al je mappen in één map ... of erger nog, de desktop. Maar u heeft wel een plaats nodig waarvan u weet dat u daar toegang heeft tot uw bestanden en mappen. De map Mijn documenten is de logische en perfecte plaats hiervoor - maar nogmaals, dit is geen plaats voor het vullen van al uw bestanden, dit is een thuis voor uw mappen, die uw bestanden bevatten. Zie het in de zin dat je je mappen niet op de binnenplaats zou zetten, en evenmin je archiefkast in de tuin zou zetten ... je zet ze allebei in huis. Je map Mijn documenten is je "huis" van soorten.
Organiseren op categorie
Een manier om uw mappen en bestanden te organiseren, is per categorie of type. Stel dat u bijvoorbeeld documenten voor school, werk, persoonlijk en professioneel (los van het werk), maar ook muziek, foto's en films hebt. Het is duidelijk dat muziek, foto's, video's en documenten allemaal gescheiden moeten worden gehouden, maar het organiseren gaat een stap verder. U moet bijvoorbeeld ook de soorten documenten ordenen die u heeft. Er zijn een paar manieren om dit te doen.
Je zou je kunnen organiseren op bestandstype, wat ik niet erg aanbevelen. Natuurlijk is het beter, maar het is niet ideaal. Het wordt meestal gebruikt voor mass-organizing en "quick fixing", hoewel er niet veel "fix" aan te pas komt. Deze methode kan vooral handig zijn als je dingen doorhebt die je op dit moment niet meer nodig hebt en / of je niet te gedetailleerd wilt zijn. Het heeft zijn plaats, en ik heb een aantal bestanden die ik op deze manier heb georganiseerd, maar het laat je altijd weten dat je "die bestanden" moet organiseren. Om deze reden is het geen methode die ik ten zeerste aanbeveel, er zijn betere manieren.
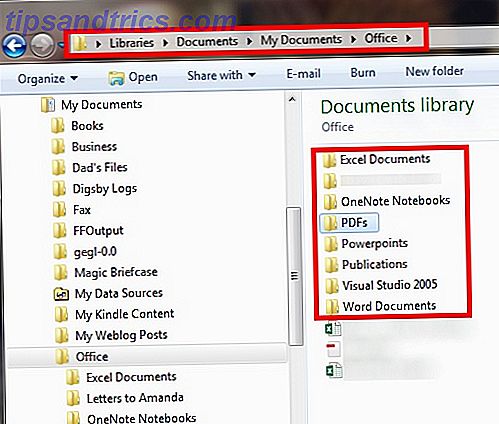
U kunt ook bepalen voor welke categorie het bestand het meest relevant is. Bijvoorbeeld, een schooldocument zou in een schoolmap moeten gaan.
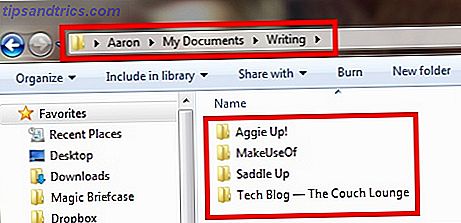
Organiseren op datum
Organiseren op datum is ook nuttig, maar zou niet alleen op zichzelf moeten worden gebruikt. De reden hiervoor is dat als u ooit een zoekopdracht naar een bestand uitvoert, deze zich mogelijk in een map met de naam "04-11-2006" bevindt. Als dat het enige is dat je moet doen, zul je waarschijnlijk de map moeten openen om naar de inhoud te kijken om te zien wat erin staat. Het kan erger worden als je alle bestanden op deze manier archiveert en allerlei typen met elkaar vermengd hebt. Nogmaals, dit is niet erg georganiseerd en misschien wel erger dan helemaal niets.
Als u vindt dat het toevoegen van een datum noodzakelijk is (wat ik vaak zal doen voor tijdgevoelige bestanden of bestanden die vaak worden bijgewerkt, zoals een cv), voeg dan een beschrijving toe met de datum aan het einde of begin, afhankelijk van uw voorkeur.
Overdoem de submappen niet
Submappen zijn een noodzaak om bestanden te organiseren. Het is een van de grote voordelen die een computer heeft ten opzichte van traditionele archiefkasten. Een goed voorbeeld van een goed gebruik van submappen is het hebben van uw werkmap in Mijn documenten, een map Projecten in de map Werk, de map [Naam van project en datum] in de map Projecten, enzovoort (als er extra mappen nodig zijn) ).
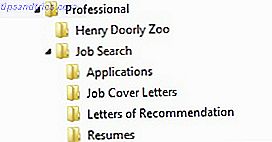
Wees je echter bewust van het aantal mappen in mappen dat je hebt, want het kan een ontmoedigende taak zijn om map na map te openen op zoek naar je bestanden. Als er bestanden zijn waarvan je weet dat je deze snel moet kunnen openen, probeer ze dan maar een paar mappen weg te houden. Een deel van dit heeft te maken met het systeem dat je aan het creëren bent, hebt gemaakt of gewoon het meest comfortabel vindt, maar het moet ook doen met praktisch en gemakkelijk toegankelijk zijn.
Bestanden en mappen benoemen: kort, maar nauwkeurig
Een ander ding dat belangrijk is om te overwegen wanneer u uw bestanden organiseert, is om zo kort mogelijk te zijn, maar ook zo gedetailleerd mogelijk. In veel gevallen kunt u de enige persoon zijn die de mappen of bestanden gebruikt, maar als u besluit iets met iemand te delen, hetzij op persoonlijke of professionele basis, wilt u dat het voor hen duidelijk is, evenals voor u. Je wilt niet denken aan wat je probeerde te beschrijven in een maptitel. Noem geen map "schoolspullen" noem het " School" - merk de nadruk op het kapitaliseren van dingen, waardoor dingen er ook mooier uitzien.
Dan kun je onder je schoolmap dingen organiseren op school (als er meer dan één is). Als u niet meer dan één school hebt gevolgd, kunt u uw map een naam geven "School: [Naam van de school]. "Als je de initialen van je school wilt afkorten, zou dat prima moeten zijn, want je zult waarschijnlijk weten wat ze betekenen. Wees echter voorzichtig om niet overboord te gaan met afkortingen. Hoewel ze handig kunnen zijn in het kort houden van namen, is het belangrijkste dat je begrijpt wat er in dat bestand of die map staat.
Toegang tot mappen en bestanden snel
Zoals ik al eerder zei over zorgen dat je bestanden niet diep in het submandsbos verborgen zijn, zijn er andere dingen die je kunt doen om je bestanden gemakkelijk toegankelijk te maken. Naast het voor de hand liggende idee snel een bestand te kunnen vinden, speelt het ook een grote rol bij het handhaven van uw bestandsbeheerstatus. Met andere woorden, het is essentieel dat u snel en eenvoudig een nieuw bestand op de juiste plek op uw computer kunt opslaan.
Verander uw weergave
In Windows Explorer zijn er verschillende manieren om bestanden te bekijken. Naast het bekijken van bestanden in verschillende pictogramgroottes, is er ook een voorbeeldvenster om te zien hoe het bestand eruit ziet voordat het wordt geopend. Je bent ook in staat om je bestanden te sorteren op datum, naam, enz. Dit correleert niet direct met het beheren van bestanden per spel, maar het zorgt voor een algehele betere ervaring. Waar we naar streven, is minder werk en meer efficiëntie en hoe u uw bestanden kunt bekijken, kan dat ook.
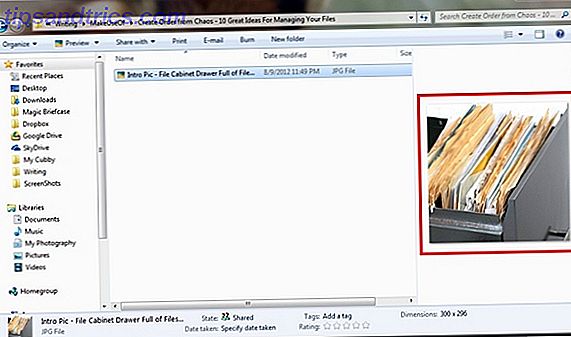
Een andere functie binnen Windows Explorer is de mogelijkheid om een map toe te voegen aan " Favorieten ". Als het een map is waar u veel toegang toe hebt, maar geen deel uitmaakt van de ingestelde mappen die Windows uw " favoriet " heeft genoemd, kunt u slepen en neerzetten mappen in die sectie. Pas op dat u de map niet naar een andere map sleept die al in de favorieten staat.
Om er zeker van te zijn dat u de map daadwerkelijk in het gedeelte Favorieten hebt, zoekt u naar de zwarte doorlopende lijn en een bericht met de tekst ' Koppeling in favorieten maken'. ”
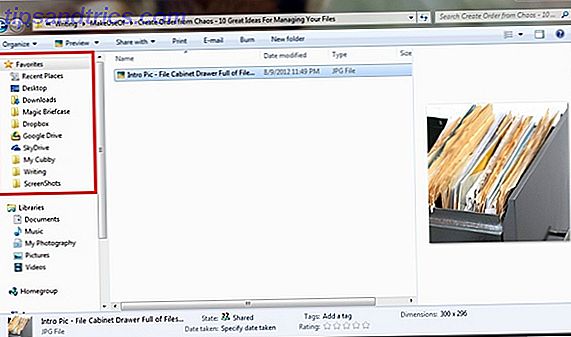
Jump Lists
Windows 7 heeft een geweldige functie genaamd " Jump Lists " waarmee u mappen kunt vastpinnen op het pop-uppictogram van Windows Verkenner bij de knop Start op de taakbalk. U kunt dit openen door met de rechtermuisknop te klikken en vervolgens te kiezen welke map u wilt openen. Om een nieuwe map toe te voegen, pakt u deze eenvoudig en sleept u hem naar het Windows Verkenner-pictogram in de taakbalk. Vervolgens kunt u de mappen op elke gewenste manier verplaatsen.
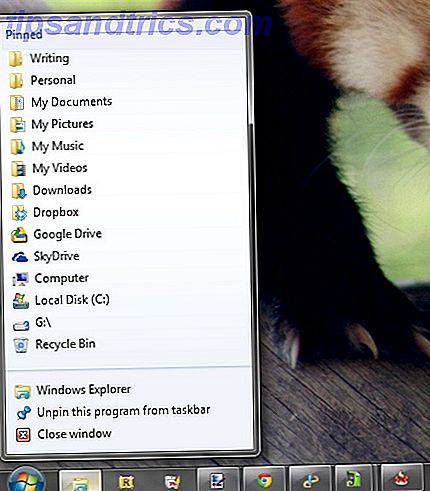
Organiseer bureaubladmappen met omheiningen
In een vorig artikel van mij, Maak je Windows-bureaublad eens en voor altijd schoon Hoe maak je je Windows-bureaublad eens en voor altijd schoon Hoe maak je je Windows-bureaublad schoon? Voor eens en voor altijd is Clutter schadelijker dan je denkt. Een opgeruimd Windows-bureaublad maakt dingen gemakkelijker te vinden, is aangenamer om te bekijken en vermindert stress. We laten u zien hoe u uw bureaublad op orde krijgt. Meer lezen, ik noemde zowel Jump Lists als Fences. Fences is een uitstekend programma voor het ordenen van de mappen die je op je bureaublad hebt staan. Ik raad ten zeerste aan dat artikel te bekijken voor een gedetailleerde blik in het opschonen van je bureaublad (wat in veel opzichten het beheer van je bestanden is, maar op een andere manier). Hoewel ik niet van teveel pictogrammen en snelkoppelingen op mijn bureaublad houd, biedt Fences een leuke manier om met een simpele dubbelklik van pictogrammen naar pictogrammen te schakelen.
Nogmaals, ik adviseer alleen om de essentiële mappen op uw bureaublad te hebben. Als je je map opent met je cv's er vaak in, ga dan gang en voeg het toe aan je bureaublad en gebruik Omheiningen om de pictogrammen te verbergen als je ze niet nodig hebt. Maar in veel opzichten kunnen deze mappen ook worden toegevoegd aan uw Jump List en worden geopend met dezelfde hoeveelheid tijd, klikken en moeite.
Met een van deze opties moet u zich bewust zijn van wat u toevoegt om ervoor te zorgen dat u niet te veel toevoegt en dat u verwijdert wat u niet meer gebruikt. Anders kom je hetzelfde probleem tegen dat je nu probeert op te lossen - chaotische chaos.
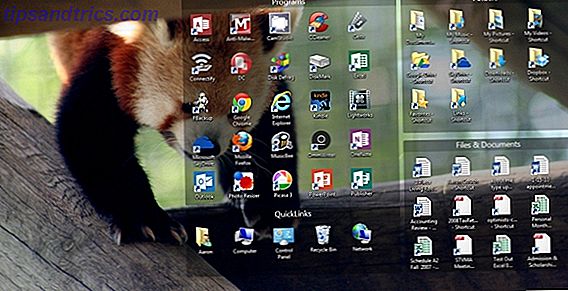
Archiveer wat je niet nodig hebt of niet nodig hebt
Allereerst moeten we kijken naar de term ' archief '. Het is niet het verwijderen van bestanden - je wilt dat zelden doen (afhankelijk van het bestand). Het slaat mappen op die bestanden bevatten in een aangewezen map met de naam "Archief" of "Oude bestanden". Merk op dat ik "mappen met bestanden" zei, omdat je niet zomaar een aantal verouderde bestanden in een map wilt gooien en het goed wilt noemen. Dat is gewoon toevoegen aan de puinhoop die je al hebt.
Waar zou deze map naartoe moeten gaan? Nou, je wilt waarschijnlijk niet dat het vermengd is met je andere bestanden, maar dat is helemaal aan jou. Persoonlijk raad ik aan het nog steeds in de map Mijn documenten te hebben om dingen gemakkelijk te onthouden en consistent te houden. Met een naam als ' Archief ' bevindt deze zich waarschijnlijk aan de bovenkant van de map waarin u deze wilt plaatsen. Als u dit wilt wijzigen, kunt u een 'z' en een punt toevoegen aan het begin van de naam, zodat de map er ongeveer zo uitzien als "z.Archive ". Dit zet het onderaan de lijst, zodat u zich geen zorgen hoeft te maken dat het de hele tijd in de weg zit.
Verwijderen & niet meer duplicaten maken
Hoe duplicaten worden gemaakt, blijft vaak een raadsel. Soms is het door per ongeluk bestanden naar een andere locatie te kopiëren. Gelukkig is er een gratis programma dat kan helpen bij het verwijderen van duplicaten van welke aard dan ook van uw computer. Ik heb Duplicate Cleaner al lang gebruikt en raad het ten zeerste aan. Het krijgt recente updates, heeft een eenvoudig te gebruiken interface en werkt gewoon.
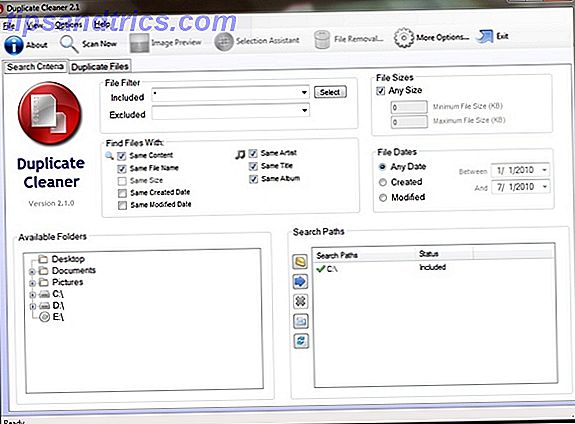
Maak geen kopieën, maak snelkoppelingen
Om toekomstige kopieën van bestanden te voorkomen, is het belangrijk om snelkoppelingen te maken naar bestanden en mappen, niet naar kopieën. Het verschil tussen beide is dat een kopie een exacte replica is van het eerste bestand of de eerste map, terwijl een snelkoppeling eenvoudigweg naar het bestand op de oorspronkelijke locatie leidt. Afgezien van het feit dat het niet zoveel rommel helpt, nemen snelkoppelingen ook minder ruimte in beslag.
Als u een snelkoppeling wilt maken, klikt u met de rechtermuisknop op de map of het bestand en klikt u op ' Snelkoppeling maken '. Hierdoor wordt een snelkoppeling gemaakt op dezelfde locatie waar het bestand zich bevindt. Vervolgens kunt u die snelkoppeling nemen, naar elke gewenste locatie verplaatsen en zelfs de naam ervan wijzigen als u dat wilt. Om een snelkoppeling van iets op het bureaublad te maken, klikt u met de rechtermuisknop en zweeft u met " Verzenden naar " en klikt u vervolgens op " Bureaublad ".
Voorkom rommel met cloudgebaseerde notitie- en documenttoepassingen
Er zijn dingen die u wilt opslaan, maar het lijkt vervelend om een kantoordocument of een tekstbestand te maken en op te slaan in een map op uw computer. Al snel zit die map vol met allerlei soorten notitie-achtige documenten en wordt het overweldigend om zelfs naar een bepaalde notitie te zoeken. Om deze reden groeien cloud-gebaseerde applicaties voortdurend in populariteit en zijn er veel om uit te kiezen.
Degene die ik persoonlijk op grote schaal gebruik, zijn Evernote en Google Docs.
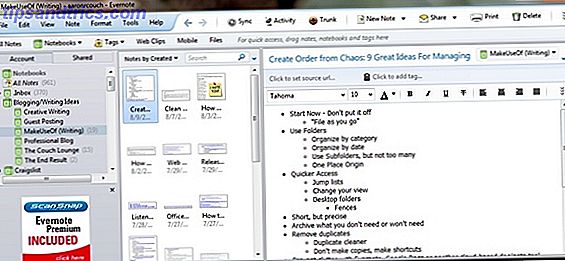
De reden dat ik vind dat Evernote slaagt, is vooral vanwege de lokale toepassing. U hebt geen webbrowser nodig om het te gebruiken, maar toch heeft u toegang tot uw bestanden in de cloud. Ik geef de voorkeur aan Google Documenten omdat het is wat ik mijn systeem heb ontwikkeld.
Als je net begint (of nog steeds niet geregeld bent in een of twee programma's, raad ik aan om deze vier en alle andere vergelijkbare apps te overwegen en te zien welke het beste bij je passen).
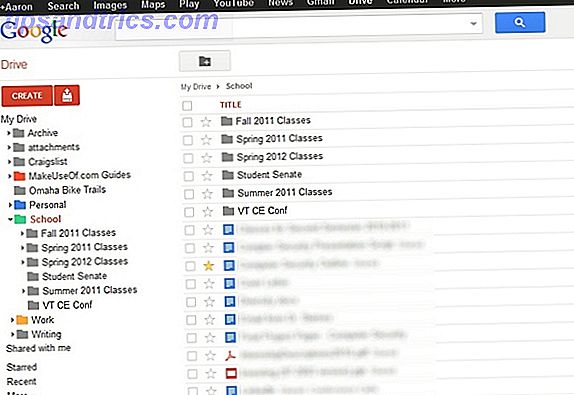
De reden dat ik het gebruik van deze applicaties boven de traditionele manier van het maken van een document in Microsoft Word of een ander alternatief voor een kantoor raad, is omdat je hiermee je notities heel gemakkelijk kunt organiseren, zoeken en maken. Er is een overvloed aan artikelen over MakeUseOf, evenals de rest van het internet, die laten zien hoe dat moet. Zoals de titel van dit gedeelte aangeeft, houdt het de rommel op uw computer.
Synchroniseer uw lokale bestanden met de cloud
Het synchroniseren van uw lokale bestanden met de cloud is anders dan het maken van notities en documenten in de cloud. Dit is een van de laatste stappen, want het is belangrijk dat u eerst alle voorgaande stappen begrijpt. Als je dit niet doet, kan het synchroniseren van meer bestanden naar de cloud echt helpen in de chaotische puinhoop van bestanden en mappen. Er zijn veel opties op dit gebied, maar de grote spelers zijn SugarSync, Dropbox, Google Drive en Microsoft OneDrive. Dat zijn mijn persoonlijke favorieten en ik gebruik ze allemaal, maar er zijn zoveel andere zoals Mozy, iDrive, enzovoort.
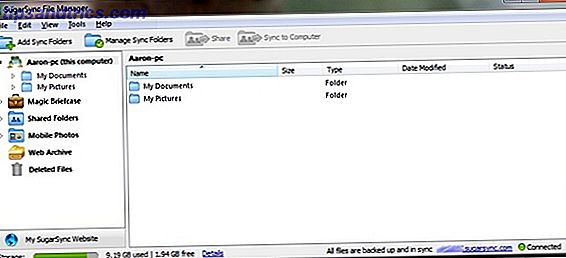
Ik raad SugarSync ten zeerste aan voor een algemene back-up van de mappen van uw computer naar de cloud. Voor afzonderlijke bestanden werken Dropbox, Google Drive en SkyDrive op dezelfde manier. Of u nu een Google Docs-fan of een Microsoft Web Apps-fan bent, kan bepalen of u Google Drive of SkyDrive gebruikt. Beide zijn het tegen elkaar en als je beide niet hebt geprobeerd, raad ik je aan dat te doen.
Ik hou van Dropbox voor het delen van bestanden en SugarSync voor het maken van een back-up van en toegang tot al mijn documenten op een ander apparaat met internetverbinding. Ik heb SkyDrive opgezet om een groot aantal van mijn andere bestanden op mijn computer te back-uppen en ik gebruik Google Drive om bestanden te ordenen en toe te voegen aan documenten zonder een webbrowser.
Blijf consistent en snel
Dit is een van de belangrijkste dingen om te doen. Zodra je het proces start, moet je het ijverig voortzetten, anders is het allemaal voor niets en zul je eindigen met een semi-georganiseerd-bestandssysteem. Dat is niet alleen niet-productief, maar het herinnert je er ook aan dat je het nooit hebt gedaan.
De sleutel hiervoor is om snel te zijn. Op het moment dat je een bestand wilt opslaan of maken, plaats je het op de juiste plek en als er nog geen plek voor is, maak er dan een aan. Of je dit nu in de cloud of lokaal doet, je moet alle vorige tips onthouden, zoals kort zijn, maar gedetailleerd, afzien van het maken van duplicaten en aandacht schenken aan de mappenhiërarchie door te organiseren wat logisch is, maar niet te overdrijven door toe te voegen te veel mappen.
Begin nu met het organiseren van uw bestanden!
Onthoud dat het belangrijkste is om gewoon te starten. Wacht niet tot je "meer tijd hebt" - je zult nooit meer tijd hebben. Hoewel het op dit moment misschien niet het beste moment is om al uw bestanden grondig te reviseren, kunt u nog steeds enkele mappen maken en kunt u beginnen met het toevoegen van nieuwe bestanden die u op uw computer opslaat, ongeacht of ze worden gedownload of gemaakt. De tijd stelt u in staat om uw andere bestanden uit te breiden en meer te focussen en ze op orde te krijgen.
En als u hulp nodig hebt bij het beheer van uw bestanden op Android Bestanden beheren op Android: 7 Essentiële tips die u moet kennen Bestanden beheren op Android: 7 Essentiële tips die u moet kennen Leer hoe u uw bestanden op Android kunt beheren dankzij deze uitgebreide gids . Meer lezen of willen weten hoe de app iOS-bestanden te gebruiken De nieuwe app Bestanden van iOS 11 op iPhone en iPad gebruiken De nieuwe app Bestanden van iOS 11 op iPhone en iPad gebruiken iOS heeft een nieuwe nieuwe app Bestanden waarmee u eindelijk uw bestanden kunt beheren op de iPhone en iPad, en in ware Apple-stijl is dit gedaan zonder enige vorm van systeemfunctionaliteit bloot te leggen. Lees meer, we zijn er om u te helpen!
Image Credit: een archiefkastlade vol met bestanden en mappen via Shutterstock

![gedit: een van de eenvoudigste editors met platte tekst [Linux & Windows]](https://www.tipsandtrics.com/img/linux/892/gedit-one-most-feature-filled-plain-text-editors.jpg)