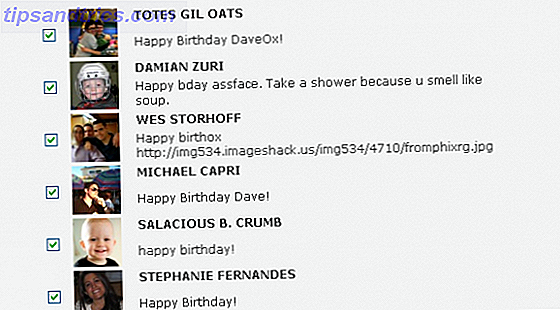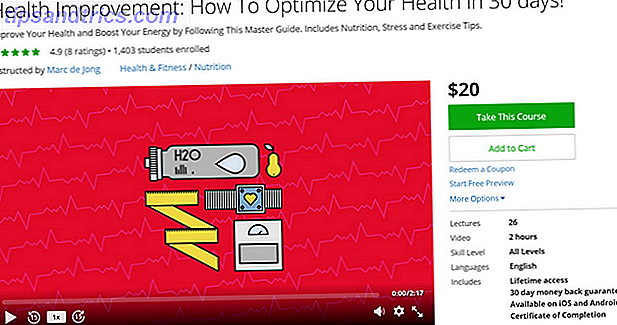Mac-software is geweldig Sommige van de beste Mac-software is vooraf geïnstalleerd Een aantal van de beste Mac-software wordt vooraf geïnstalleerd Hoewel veel Windows-systemen vol zitten met rotzooi die je nooit nodig hebt of wilt, biedt Mac OS X deze volgende edelstenen. Meer lezen, maar het valt niet te ontkennen dat Windows-software wijdverspreid is. Veel Mac-gebruikers moeten dus van tijd tot tijd alleen Windows-apps uitvoeren.
Misschien moet je een specifiek stuk software gebruiken dat alleen op Windows draait, of iets van je Windows-dagen missen 4 Dingen over Windows die je op een Mac mist 4 Dingen over Windows die je op een Mac zult missen Denk aan overschakelen naar een Mac? Het is gemakkelijk om fouten te vinden met Windows. Maar bent u zich bewust van de dingen die u zult missen? Lees verder . Hoe dan ook, je hebt opties voor het uitvoeren van Windows-programma's op je Mac.
Hier is een overzicht van allemaal, plus onze favoriete methode die geschikt is voor de meeste mensen.
1. Virtuele machines
Met virtuele machines kunt u besturingssystemen uitvoeren 7 Praktische redenen om met een virtuele machine te beginnen 7 Praktische redenen om met een virtuele machine te beginnen De term 'virtueel' is op zoveel manieren gecoöpteerd. Virtuele realiteit. Virtuele RAM. Virtuele scholen. Maar virtualisatie in de context van pc's kan verwarrend zijn. We zijn hier om het op te ruimen. Meer informatie in een stukje software. Het virtuele besturingssysteem denkt dat het op een echte computer draait, maar je hebt volledige controle over het dankzij de virtualisatiesoftware. Op macOS vindt u drie grote VM-namen: Parallels, VMware Fusion en VirtualBox.
Parallels biedt de beste VM-gebruikerservaring Parallels Desktop 13: De beste virtuele machine voor macOS? Parallels Desktop 13: De beste virtuele machine voor macOS? Wilt u Windows-apps uitvoeren op uw Mac? Parallels Desktop kan uw Windows 10-installatie binnen 10 seconden opstarten en uitvoeren. Lees meer, vooral voor beginners. U hoeft tijdens de installatie niets te configureren of zelfs zelf Windows te downloaden - de software doet het allemaal voor u. Met de coherentiemodus kunt u Windows-apps uitvoeren naast Mac-apps, zelfs vastzetten in uw Dock en Windows uit de weg helpen. Parallels heeft inderdaad VMware Fusion voorgeschoten.
Het grootste nadeel is de kosten. Parallellen kost $ 80, terwijl VirtualBox gratis is. VirtualBox vereist echter dat u de instelling zelf uitvoert. Het is ook niet zo soepel als Parallels, omdat de laatste specifiek is ontworpen voor macOS. Onze complete handleiding voor VirtualBox Hoe VirtualBox te gebruiken: Gebruikershandleiding VirtualBox gebruiken: gebruikershandleiding Met VirtualBox kunt u eenvoudig meerdere besturingssystemen installeren en testen. We laten u zien hoe u Windows 10 en Ubuntu Linux instelt als een virtuele machine. Meer lezen helpt je als je besluit het te proberen.
We raden aan de gratis proefperiode van 14 dagen van Parallels eens te proberen en te beslissen of het de kosten voor u waard is. Als u niet wilt betalen, is VirtualBox uw beste kans om een exemplaar van Windows bij de hand te hebben. Gelukkig kunt u de installatiemedia van Windows 10 downloaden. Windows 10 installatiemedia maken Windows 10 installatiemedia creëren Ongeacht hoe u bij Windows 10 bent gekomen, is er een manier om uw eigen installatiemedia te maken. Vroeg of laat hebt u het misschien nodig. Laten we u laten zien hoe u voorbereid bent. Lees Meer en gebruik het zonder zelfs het OS te hoeven activeren.
Pros
- Het openen van een virtuele machine vereist niet dat u uw pc opnieuw opstart.
- Het draaien van Windows-programma's naast Mac-apps is een fluitje van een cent.
- Parallels biedt een indrukwekkend soepele ervaring.
- U kunt schalen hoeveel ruimte de virtuele harde schijf gebruikt.
Cons
- Parallellen is duur.
- De grafische prestaties van de VM zijn slecht, dus dit is geen goede oplossing voor het spelen van Windows-spellen op je Mac.
- VirtualBox doet een beetje sleutelen om op te zetten.
- Oudere Mac's beschikken mogelijk niet over voldoende bronnen om een VM soepel te laten werken.
2. Boot Camp
Terwijl virtuele machines je een kopie van Windows inside software laten draaien, kun je met Boot Camp Windows rechtstreeks op je Mac installeren. Ook bekend als dual-booting, hiermee kunt u Windows en macOS naast elkaar op één harde schijf uitvoeren.
De Boot Camp-assistent in macOS leidt je door het hele proces. Hiermee wordt je harde schijf gepartitioneerd en Windows geïnstalleerd, zodat je erin kunt herstarten. We hebben besproken hoe je een Windows-installatieprogramma voor Boot Camp kunt downloaden. Een opstartbaar Windows 10-installatieprogramma maken USB op een Mac Een opstartbaar Windows 10-installatieprogramma maken USB op een Mac Microsoft biedt een eenvoudige tool om een opstartbare USB op Windows te maken, maar er is geen dergelijke tool voor Mac-gebruikers. Gelukkig is het proces vrij eenvoudig, als je weet hoe. Meer lezen en alles wat u moet weten over Windows draaien op uw Mac Windows 10 Natively uitvoeren op Mac: goed, slecht en lelijk Windows 10 natively uitvoeren op Mac: goed, slecht en lelijk terwijl Mac OS X werkt goed voor de meeste taken, er zijn momenten waarop het gewoon niet kan doen wat u wilt. Vaker wel dan niet betekent dit Windows op je Mac uitvoeren. Lees Meer als u besluit om met deze methode te gaan.
Een nadeel van dual-booting Wat is de beste manier om meerdere besturingssystemen op uw pc uit te voeren? Wat is de beste manier om meerdere besturingssystemen op uw pc uit te voeren? Onbeslist tussen Windows en Linux? Het is mogelijk om meerdere besturingssystemen op één machine uit te voeren, hetzij door dubbel opstarten of door een virtuele machine te gebruiken. Laten we uitvinden welke het beste voor u is. Meer lezen met Boot Camp is dat u Windows- en Mac-programma's niet naast elkaar kunt uitvoeren. Wanneer u Windows nodig hebt, moet u uw Mac opnieuw opstarten en Windows opstarten. Dit leidt echter tot betere prestaties dan een virtuele machine, omdat Windows alle bronnen van uw machine kan gebruiken.
Pros
- Geen extra kosten.
- Biedt de beste prestaties voor hardloopgames en andere intensieve Windows-software.
Cons
- U moet elke keer opnieuw opstarten als u Windows-programma's wilt gebruiken.
- Kan een beetje schijfruimte innemen.
3. Wijn
Beide oplossingen zijn gebaseerd op het gebruik van Windows OS om Windows-programma's uit te voeren. Maar wijn is anders. Het is een compatibiliteitslaag waarmee u Windows-software kunt uitvoeren Windows Apps & Games met Linux Wine uitvoeren Windows Apps & Games met Linux Wine uitvoeren Is er een manier om Windows-software onder Linux te laten werken? Eén antwoord is om Wine te gebruiken, maar hoewel het heel nuttig kan zijn, zou het waarschijnlijk alleen je laatste redmiddel moeten zijn. Dit is waarom. Lees meer over macOS en Linux. Wijn is een lichtere oplossing dan een installatie van Windows, als u slechts een of twee programma's hoeft te gebruiken. Maar het komt niet zonder zijn eigen problemen.
Wijn werkt niet gegarandeerd met alle programma's. Sommige kunnen perfect werken, terwijl anderen vastlopen of helemaal niet draaien. U kunt de Wine Application Database controleren om te zien of uw favoriete apps zullen werken. Een ander probleem is dat het vanilla Wine-programma enige aanpassingen vereist die waarschijnlijk nieuwe gebruikers zullen verwarren.
De beste manier om Wine te proberen is met WineBottler van derden Windows-programma's uitvoeren op uw Mac WineBottler gebruiken Windows-programma's uitvoeren op uw Mac Met behulp van WineBottler Read More, dat wat broodnodige gemakken toevoegt.

Download WineBottler en open het DMG-bestand als je klaar bent. In het resulterende venster sleept u de Wine- en WineBottler- pictogrammen naar de map Toepassingen, net zoals u andere software zou installeren. Start WineBottler en u zult enkele programma's zien die u meteen kunt installeren, zoals Internet Explorer op Mac. Internet Explorer op uw Mac uitvoeren (en waarom u maar wilt) Hoe u Internet Explorer op uw Mac kunt uitvoeren (en waarom U zou willen) Is het mogelijk om het vlaggenschip Microsoft-browser op een OSX-machine uit te voeren? Lees verder om erachter te komen ... Lees meer.
Om andere Windows-programma's te openen, downloadt u ze als EXE-bestanden van veilige en betrouwbare downloadsites 9 Schoonste en veiligste websites om gratis software te downloaden voor Windows 9 Schoonste en veiligste websites om gratis software voor Windows te downloaden Het downloaden van software kan gevaarlijk zijn. Bezoek de verkeerde site en u kunt per ongeluk malware downloaden. We hebben gratis softwaredownload-sites samengesteld die u kunt vertrouwen. Lees verder . Klik met de rechtermuisknop en kies Openen met> Wijn en wijn kunnen ze rechtstreeks uitvoeren. Bedenk dat niet alle programma's onder Wine werken, dus misschien moet je wat wijnprobleem oplossen Wijnprogramma's werken niet? Probeer deze stappen Wijnprogramma's werken niet? Try These Steps Wine geeft Linux-gebruikers de mogelijkheid om Windows-software uit te voeren en kan helpen bij het switchen van besturingssystemen. Maar dat is het niet, dus wat kunt u doen om ervoor te zorgen dat uw Windows-software in Linux wordt uitgevoerd? Meer lezen als één mislukt.
Wijn is het beste als je een of twee Windows-programma's moet draaien en het de moeite waard is om op die momenten te blijven. Maar als je veel Windows-programma's moet uitvoeren, ben je beter af met een andere methode.
Pros
- Gratis en snel te installeren.
- Enkele veelvoorkomende Windows-software werkt standaard.
- Vereist geen installatie van Windows.
Cons
- Niet gegarandeerd om met alle software te werken.
- Zelfs ondersteunde programma's kunnen problemen hebben.
4. CrossOver
CrossOver is een betaalde tool die is gebaseerd op Wine. Het beschikt over een solide gebruikersinterface, waardoor u eenvoudig de naam van de Windows-software die u wilt installeren kunt typen en deze allemaal voor u kunt afhandelen. Omdat het commerciële software is, kunt u de ontwikkelaars ook vragen om ondersteuning voor een nieuw stuk software als u abonnee bent.
Maar in vergelijking met uw andere opties biedt CrossOver echt niet het beste pakket voor de behoeften van de meeste mensen. Als u meerdere Windows-programma's moet uitvoeren, bent u beter af met het gebruik van een VM. Boot Camp geeft je betere prestaties voor games en Wine is gratis voor het testen van eenmalige programma's. Bij minimaal $ 40 voor CrossOver raden we aan dit over te slaan.
Pros
- Marginaal betere ondersteuning en interface dan WineBottler.
- Richt zich op het ondersteunen van populaire programma's.
Cons
- Kosten zijn veel te betalen wanneer WineBottler gratis is.
- Gebaseerd op Wine, dus mogelijk nog bugs.
- Niet zo geschikt voor het uitvoeren van veel Windows-software.
5. Externe toegang
Als geen van de bovenstaande oplossingen voor u werkt, waarom zou u het probleem dan niet op een andere manier aanvallen? Degenen die al een Windows-computer hebben, kunnen eenvoudig een afstandsbedieningssoftware gebruiken om vanaf hun Mac toegang te krijgen tot Windows.
TeamViewer is een gratis en krachtig hulpprogramma voor afstandsbeheer dat dit werk prima zal doen. Als u Chrome gebruikt, is Chrome Remote Desktop net zo solide Bedien uw pc overal waar dan ook Gebruik van Chrome Remote Desktop Bedien uw pc overal Gebruik Chrome Remote Desktop Wilt u uw pc vanaf een ander apparaat op afstand bedienen? Worstelend met RDP, of diensten zoals LogMeIn? Welnu, we hebben de oplossing: Google Chrome! Laten we kijken hoe u een pc op afstand kunt bedienen met Chrome. Lees verder .
Het enige dat u hoeft te doen, is het door u gekozen hulpmiddel op zowel uw Mac- als Windows-pc te installeren, u aan te melden bij uw account op beide computers en wanneer u maar wilt, hebt u toegang tot uw Windows-computer.
Afhankelijk van uw internetverbinding kunt u enige latentie ondervinden en kunnen sneltoetsen een beetje verwarring veroorzaken. Zeer intensieve programma's zoals games zijn ook niet ideaal via een externe verbinding. Maar als u gewoon een actie wilt uitvoeren in Windows of toegang wilt hebben tot een specifiek programma, is externe toegang eenvoudig en gratis.
Pros
- Gratis en eenvoudig in te stellen.
- Neemt geen ruimte in op je Mac.
- Windows-programma's werken gegarandeerd omdat ze op een Windows-computer worden uitgevoerd.
Cons
- Vereist dat u een Windows-pc hebt die altijd is ingeschakeld.
- Een slechte internetverbinding kan de ervaring belemmeren.
- Het is moeilijk om veeleisende programma's via een externe verbinding te gebruiken.
Vergeet Web Apps niet
Hoewel u Windows-apps niet via uw browser kunt uitvoeren, is het vermeldenswaard dat zoveel software online beschikbaar is en geen installatie vereist. Of u nu macOS, Linux of Chrome OS gebruikt, deze tools werken allemaal via elke browser.
Als u de voorkeur geeft aan Microsoft Office voor de iWork-suite, kunt u Office Online kosteloos gebruiken. Do not Pay For Word! 5 redenen waarom u Office Online moet gebruiken Betaal niet voor Word! 5 redenen om Office On line te gebruiken Office Online is de gratis en cloud-geconnecteerde versie van Microsoft Office. Beperkingen worden gecompenseerd door functies, zelfs nuttig voor gebruikers van desktop Office. Het beste van alles is zijn Lees meer. Online beeldbewerkingstools 10 Gratis online Batchafbeeldingshulpmiddelen om te vergroten / verkleinen, converteren & optimaliseren 10 gratis online Batchbeeldgereedschappen om te vergroten / verkleinen, converteren & optimaliseren U heeft batchbewerkingstools nodig wanneer u veel foto's moet verwerken en zeer weinig tijd. We introduceren u de beste batch-resizers, optimizers of converters die online beschikbaar zijn. Meer lezen biedt een alternatief voor Windows-apps zoals Paint.NET. En online samenwerkingstools 10+ No-Signup Collaboration Tools die u kunt gebruiken in 10 seconden 10+ No-Signup Collaboration Tools die u in 10 seconden kunt gebruiken Online samenwerken kan u en uw team zowel tijd als geld besparen. Snel samenwerken kan wat meer besparen. Deze gereedschappen zijn klaar voor gebruik wanneer u dat bent. Geen registratie vereist. Met Read More kunt u met anderen communiceren zonder dat iemand software hoeft te installeren. Deze bieden u een manier om alternatieve software uit te voeren als u niet bevalt dat het Mac-aanbod beschikbaar is.
De eenvoudigste manier om Windows-programma's op een Mac uit te voeren
We hebben de vijf meest voorkomende manieren om Windows-software op uw Mac te gebruiken bekeken. Maar welke is het gemakkelijkst? Zoals het blijkt…
Tenzij u games speelt, is het uitvoeren van een virtuele machine de beste manier voor de meeste mensen om toegang te krijgen tot Windows-software op macOS.
Als je een virtuele machine gebruikt, kun je naast Mac-apps Windows-software openen, allemaal zonder je Mac opnieuw op te starten. En het is betrouwbaarder dan wijn.
Of u Parallels of Virtualbox voor uw VM moet gebruiken, hangt af van uw behoeften. Als u het niet erg vindt om te betalen, niet comfortabel bent met het opzetten van uw eigen VM of de absoluut beste ervaring wilt, ga dan met Parallels. Degenen die wat ervaring hebben met VM's of geen extra geld te besteden hebben, doen het prima met Virtualbox.
VirtualBox. Of Parallellen als u het niet erg vindt om elk jaar te betalen voor de upgrade om alles goed te laten werken.
- Thomas Lutz (@thomaslutz_de) 15 oktober 2016
Hoe voer je Windows-software uit op je Mac?
Alleen omdat een virtuele machine de beste methode is voor de gemiddelde gebruiker om Windows-apps op een Mac te gebruiken, betekent dit niet dat dit de beste oplossing voor u is. Laten we de vijf methoden achtereenvolgens bekijken om samen te vatten wat voor soort gebruiker er baat bij kan hebben:
- Virtuele machine: het beste voor iedereen die verschillende Windows-software samen met hun Mac-apps wil gebruiken zonder opnieuw op Windows te hoeven opstarten. Biedt geen krachtige prestaties voor games.
- Boot Camp: het beste voor diegenen die de volledige kracht van hun machine nodig hebben tijdens het werken met Windows, zoals bij het spelen van videogames. Onhandig om opnieuw op te starten in Windows.
- Wijn: handig om te bewaren als je maar een handvol Windows-programma's op je Mac draait. Inferieur aan een VM als je veel apps wilt uitvoeren, omdat veel niet werken in Wine.
- CrossOver: niet de moeite waard om te betalen voor meer dan wijn. Je bent beter af met een VM.
- Extern bureaublad: het is het waard om te installeren als je al een Windows-pc hebt. Kan problemen ondervinden met netwerklatentie. Het gebruik van een VM is goedkoper dan het aanschaffen van een speciale pc hiervoor.
Wat is je favoriete oplossing voor het uitvoeren van Windows-software? Is er een betere methode dan degene die we hier hebben vermeld? Praat met ons in de comments!