
Cortana's stemcommando's hebben de laatste tijd alle krantenkoppen gestolen. Ze kan alles doen 6 De coolste dingen die je kunt besturen met Cortana in Windows 10 6 De coolste dingen die je kunt doen met Cortana in Windows 10 Cortana kan je helpen zonder handen te raken in Windows 10. Je kunt haar laten zoeken in je bestanden en op internet, berekeningen of trek de weersvoorspelling op. Hier behandelen we enkele van haar koelere vaardigheden. Lees meer van het maken van notities om u te herinneren aan aankomende evenementen met niets meer dan een mondelinge instructie.
Maar alle aandacht voor Cortana heeft de aandacht weggenomen van een andere uitstekende Windows 10-functie Windows Can Do THIS? 15 verrassende functies waar je geen idee van had over Windows kan dit? 15 Verrassende functies U had geen idee Over Windows kan veel meer dan u misschien denkt. Zelfs als je een ervaren Windows-gebruiker bent, wed ik dat je een functie in onze lijst zult ontdekken waarvan je nooit wist dat die bestond. Lees meer: Spraakherkenning.
In dit artikel ga ik uitleggen wat de functie Spraakherkenning kan doen, hoe het in te stellen, hoe het te trainen en hoe het te gebruiken.
Wat kan spraakherkenning doen?
Laat de eenvoudige naam je niet voor de gek houden. Spraakherkenning is een krachtige tool die veel verbeterd is sinds Microsoft de originele versie op het Vista-besturingssysteem heeft uitgebracht.
Dus wat kan het doen?
Als het correct wordt gebruikt, bespaart het u veel tijd en wordt uw muis - en zelfs uw toetsenbord - onbruikbaar. Hoe te typen en klikken als u geen muis of toetsenbord kunt gebruiken Hoe u kunt typen en klikken als u geen muis kunt gebruiken of toetsenbord Hoe gebruik je een computer als je geen standaard muis of toetsenbord kunt gebruiken? Met behulp van speciaal aangepaste software, natuurlijk! Lees meer voor algemene activiteiten van dag tot dag.
De twee aantrekkelijkste functies zijn de spraak-naar-tekstfunctie (dat wil zeggen Word-documenten dicteren zonder dat u uw toetsenbord hoeft aan te raken) en de spraakbesturingscapaciteit (dwz het beheer van alle native-menu's en apps van Windows met niets meer dan het geluid van uw stem). Het heeft ook een persoonlijk woordenboek en macro-ondersteuning.
Opmerking: Spraakherkenning is alleen beschikbaar in het Engels, Frans, Duits, Spaans, Chinees en Japans.
Spraakherkenning instellen
Op het moment van schrijven is de optie Spraakherkenning niet beschikbaar in de nieuwe app Instellingen. U moet het Configuratiescherm gebruiken Windows Potentieel ontgrendelen: Configuratiescherm Demystified Windows Potentieel ontgrendelen: Configuratiescherm Demystified Als u de meester van uw Windows-ervaring wilt zijn, is het Configuratiescherm waar het zich bevindt. We ontrafelen de complexiteit van deze krachtige tool. Lees verder . In de toekomst zal Microsoft het waarschijnlijk verplaatsen naar het menu Toegankelijkheid, samen met functies zoals Hoog contrast, Verteller en Vergrootglas 7 Stappen om computers toegankelijk te maken voor ouderen 7 Stappen om computers toegankelijk te maken voor ouderen Lees meer.
Om te beginnen, klik met de rechtermuisknop op Start en zoek naar Configuratiescherm> Spraakherkenning . U kunt ook de zoekfunctie gebruiken in de app Instellingen ( Start> Instellingen ).
Allereerst moet je je microfoon instellen. Microsoft raadt aan een headset te gebruiken in plaats van de ingebouwde headset van uw pc. Het vermindert vervorming en interferentie.
Klik op Microfoon instellen en kies welk type microfoon u wilt gebruiken.
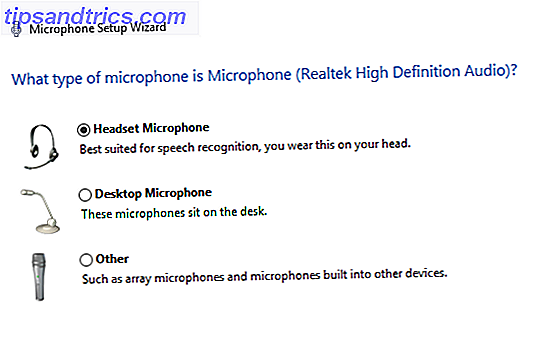
Vervolgens wordt u gevraagd om een zin te lezen. Je zult een gekleurde balk opmerken - je moet proberen te spreken op een volume dat de ontvangst van de microfoon in de groene zone houdt. Raak Volgende als je klaar bent.
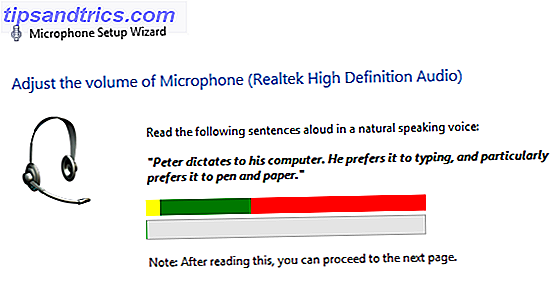
Dat is het einde van de eerste installatie, maar er is nog veel meer te doen voordat u klaar bent om Spraakherkenning te gebruiken voor uw hele systeem.
Training van de spraakherkenningssoftware
Je kunt Windows leren om je stem te begrijpen. Strikt genomen is dit geen noodzakelijke stap, maar als u van plan bent Spraakherkenning te gebruiken voor het dicteren van documenten. Hoe spraakgestuurd typen de nieuwe functie van Google Documenten is Hoe typen met stem is de nieuwe functie van Google Documenten Spraakherkenning is verbeterd door sprongen en grenzen in de afgelopen jaren. Eerder deze week introduceerde Google eindelijk spraaktypen in Google Documenten. Maar is het goed? Laten we het uitzoeken! Meer lezen, het zal helpen om de nauwkeurigheid te verbeteren en het aantal fouten te verminderen.
Ga terug naar Configuratiescherm> Spraakherkenning en klik op Train Your Computer om u beter te leren kennen .
Windows zorgt ervoor dat u tekst leest, één regel tegelijk. Het gaat automatisch naar de volgende regel als het je heeft begrepen. De app toont je voortgang in een groene balk onderaan het venster.
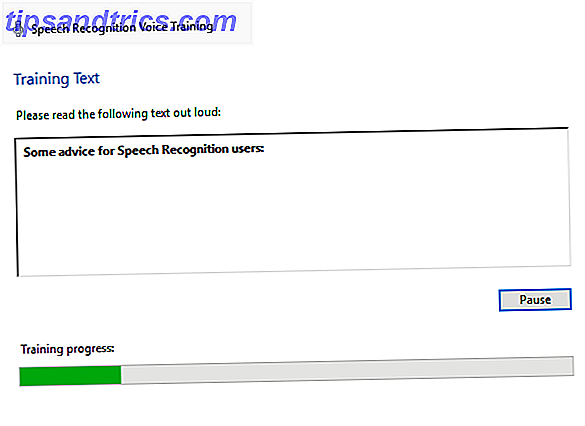
Dit helpt niet alleen Windows om het geluid van je stem te leren, maar het geeft je ook een voorlopige inleiding tot enkele van de belangrijkste opdrachten die je later nodig hebt.
Wanneer u de eerste sessie hebt beëindigd, kunt u doorgaan met meer training. Hoe meer sessies u doet, hoe krachtiger de functie wordt.
Opmerking: de software leert altijd. Hoe meer u het in een andere context gebruikt, hoe beter het wordt.
Jezelf trainen
Zoals je zou verwachten, is de lijst met spraakopdrachten uitgebreid. U moet uw muis kunnen bedienen, menu-items kunnen kiezen, tekst kunnen opmaken, tekst kunnen bewerken, speciale tekens kunnen gebruiken en nog veel meer.
U moet oefenen voordat u uw muis en toetsenbord helemaal kunt verwijderen. Gelukkig biedt Microsoft een handige afdrukbare kaart die je in de begintijd naast je kunt houden. Ga naar Configuratiescherm> Spraakherkenning> Open de Speech Reference Card of bezoek de ondersteuningssite om deze te vinden.
Hier is een kleine selectie van de opdrachten die u het meest nodig zult hebben wanneer u voor het eerst begint:
- Spraakherkenning inschakelen: begin met luisteren .
- Spraakherkenning uitschakelen: stop met luisteren .
- Toon een lijst met beschikbare opdrachten binnen een app: Wat kan ik zeggen? .
- Selecteer een item of pictogram: klik op [Start / Bestandsnaam / Appnaam] .
- Selecteer een woord in een document: Selecteer [woord] .
- Hoofdletter van de eerste letter van een woord: caps [woord] .
- Plaats de cursor voor een specifiek woord: ga naar [word] .
- Toon de mousegrid : Mousegrid .
Spraakherkenning inschakelen
Nu je de software hebt getraind en de basisopdrachten begrijpt, wordt het tijd om de functie te activeren.
Ga naar Configuratiescherm> Spraakherkenning> Spraakherkenning starten .
De app kan u vragen een andere zin te lezen. Windows vraagt u of u uw documenten en e-mails wilt laten nakijken om de nauwkeurigheid te verbeteren. Sommige gebruikers zouden kunnen weigeren de implicaties voor de privacy te betrachten, maar toegang verlenen zal het leerproces versnellen.
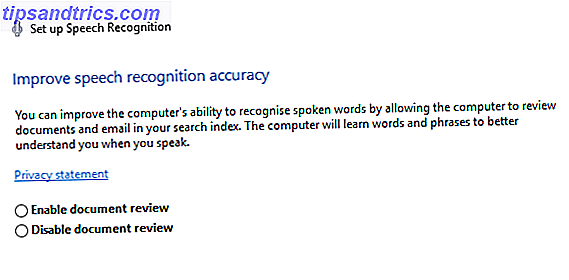
Het zal u ook vragen of u uw stem of het toetsenbord wilt gebruiken om de app te starten en of u de software wilt uitvoeren bij het opstarten van het systeem. Kies de opties die bij uw gebruikspatroon passen.
De software wordt geladen. Als het werkt, ziet u een klein pictogram boven aan uw scherm dat aangeeft dat Windows naar uw opdrachten luistert.

De beste app om te oefenen is Microsoft Word. Probeer een nieuwsitem of liedteksten te lezen en eventuele fouten te corrigeren.
Gebruikt u spraakherkenning?
Als u de eenvoudige stappen in dit artikel uitvoert, moet u beschikken over Spraakherkenning.
Zoals ik al verschillende keren heb genoemd, is oefenen de sleutel tot het een productiviteitskrachtcentrale te maken. Het is een techniek die tijd kost om zowel jou als je computer te leren. Raak de eerste paar dagen niet ontmoedigd. Als je het een paar weken volhoudt, vraag je je al snel af hoe je ooit zonder hebt geleefd.
Gebruik je spraakherkenning op je Windows 10-computer? Hoe lang duurde het voordat je een meester werd?
Laat me je mening en feedback weten in de reacties hieronder.
Image Credit: Syda Productions via Shutterstock.com



