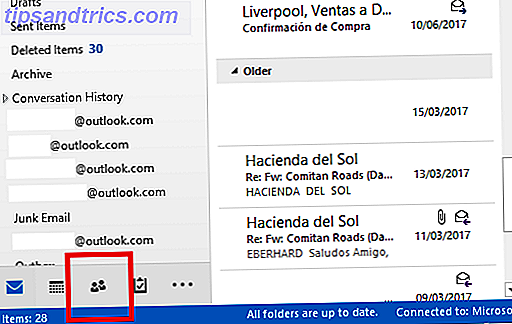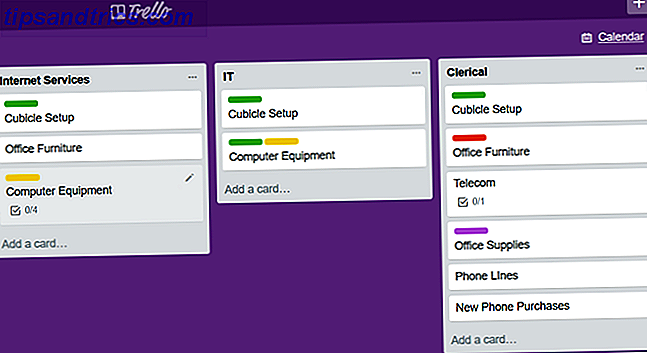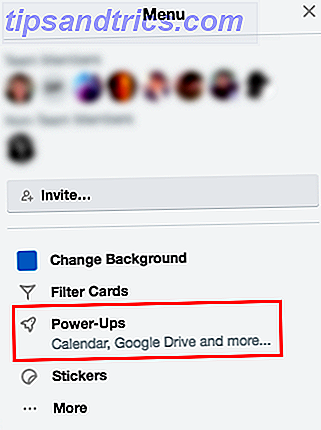Als u dit leest, is uw internet waarschijnlijk traag. Trage internetsnelheden 10 tips om slim te werken wanneer je wordt geraakt door een trage internetverbinding 10 Tips om slim te werken wanneer je wordt geraakt door een trage internetverbinding Denk je dat het iets is dat met andere mensen gebeurt, maar soms komt ons een ramp over . Ja, op een dag zullen we allemaal te maken krijgen met een trage internetverbinding. Lees Meer heeft invloed op alle pc-gebruikers op een bepaald moment in de tijd of een andere. Bovendien heeft niemand ooit om een langzamer internet gevraagd.
Hoewel het exacte doel van een bepaald netwerkprobleem het beste per geval kan worden bepaald, zijn er bepaalde, grotendeels onbekende, tweaks die u in Windows kunt uitvoeren om onnodig gegevensgebruik te verminderen.
Internetsnelheden: een kort overzicht
Wat bedoelen we als we zeggen dat gebruikers een trage internetverbinding hebben? Nou, het is iets meer dan langzaam laden van pagina's.
Snelheden van internetverbindingen verwijzen vaak naar de datapakketten die via uw internetverbinding naar uw pc worden gedistribueerd en die vervolgens door uw webbrowser als een website worden geïnterpreteerd. Er zijn drie algemene parameters die kunnen leiden tot een trage internetverbinding:
- Economische connecties - Als het gaat om internetsnelheden, krijg je waar je voor betaalt. Goedkope internetproviders geven gebruikers doorgaans een inferieure verbinding dan duurdere. Neem het van mij aan: je wilt geen uren van je tijd besteden aan het verfijnen van je verbinding om erachter te komen dat de verbinding inherent traag is.
- Datasappers - Heb je ooit de programma's gecontroleerd die op je pc draaien? Weinig gebruikers doen, maar deze geopende programma's kunnen leiden tot ernstige verbindingsbeperkingen. Dat geldt zowel voor standaardsoftware als voor software van derden: mogelijk download je een grote Windows-update zonder het te merken.
- Verbindingstype - Hebt u al jaren dezelfde router? Speel je Overwatch via een wifi-verbinding? Ben jij de zevende persoon op je verbinding? Al deze factoren kunnen leiden tot een zwakkere gegevensverbinding.
Hoewel de volgende tips u zullen helpen bij het maximaliseren van uw gegevensverbinding, profiteert u onmiddellijk van het volgende: uw pc is via een Ethernet-kabel aangesloten op uw modem, uw LAN-stuurprogramma's zijn up-to-date en zowel uw modem als uw verbinding zorgen voor fatsoenlijke upload- en downloadsnelheden .
Welke voorwaarde mijn verbinding is
Controleer de status van uw huidige verbinding voordat u uw internetverbinding verfijnt. Speedtest is een van de meest populaire, zo niet de meest populaire, snelheidstest online. Ga naar Speedtest, voer de applicatie uit en meet uw internetverbinding.
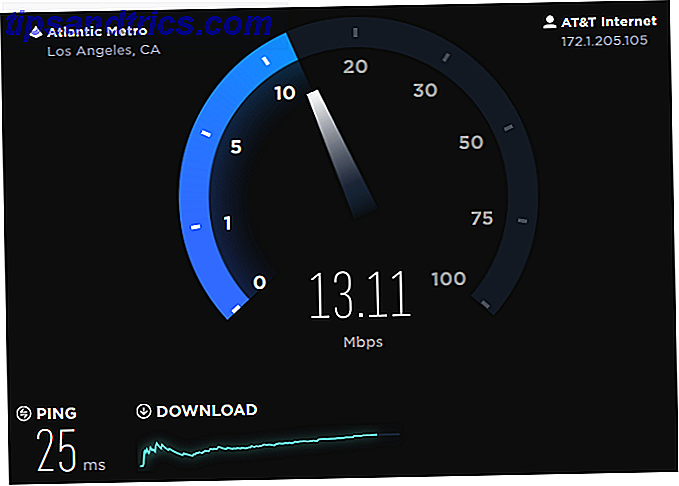
De drie parameters waarnaar moet worden gezocht, zijn ping-, download- en uploadsnelheden .
- Ping - De responstijd (of latentie) die voor uw verbinding vereist is om aan een verzoek te voldoen of om met een server te communiceren. Hoe hoger uw ping, hoe langer het duurt om gegevens over te zetten.
- Download / upload snelheden - De snelheid waarmee gegevens van de ene pc naar de andere worden overgebracht via uw internetverbinding. Hoewel uw download- en uploadsnelheden samen met uw ping werken, zijn ze niet hetzelfde. Als internetverbindingen een rivier zijn, is ping de lengte die het water aflegt, terwijl download / uploadsnelheden de waterstroom zijn.
Een hoge ping en lage download / uploadsnelheden leiden tot een hectische en onzekere internetverbinding. Hieronder ziet u hoe u uw ping kunt verminderen en dataproblemen kunt verminderen die u ondervindt om het extra gewicht van uw bestaande datapakket te nemen.
Laten we beginnen met het verfijnen van uw verbinding.
1. Schakel netwerktoepassingen uit
Netwerktoepassingen, in beperkte zin, zijn alle desktopprogramma's die netwerkgegevens gebruiken. Om uw internetverbinding vrij te maken 4 Redenen waarom uw wifi zo traag is (en hoe u ze kunt verhelpen) 4 redenen waarom uw wifi zo traag is (en hoe u ze kunt verhelpen) Wanneer u vertrouwt op wifi, snelheidsproblemen kunnen pijn doen - en problemen met de Wi-Fi-snelheid zijn niet altijd eenvoudig te diagnosticeren. Hier zijn enkele dingen die je moet controleren. Lees Meer voor data-intensieve programma's, je moet alle programma's afsluiten die in de weg zitten. Hoewel dit vanzelfsprekend lijkt, kunnen bepaalde processen en programma's je internetverbinding verstoren zonder dat je het merkt.
Als u wilt controleren welke programma's gegevens gebruiken, klikt u met de rechtermuisknop op de taakbalk en selecteert u Taakbeheer . Klik in het venster Taakbeheer op de categorie met het label Netwerk . Hiermee wordt de lijst met actieve applicaties gesorteerd op gegevensverbruik.

Sluit elke toepassing die niet van toepassing is op het hoofdprogramma dat wordt gebruikt. Om dit te doen, klik met de rechtermuisknop op het programma en selecteer End task .
2. Wijzig uw wifi-kanaal
Weet jij wat voor wifi-kanaal je gebruikt? De meesten niet. Hoewel Wi-Fi-kanalen nogal ingewikkeld zijn om uit te leggen - omdat ze betrekking hebben op de technische details van frequentiebereiken - is het voldoende om te zeggen dat een bepaalde wifi-verbinding 11 kanalen per stuk heeft (13 in gebieden buiten de VS). Als meerdere gebruikers zijn verbonden met een enkel Wi-Fi-kanaal, kan het iedereen op dat kanaal vastlopen. Verbinding maken met een minder druk wifi-kanaal zorgt voor een snellere verbinding dan anders.
Voordat we beginnen, moet je een programma downloaden dat wifi-kanalen analyseert. Ga naar je Windows Store en download WiFi Analyzer, een fantastisch stuk software waarmee gebruikers de gezondheid van hun wifi kunnen meten. Open het programma en selecteer het tabblad Analyseren .

Deze grafiek meet de wifesterkte in uw regio. De wifi-indicator geeft je specifieke verbinding weer. Om de staat van uw kanalen te controleren, klikt u op de pijl- omhoog onder in het venster. Hiermee wordt uw kanaalanalyse geopend, waarmee de verbindingskracht wordt beoordeeld met een eenvoudig te begrijpen sterbeoordeling.

Ik gebruik de aanbevolen kanaalverbinding al. Als u de uwe wilt wijzigen, gaat u naar het standaard IP-adres van uw internetprovider (meestal de standaardgateway genoemd). Om uw eigen te controleren, open je de opdrachtprompt. U kunt dit doen via uw Start Menu door cmd in te typen en op de Command Prompt- optie te klikken. Typ ipconfig in uw opdrachtprompt en druk op Enter op uw toetsenbord. Uw specifieke adres verschijnt onder de vermelding van uw Wi-Fi-adapter.

Als je wordt gevraagd om een inlogadres, probeer dan admin in te voeren voor zowel je gebruikersnaam als wachtwoord. Zodra u uw internetinstellingen hebt bereikt, gaat u naar uw draadloze instellingen (de locatie van deze instellingen is afhankelijk van uw netwerkprovider).

Je zou een optie moeten zien waarmee je je draadloze kanaal kunt kiezen. Hoewel deze kanalen hetzelfde lijken, zijn niet alle gelijk gemaakt. Schakel over naar een sterker kanaal, sluit uw browser af en start uw computer opnieuw op (voor de zekerheid).
3. Beperk Windows Updates
Niet zo lang geleden ging Windows een beetje gek met hun push naar Windows 10 Hoe Microsoft Windows 10 heeft gepusht en de resultaten hoe Microsoft Windows 10 heeft gepusht en de resultaten Microsoft promoot al meer dan een jaar agressief Windows 10. Het doel was om het nieuwe besturingssysteem tegen 2018 op één miljard apparaten te laten werken. We bekijken de methoden en de aantallen van Microsoft. Lees verder . Hoewel er weinig liefde verloren ging voor Windows-gebruikers, slaagt de vervelende upgrade onderbuik van Windows 10 er wel in soms op te duiken.
Standaard vinden Windows 10-updates op de achtergrond plaats. Ze zullen ook updates reviseren, een proces waarbij uw updatebestanden worden geüpload via uw online verbinding met andere pc's. Hiermee worden gegevens langzaam verlaagd, waardoor uw beschikbare gegevens worden beperkt tot games, streams of browsers. Om te beperken, ga je naar je instellingen door je startmenu te openen en de update in te voeren . Klik vervolgens op de optie Controleren op updates .
Ga naar Update & beveiliging en klik op de geavanceerde opties in uw Windows Update- venster. Selecteer onder Kies hoe updates worden geïnstalleerd Verwittig om opnieuw opstarten te plannen . Zorg ervoor dat u mij updates voor andere Microsoft-producten geeft wanneer ik update Windows is uitgeschakeld.

Klik vervolgens op Kies hoe updates worden geleverd . Verander de optie getoond in dit venster uit .
Dat is het! Het lijkt een gedoe, maar deze eenmalige oplossing zal voorkomen dat dit en andere standaard gegevensproblemen in Windows uw verbinding verstoren.
4. Wijzig DNS-servers
Gebruikers worden nerveus wanneer nummers verschijnen met betrekking tot de internetverbinding. DNS is echter vrij eenvoudig te begrijpen.
Een DNS- of domeinnaamsysteem verwerkt en vertaalt IP-adressen naar domeinnamen. Het kaliber van dit proces hangt af van hoe goed uitgerust een DNS-server - die DNS-aanvragen verwerkt - ten opzichte van een andere is. Uw DNS-server wordt standaard automatisch geselecteerd. U kunt uw DNS-server echter wijzigen in een die dichter, sneller en veiliger is.
Een van de meer vertrouwde openbare DNS-servers is de gratis DNS-server van Google. Google biedt zelfs een officiële pagina die uitlegt wat het DNS-protocol is en hoe het moet worden geconfigureerd. Hoewel het niet de enige gratis DNS-server is, is de naam vertrouwd en herkenbaar genoeg om zonder probleem te proberen.
Wijzig uw eigen DNS
Als u uw DNS-server wilt wijzigen, typt u netwerk in uw Startmenu en selecteert u Netwerkcentrum . Klik op uw hoofdverbinding naast de parameter Verbindingen, dan Eigenschappen en zoek de parameter met het label Internet Protocol versie 4 (TCP / IPv4) 10 Netwerkvoorwaarden die u waarschijnlijk nooit hebt geweten, en wat zij betekenen 10 Netwerkvoorwaarden die u waarschijnlijk nog nooit hebt geweten, en wat zij We gaan hier in op tien algemene netwerktermen, wat ze betekenen en waar u ze waarschijnlijk zult tegenkomen. Meer lezen of iets dergelijks.
Klik op deze parameter en selecteer Eigenschappen via het venster Ethernet-eigenschappen . U zou nu opties voor zowel IP-adressen als DNS-servers moeten kunnen zien. Klik op het keuzerondje De volgende DNS-serveradressen gebruiken en voer het volgende in:
- Voorkeur DNS-server: 8.8.8.8
- Alternatieve DNS-server: 8.8.4.4
Klik ten slotte op OK . Dat is het! U gebruikt nu de eigen, publieke DNS van Google. Als u ooit tegen problemen aanloopt (wat voor enkele programma's kan voorkomen), klikt u eenvoudig op het keuzerondje DNS-serveradres verkrijgen om naar de standaardinstelling terug te gaan.
Op op en weg
Als het gaat om internetsnelheden, zullen de meesten je hetzelfde vertellen: koop een beter modem, een premium-datapakket en sluit je pc rechtstreeks op je modem aan met behulp van een Ethernet-kabel.
Hoewel deze factoren uw verbinding onmiddellijk verbeteren, zijn ze zeker niet de enige manieren om uw internet te versnellen. In deze sterk verbonden wereld is het het beste om geen verspilling van gegevens achter te laten.
Welke methoden gebruik je om je internet te versnellen? Laat het ons weten in de comments hieronder!
Afbeelding Credits: gcpics / Shutterstock