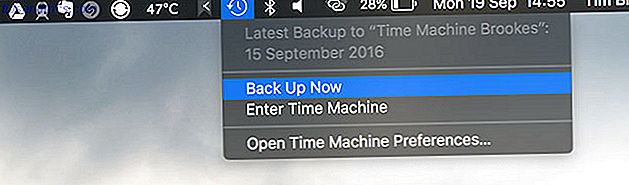Als je het soort persoon bent dat moeite heeft om slechts één foto van een bepaalde dag of een evenement te delen op Instagram, dan zul je de Instagram-functie voor meerdere foto's leuk vinden. Je kunt nu meerdere foto's op Instagram plaatsen. Je kunt nu meerdere foto's op Instagram plaatsen Instagram laat eindelijk gewone gebruikers meerdere foto's in één bericht delen. Dit betekent dat je niet langer die ene perfecte opname hoeft te kiezen die het waard is om te delen op Instagram. Lees verder . Begin vorig jaar geïntroduceerd, kunnen gebruikers meerdere foto's of video's toevoegen aan slechts één bericht.
Meerdere foto's toevoegen aan Instagram-berichten
Om meerdere foto's of video's toe te voegen aan een regulier Instagram-bericht, doe je het volgende:
- Tik op de knop + om een nieuw bericht te maken.
- Tik op de knop Meerdere selecteren. (Dit kan verschijnen als tekst of als een pictogram).
- Blader door je filmrol en tik op maximaal 10 foto's of video's om toe te voegen aan je bericht. Ze verschijnen in uw bericht in de volgorde waarin ze zijn geselecteerd.
- Tik op Volgende .
- Als je op dit moment niet tevreden bent met de volgorde waarin de afbeeldingen worden weergegeven, kun je de afbeelding die je wilt verplaatsen tikken en vasthouden en naar een nieuwe plek in de opstelling slepen. Als u een afbeelding wilt verwijderen, sleept u deze naar de bovenkant van het scherm waar een prullenbakpictogram kan worden weergegeven.
- Als u een Instagram-filter toepast, wordt het filter op alle afbeeldingen toegepast. Als u voor elke afbeelding verschillende filters wilt gebruiken, moet u erop tikken en een nieuwe selectie maken.
- Tik op Volgende .
- De rest van het proces is identiek aan het delen van één afbeelding of video: vul uw bijschrift in en tik op Delen .
Het uiteindelijke product is een carrousel of diavoorstelling van afbeeldingen waarmee u een reeks foto's kunt delen die een verhaal vertellen of waarmee u uw werk vanuit meerdere invalshoeken kunt weergeven. Wanneer deze is geplaatst, wordt de eerste door u geselecteerde foto weergegeven in de feeds van uw volgers. Als ze de afbeelding openen, kunnen ze door de meerdere afbeeldingen vegen om alles te zien wat je hebt gepost.
Het gebruik van deze methode is geweldig als u veel details in elke afbeelding wilt delen. Het is ook een geweldige manier voor artiesten om het proces te demonstreren. U zou bijvoorbeeld een foto van uw eindproduct kunnen posten, lang met een korte video die aantoont hoe u het hebt gemaakt. Fotografen kunnen het gebruiken om beelden achter de schermen te tonen.
Als u de aandacht van mensen liever meteen vasthoudt, kunt u een collage van meerdere afbeeldingen maken met behulp van de Instagram-lay-outapp Maak eenvoudige fotocollages voor Instagram met lay-out Creëer eenvoudige fotocollages voor Instagram met lay-out Hoewel er volop manieren zijn om collages te maken zonder Photoshop, Lay-outs focus ligt op eenvoud en de mogelijkheid om de afbeeldingen snel te delen met Instagram en Facebook. Meer lezen of een andere vergelijkbare app naar keuze.
Gebruik je Instagram's functie voor meerdere foto's? Heb je er creatief gebruik van gevonden? Laat het ons weten in de comments.

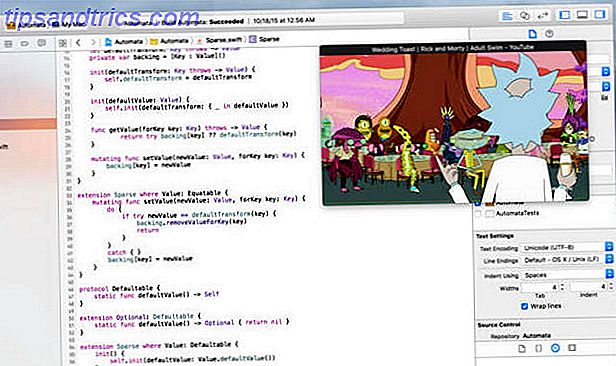
![Cappuccino: een gladde Google Reader-client [Mac]](https://www.tipsandtrics.com/img/mac/872/cappuccino-slick-google-reader-client.png)