
Linux is lang synoniem geweest met opstartbare flash drives, of het nu om een probleem met je primaire besturingssysteem gaat, of om het testen en installeren van distro's zoals Elementary of Ubuntu 5 Best Linux Distros voor installatie op een USB Stick 5 Best Linux Distros voor installatie op USB-sticks met USB-stick zijn geweldig, niet alleen voor het installeren van draagbare Linux-versies, maar ook voor het beschermen van uw computer als het misgaat. Hier zijn de 5 meest bruikbare Linux-distributies voor installatie op een USB-station. Lees verder .
Er zijn een paar manieren om live USB-sticks te maken die op je Mac worden opgestart. Je kunt de freeware route gebruiken voor een eenvoudige optie, of een beetje tijd besteden aan het zelf maken van de schijf met behulp van Terminal.
Vandaag behandelen we beide methoden!
Ten eerste: bereid je USB-stick voor
Zorg ervoor dat u de juiste USB-schijf voor de taak kiest en dat deze correct is geformatteerd om problemen te voorkomen. Voor sommige Linux-varianten zijn mogelijk grotere volumes vereist, dus let tijdens het downloaden op de vereisten. Anderen hebben geen strikte vereisten, maar het vooraf opmaken van FAT is een goed idee:
Waarschuwing: alles op je schijf zal worden gewist als je dit doet!
- Plaats uw USB-station in uw Mac en start Schijfhulpprogramma (onder Toepassingen> Hulpprogramma's of Spotlight-query 7 Goede gewoonten Elke Mac-gebruiker zou eraan moeten wennen 7 Goede gewoonten Elke Mac-gebruiker zou eraan moeten wennen Vandaag gaan we onze favoriet delen goede Mac-gewoonten, terwijl je wanhopig probeert de slechte te vergeten Lees meer).
- Selecteer uw USB-apparaat in het menu aan de linkerkant en klik vervolgens op Wissen .
- Geef het een naam (of niet) en kies MS-DOS (FAT) onder "Formaat" en GUID-partitiekaart onder "Schema".
- Druk op Wissen om de wijzigingen toe te passen. Als het mislukt, probeert u het opnieuw - soms wordt het volume niet op tijd gedeactiveerd en kan het proces niet worden voltooid.
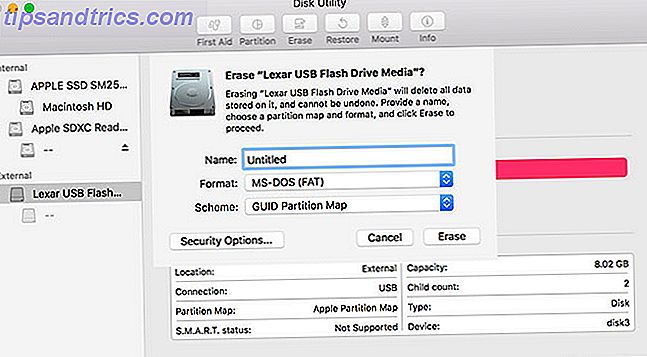
Over het algemeen zal iets meer dan 4 GB het werk doen (ik gebruikte een 8GB Lexar voor deze tutorial). Probeer een andere USB-drive als u hardnekkige problemen ondervindt.
Methode 1: Maak een Live USB met behulp van Etcher (Easy)
Etcher is een gratis opensource-hulpmiddel voor het branden van schijfafbeeldingen op USB- en SD-schijven. Het is een relatief recente toevoeging aan het open source Mac-assortiment. De beste alleen-Mac Open Source-software De beste Mac-enige open source-software Wanneer de meeste mensen open source denken, denken ze aan Linux. Maar Mac OS X heeft ook een aantal open source-programma's van hoge kwaliteit - en een aantal daarvan zijn niet beschikbaar voor Linux of Windows. Meer lezen en het maakt opstartbare apparaten volledig onfeilbaar:
- Pak je gewenste Linux-afbeelding, download dan Etcher en installeer het.
- Plaats uw USB-stick en start Etcher.
- Klik op Afbeelding selecteren en zoek de Linux-afbeelding die je hebt gedownload - Etcher ondersteunt onder meer .IMG, .ISO en .ZIP.
- Zorg ervoor dat het juiste USB-apparaat is geselecteerd - klik op Wijzigen om een lijst met aangesloten apparaten te zien.
- Voltooi het proces door op Flash te klikken ! en wacht tot het proces is voltooid.
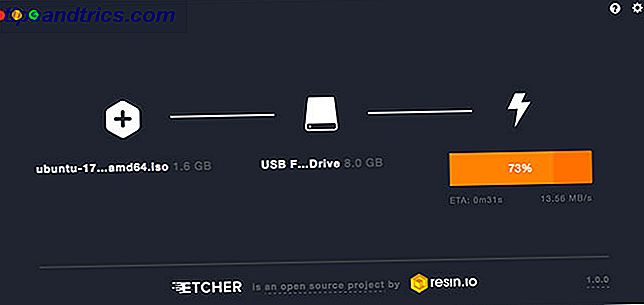
U ziet waarschijnlijk een foutmelding dat uw USB-schijf niet compatibel is met uw Mac. Dat is normaal - gewoon uitwerpen en wegwezen. Je opstartbare Linux USB-drive is nu klaar, je kunt nu doorgaan naar het gedeelte USB-drive opwaarderen hieronder.
Methode 2: Maak een Live USB met behulp van de terminal (gematigd)
Als u om de een of andere reden Etcher niet wilt gebruiken (misschien zit u in een incompatibele versie van macOS), kunt u deze taak uitvoeren via de opdrachtregel. Dit is mogelijk met Terminal, de ingebouwde opdrachtregelinterface van je Mac.
Hoewel deze methode wat meer aandacht en geduld van uw kant vereist, is het eigenlijk vrij eenvoudig. Je kunt zelfs een paar dingen leren, plus je zult je later slim voelen. Ervan uitgaande dat je je schijf hebt geformatteerd volgens de instructies aan het begin van deze tutorial, is dit hoe het werkt:
1. Converteer uw .ISO
Start Terminal en noteer waar je Linux-schijfkopie in Finder is opgeslagen. Converteer uw afbeelding (meestal een .ISO) naar een IMG-bestand met de opdracht hdiutil convert :
hdiutil convert /path/to/downloaded.iso -format UDRW -o /path/to/newimage Vervang /path/to/downloaded.iso door de locatie van uw eigen .ISO-bestand (u kunt het indien nodig rechtstreeks slepen naar het Terminal-venster) en /path/to/newimage nieuw afbeelding naar waar u maar wilt dat het nieuwe afbeeldingsbestand wordt gemaakt .
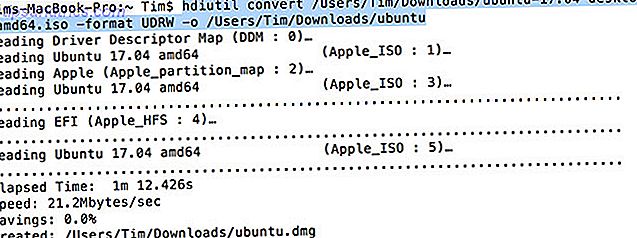
Opmerking: moderne versies van macOS maken automatisch een .DMG-bestand. Als uw versie dit niet doet, voegt u .IMG toe aan het einde van de naam van uw nieuwe afbeeldingsbestand, bijvoorbeeld /path/to/newimage.img
2. Schrijf de afbeelding naar USB
Vervolgens moeten we de locatie van je schijf bepalen, zodat we de Mac kunnen vertellen welke schijf hij moet gebruiken. Als Terminal is geopend, gebruikt u de volgende opdracht om alle aangesloten stations weer te geven:
diskutil list 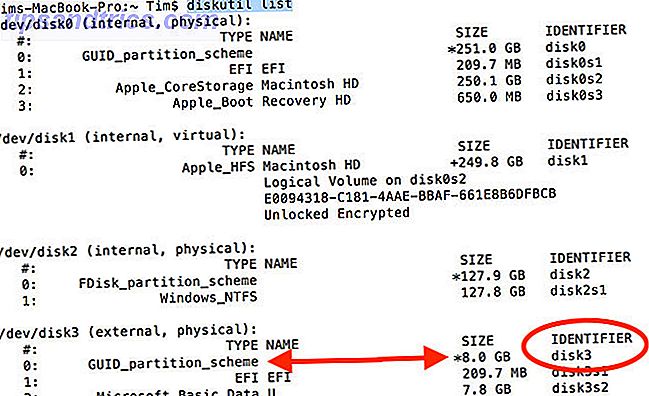
U kunt de schijf waarschijnlijk herkennen aan de naam, de indeling en de grootte met behulp van een verwijderingsproces. Noteer de vermelding onder de IDENTIFIER-kolom en ontkoppel de schijf vervolgens met behulp van de volgende opdracht:
diskutil unmountDisk /dev/diskX U moet diskX vervangen door het overeenkomende nummer, bijvoorbeeld disk3 - als de succesvolle Terminal meldt dat de schijf is gedeactiveerd. Als u problemen ondervindt bij het ontkoppelen van een schijf, kunt u Schijfhulpprogramma starten, met de rechtermuisknop op een schijf klikken en vervolgens Ontkoppelen (niet verwijderen, hoewel) kiezen.
![]()
De laatste stap is om de afbeelding naar je USB-stick te schrijven met behulp van de opdracht dd :
sudo dd if=/path/to/newimage.dmg of=/dev/diskN bs=1m Vervang /path/to/newimage.dmg door het pad naar het bestand dat we in stap 1 hebben gemaakt (opnieuw slepen en neerzetten werkt het beste) en diskN met de locatie die we eerder hebben geïdentificeerd. U moet onmiddellijk daarna uw beheerderswachtwoord autoriseren, omdat we de opdracht sudo hebben gebruikt.

Je bent klaar en je schijf is klaar om op te starten.
Je USB-drive booten
Ervan uitgaande dat alles goed ging, heb je nu een USB-station waarmee je Linux kunt booten. U kunt hem op de Mac aansluiten waarop u hem wilt gebruiken en daarna de computer afsluiten.
Om toegang te krijgen tot het opstartmenu van je Mac, moet je de optie- toets (alt) ingedrukt houden tijdens het opstarten. De beste manier om dit te doen is afsluiten, de optietoets ingedrukt houden, uw Mac starten en wachten. Als je het goed hebt gedaan, zie je een paar opties, waaronder je ingebouwde harde schijf en het USB-apparaat dat we eerder hebben gemaakt met de titel 'EFI Boot'.
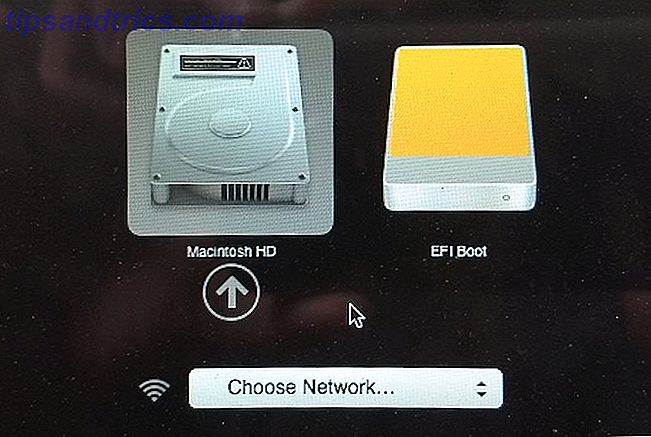
Om op Linux te booten, selecteert u het USB-apparaat en klikt u op de pijl (of dubbelklik). Afhankelijk van wat je gebruikt, krijg je mogelijk een ander menu dat fungeert als een bootloader voor je specifieke smaak van Linux.
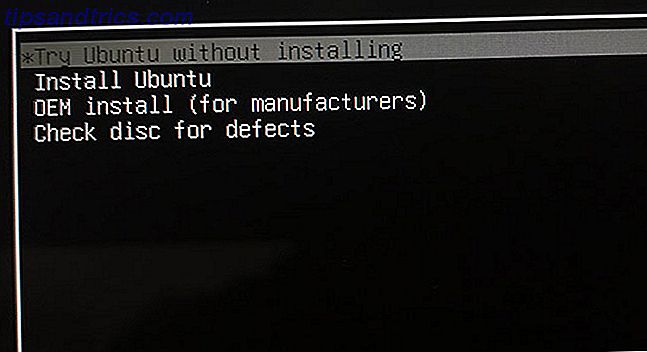
Als u problemen ondervindt, of als uw USB-station niet wordt weergegeven, probeert u het proces opnieuw, probeert u een andere methode hierboven, probeert u een andere USB-stick of -poort en raadpleegt u de helpdocumentatie van uw respectieve distro.
De beste manier om Linux op uw Mac te proberen
Ervan uitgaande dat alles goed ging, heb je nu Linux op je Mac staan en kun je het uittesten of installeer het gewoon als je moe bent van macOS. Je hebt nog steeds een Apple-herstelpartitie. De herstelpartitie van je Mac verwijderen of herstellen De Mac-herstelpartitie verwijderen (of repareren) Als je macOS wilt verwijderen, wil je misschien je herstelpartitie verwijderen voor extra schijfruimte . Later wilt u het misschien ook herstellen. Hier is hoe beide te doen. Meer informatie die toegankelijk is door opdracht + r vast te houden terwijl uw machine opstart. Dit kan je helpen bij het opnieuw installeren van macOS Mac OS X opnieuw installeren voor een snelle, piepende schone Mac Mac OS X opnieuw installeren voor een snelle, piepende schone Mac Net als bij Windows vertraagt langdurig gebruik van een Mac het besturingssysteem. Als u al meer dan een jaar gegevens en applicaties verzamelt, begint het verschil in prestaties te vertonen. Het loopt gewoon niet ... Lees meer onder andere als je besluit terug te gaan.
Er zijn andere tools die beweren dat je dit kunt doen, maar niet allemaal werken, en wat kostengeld. Unetbootin is nog steeds een populaire keuze voor Linux- en Windows-gebruikers, maar het is al jaren niet in staat om Mac-opstartbare USB-drives te maken. Ik heb het opnieuw getest voor dit artikel, het faalde jammerlijk en was over het algemeen onaangenaam om te gebruiken.
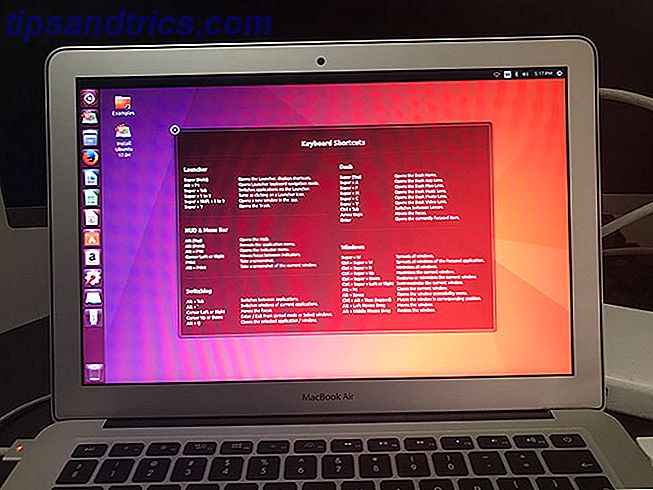
Er is ook onze oude favoriete Mac Linux USB Loader, die open source is en actief wordt onderhouden. Het kost je $ 5 voor een vooraf samengesteld binair bestand, ervan uitgaande dat je Xcode niet wilt downloaden en zelf wilt compileren. Dit lage inschrijfgeld helpt het project onderhouden te houden, maar het is moeilijk om te betalen voor iets dat Etcher of Terminal gratis kan doen.
Welke techniek prefereert u voor het branden van Linux USB-drives? En welke smaken van Linux werken het beste op je Mac? Praat erover in de comments hieronder.

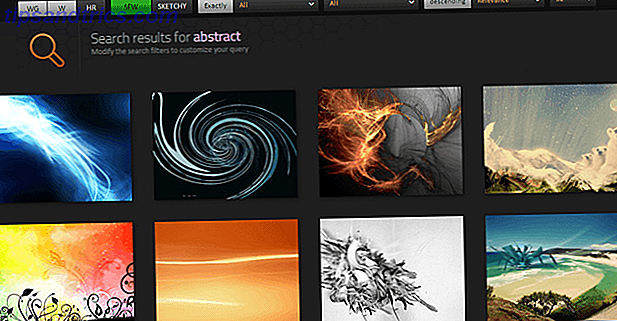
![Apple gedwongen gerafeld MagSafe-netsnoeren te vervangen [Nieuws]](https://www.tipsandtrics.com/img/internet/262/apple-forced-replace-frayed-magsafe-power-cords.jpg)
