
Bent u op zoek naar manieren om uw standaardtaal en -regio in Windows 10 te wijzigen?
Misschien hebt u uw computer in een ander land gekocht of bent u naar een ander land verhuisd? Expat on the Cheap: een beknopte handleiding voor betaalbare internationale levensexpatimenten op het goedkope: een beknopte handleiding voor betaalbaar internationaal leven We reizen graag, en als zodanig weten we een paar dingen. Hier zijn enkele tips om een expat op een betaalbare manier te worden. Meer lezen, misschien probeert u een nieuwe taal onder de knie te krijgen Een nieuwe taal leren Gewoon door te surfen op het web in Chrome Een nieuwe taal leren Gewoon door te surfen op het web in Chrome Met deze extensie kunt u gemakkelijk nieuwe taalvocabulaire ophalen zonder dat u zich daarvoor zorgen hoeft te maken jouw deel. Meer lezen, of misschien bent u tweetalig en moet u snel schakelen tussen verschillende dialecten.
Gelukkig heeft Microsoft het heel gemakkelijk gemaakt om nieuwe talen te installeren en te schakelen tussen bestaande talen. In dit artikel nemen we een stapsgewijze handleiding door.
Opmerking: dit is een gids na installatie.
1. Installeer een taalpakket
Laten we eerst eens kijken hoe een taalpakket te installeren. Dit is een noodzakelijke stap voordat u de taal van uw systeem kunt wijzigen.
De mogelijkheid om nieuwe talen te installeren De systeemtaal in Windows 8 wijzigen De systeemtaal wijzigen in Windows 8 U kunt de systeemtaal van uw account wijzigen in Windows 8, zelfs als u het niet begrijpt. We zullen je door het proces leiden met screenshots. Meer lezen is een verrassend nieuwe functie; in oudere versies van 5 sporen van Windows XP In Windows 10 Onthuld 5 sporen van Windows XP in Windows 10 Revealed Windows 10 is niet helemaal opnieuw gemaakt. Als u goed kijkt, vindt u sporen van eerdere Windows-versies. We zullen u restanten van Windows XP laten zien, die 14 jaar Windows-evolutie hebben overleefd. Meer lezen Windows 5-sporen van Windows XP In Windows 10 Geopenbaarde 5 sporen van Windows XP in Windows 10 Revealed Windows 10 is niet helemaal opnieuw gemaakt. Als u goed kijkt, vindt u sporen van eerdere Windows-versies. We zullen u restanten van Windows XP laten zien, die 14 jaar Windows-evolutie hebben overleefd. Meer lezen Het was niet ongebruikelijk om een systeem te vinden dat aan een bepaalde taal was vergrendeld.
Voordat we beginnen, moet u ervoor zorgen dat u bent aangemeld bij Windows 10 met een beheerdersaccount. Windows-beheerdersaccount: alles wat u moet weten Windows-beheerdersaccount: alles wat u moet weten Vanaf Windows Vista is de ingebouwde Windows-beheerdersaccount standaard uitgeschakeld . U kunt het inschakelen, maar doe dit op eigen risico! We laten u zien hoe. Lees verder . Als u de enige gebruiker van een computer bent, is dit uw hoofdinlog, maar als er meerdere gebruikers zijn, kan dit het account van iemand anders zijn.
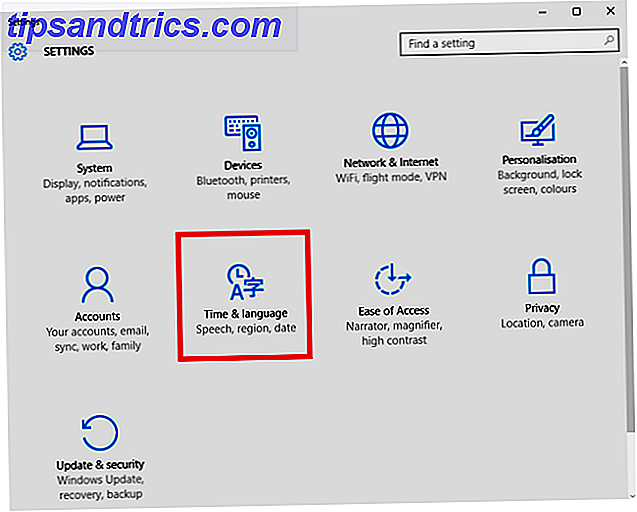
Open vervolgens het menu Start en klik op Instellingen> Tijd en taal> Regio en taal .
Met de eerste optie in het rechterdeelvenster kunt u de regio wijzigen. Dit is handig voor het vinden van gelokaliseerde inhoud en apps. Het is geweldig als je in het buitenland woont en ofwel a) nieuwe dingen wilt zien die relevant zijn voor waar je woont, of b) een band met je thuisland wilt behouden. U kunt het instellen op elk gewenst land, maar houd er rekening mee dat dit de functionaliteit van Cortana kan beïnvloeden. Hoe Cortana instellen en verwijderen in Windows 10 Cortana instellen en haar verwijderen in Windows 10 Cortana is de grootste productiviteitstool van Microsoft sinds Office . We laten u zien hoe u aan de slag kunt gaan met de digitale assistent van Windows 10 of hoe u Cortana kunt uitschakelen voor betere privacy. Lees verder .

De tweede optie is waar u nieuwe talen kunt installeren. Klik op Een taal toevoegen en u krijgt een lijst met meer dan 140 talen om uit te kiezen. 
Klik op degene die u wilt en hij zal onmiddellijk beginnen met de installatie. Er wordt een melding weergegeven dat het even kan duren. De taal verschijnt tijdens het installeren in uw talenlijst.

Als het proces is voltooid, verandert het bericht onder de taal van Bezig met zoeken in Windows Update naar Geïnstalleerd taalpakket . Wanneer u dit bericht ziet, bent u klaar om verder te gaan.

2. Wijzig de displaytaal
Als u de weergavetaal wilt wijzigen, klikt u op het nieuw geïnstalleerde taalpakket en selecteert u Als standaard instellen .

Zoals aangegeven in het bericht op het scherm, wordt de nieuwe taal weergegeven de volgende keer dat u zich aanmeldt. Volg Start> [Gebruikersnaam]> Afmelden om jezelf opnieuw aan te melden.
Houd er rekening mee dat als u deze stappen volgt, u niet noodzakelijk de algemene instellingen hebt gewijzigd - de taal op uw inlogscherm en welkomstscherm, evenals de standaardtaal voor nieuwe accounts, blijft ongewijzigd.
In de onderstaande afbeelding ziet u dat ik de standaardtaal van mijn gebruiker heb gewijzigd in Spaans, maar de algemene instellingen blijven ongewijzigd.

Als u alle algemene instellingen wilt wijzigen, moet u met de rechtermuisknop op het menu Start klikken en naar Configuratiescherm> Regio> Beheer> Kopieerinstellingen gaan. Vink vervolgens de twee selectievakjes aan naast Welkomstscherm en Systeemaccounts en Nieuwe gebruikersaccounts . Je ziet dat alle instellingen automatisch worden bijgewerkt. Start uw systeem opnieuw om de wijzigingen door te voeren.

3. Wissel tussen toetsenborden
Wanneer u een nieuw taalpakket installeert, wordt het bijbehorende toetsenbord er automatisch mee geïnstalleerd. Dit heeft verschillende voordelen - vooral in gevallen waarin talen verschillende karakters hebben of regelmatig accenten gebruiken op letters How To: Easy Keyboard Shortcuts voor Accent Marks on Letters [Mac] How To: Easy Keyboard Shortcuts voor Accent Marks on Letters [Mac] Lezen Meer .
U kunt gemakkelijk schakelen tussen geïnstalleerde toetsenborden. Direct elke lay-out van het toetsenbord wijzigen, waar u ook bent Direct elke lay-out van het toetsenbord veranderen Waar u ook naartoe gaat Met deze draagbare app is het ongelooflijk eenvoudig om de lay-out van een toetsenbord te veranderen van QWERTY naar een andere lay-out. Meer lezen door op Windows-toets + spatiebalk te drukken of door met de linkermuisknop op de drieletterige taalcode aan de rechterkant van de taakbalk te klikken.

4. Installeer een toetsenbord zonder een taalpakket
Als u een nieuw toetsenbord wilt toevoegen maar niet van plan bent om de weergavetaal van uw systeem te wijzigen, is dit ook gemakkelijk te realiseren.
Ga terug naar het taalscherm door te klikken op Start> Instellingen> Tijd en taal> Regio en taal .
Markeer het taalpakket waaraan u uw nieuwe toetsenbord wilt koppelen en klik op Opties . Klik vervolgens op Een nieuw toetsenbord toevoegen en maak een keuze uit de lijst.

Je kunt ook toetsenborden uit dit menu verwijderen; handig als u uw systeemtaal wilt aanpassen aan Spaans, maar u wilt dat het enige toetsenbord Engelse QUERTY is. Markeer gewoon het toetsenbord dat u wilt verwijderen en klik op Verwijderen .

5. Spraakopties wijzigen
Het laatste deel van de taal dat moet worden geadresseerd, is spraak - zowel invoer als uitvoer. Invoer is wat uw computer herkent wanneer u spraakopdrachten uitgeeft 6 Coolste dingen die u kunt besturen met Cortana in Windows 10 6 Leukste dingen die u kunt bedienen met Cortana in Windows 10 Met Cortana kunt u handsfree gaan in Windows 10. U kunt laat haar uw bestanden en internet doorzoeken, berekeningen maken of de weersvoorspelling weergeven. Hier behandelen we enkele van haar koelere vaardigheden. Meer lezen, de uitvoer is de taal die Cortana gebruikt Zoeken naar welke Windows 10-apps werken met Cortana Zoeken naar welke Windows 10-apps werken Cortana Cortana kan erg nuttig zijn, maar hoe moet u weten welke apps haar ondersteunen? Hier leest u hoe u er in een oogwenk achter kunt komen. Lees verder .
Net als bij de vorige instellingen die we hebben behandeld, moet je het menu Start openen en vervolgens naar Instellingen> Tijd en taal gaan . Selecteer deze keer echter Spraak in het linkerdeelvenster.

Met de bovenste optie, met de titel Spraaktaal, kunt u uw invoermethode instellen. Het is vermeldenswaard dat u het bijbehorende taalpakket moet hebben geïnstalleerd voordat u uw spraakinvoertaal kunt wijzigen.
De onderstaande optie - Tekst-naar-spraak - is waar u de stem kunt kiezen die door Cortana wordt gebruikt. Telkens wanneer u een taalpakket installeert, wordt ook de bijbehorende Cortana-stem geïnstalleerd. Kies uw voorkeur uit het vervolgkeuzemenu.
Gebruikt u meerdere talen?
Hoewel de afzonderlijke opties vrij eenvoudig te veranderen zijn als je eenmaal weet hoe dat moet, is het redelijk om te zeggen dat Microsoft de locatie van deze instellingen niet goed uitvoert. Beheer van Windows 10: De instellingengids Windows 10 bedienen: De Instellingengids Het Windows-configuratiescherm is onderweg. De vervanging ervan, de app Instellingen, heeft een aanzienlijke upgrade gekregen in Windows 10. We onthullen al zijn geheimen voor u. Lees meer voor de hand liggend. Het lijkt niet verstandig dat zoveel menu's en submenu's worden gebruikt om uw taal, toetsenbord en spraak te veranderen.
Als u meerdere talen gebruikt op uw Windows 10-systeem, horen we graag van u. Hoe gemakkelijk vind je het om verschillende talen te beheren? Zijn de hoeveelheid opties en instellingen bevredigend? Is er iets dat Microsoft over het hoofd heeft gezien dat volgens jou moet worden opgenomen?
Zoals altijd kunt u contact opnemen via het gedeelte Opmerkingen hieronder.



