
 Hoewel Ubuntu en de meeste andere Linux-distro's hun interfaces hebben verfraaid en gebruiksvriendelijker hebben gemaakt, trillen de meeste computergebruikers nog steeds als ze het woord Linux horen. Misschien komt dit omdat Linux vroeger een reputatie had als "alleen-nerd", dus niet-nerveuze computergebruikers zijn bang om het zelfs maar te proberen. Dat is de reden waarom de mensen achter Ubuntu een functie hebben gemaakt waarmee gebruikers het OS kunnen proberen - vanaf de live CD of vanaf een USB-schijf - voordat ze beslissen of ze het willen installeren of niet.
Hoewel Ubuntu en de meeste andere Linux-distro's hun interfaces hebben verfraaid en gebruiksvriendelijker hebben gemaakt, trillen de meeste computergebruikers nog steeds als ze het woord Linux horen. Misschien komt dit omdat Linux vroeger een reputatie had als "alleen-nerd", dus niet-nerveuze computergebruikers zijn bang om het zelfs maar te proberen. Dat is de reden waarom de mensen achter Ubuntu een functie hebben gemaakt waarmee gebruikers het OS kunnen proberen - vanaf de live CD of vanaf een USB-schijf - voordat ze beslissen of ze het willen installeren of niet.
Maar het hebben van een opstartbare Ubuntu-installatie in een USB-stick (sommige mensen noemen het liever een " jumpdrive ") gaat verder dan alleen maar uitproberen. Het is - tenslotte - een volledig werkende computer-OS in de USB-drive, compleet met alle benodigde applicaties. U kunt het gebruiken als een draagbare computer, met de mogelijkheid om alle documenten en instellingen in de USB-stick zelf op te slaan en op te slaan (permanente modus). Meer geavanceerde Linux-gebruikers gebruiken deze opstartdrive in permanente modus meestal als een herstelkit om problemen op te lossen.
Hier zijn de stappen om een volledig werkende USB Ubuntu Linux boot jump drive te zetten.
De opstartschijf maken
- Om een USB Ubuntu Boot Jump Drive te kunnen maken, moet je eerst de installatie-image van Ubuntu hebben (op een CD gebrand) Zet je Linux Distro op een Live CD Zet je Linux Distro op een Live CD Onlangs hebben Live DVD's en Live USB een CD Ook zijn deze live-systemen volledige versies van het besturingssysteem die volledig van het opgegeven medium lopen, Read More of gemonteerd als een virtuele CD) en een USB-schijf van 1 GB of groter.
- Sluit de USB-stick aan, maak een back-up van de inhoud (als er belangrijke gegevens op staan) en formatteer deze. Blader daarna door naar de Ubuntu-cd, zoek een applicatie genaamd "usb-creator" en voer de app uit.

- Het venster " Make Startup Disk " wordt geopend met opties om het proces aan te passen. U kunt de bron van de installatie (schijfkopie of CD) en de bestemming (USB-station) kiezen. Stel vervolgens de hoeveelheid ruimte in op het USB-station dat u wilt gebruiken om gegevens op te slaan.

- Omdat de hoeveelheid gereserveerde ruimte de maximale opslagruimte is die u kunt gebruiken om uw documenten onderweg op te slaan, is het belangrijk dat u deze zo groot mogelijk instelt. Logisch gezien zou het gebruik van een grotere capaciteit van de thumb drive beter zijn. Ook al kunt u een schijf van 1 GB gebruiken en de gereserveerde ruimte instellen op 250 MB; u kunt de gereserveerde ruimte gemakkelijk instellen op 3 GB als u een schijf van 4 GB gebruikt.
- Nadat u op de knop " Startup Disk " klikt, wordt het proces gestart. Dit duurt even, afhankelijk van de snelheid van uw systeem en de snelheid van de USB-stick zelf.

- Nadat de installatie is voltooid, kunt u het systeem opnieuw opstarten om Ubuntu te starten.

- Het proces kan ook worden gedaan vanuit Ubuntu zelf. Het enige wat u hoeft te doen is een toepassing genaamd StartUp Disk Creator te vinden en het vergelijkbare proces door te nemen als u deed onder Windows.

Een korte opmerking, volgens mijn experimenten is het sneller om de opstartschijf onder Ubuntu te maken.

Een ander alternatief dat u kunt gebruiken om een Ubuntu-opstartschijf te maken is Unetbootin Hoe Linux met gemak te installeren met behulp van UNetbootin Hoe Linux met gemak te installeren met behulp van UNetbootin We hebben al over Linux gesproken en waarom u het zou moeten proberen, maar waarschijnlijk het moeilijkste deel van wennen aan Linux krijgt het in de eerste plaats. Voor Windows-gebruikers is de eenvoudigste manier ... Lees meer. Met deze applicatie kun je ook een bootdrive maken voor andere Linux-distributies.
De Boot Jump Drive gebruiken
Om de opstartschijf te gebruiken, moet u uw machine opstarten met de USB-stick geplaatst. Sommige machines hebben al de opstartvolgorde ingesteld om te starten vanaf Optical Drive, vervolgens External Drive (inclusief USB) en ten slotte - als er geen andere schijven aanwezig zijn - interne harde schijf; terwijl sommige anderen beginnen met een interne harde schijf. Mogelijk moet u de opstartschijf handmatig kiezen, afhankelijk van de opstartprocedure van uw computer. Verschillende machines hebben verschillende opstellingen, dus u moet uw documentatie (of geeky-vriend) raadplegen voor meer informatie.

De meest gebruikelijke manier om de opstartschijf te wijzigen, is tijdens het opstarten op F10 te drukken en de toetsen Omhoog / Omlaag en Enter te gebruiken om te kiezen vanaf welk station u wilt opstarten. Of u kunt de volgorde van de opstartschijf van uw machine permanent wijzigen met behulp van de BIOS-instellingen. Sommige machines gebruiken de F2-toets tijdens het opstarten om toegang te krijgen tot de BIOS-instellingen. Maar nogmaals, de jouwe kan een andere methode gebruiken.
Het installeren van Ubuntu (of andere Linux-distro's) in een USB-stick is een perfecte manier om Ubuntu uit te proberen zonder je systeem aan te passen. Het is ook een geweldige manier om je eigen mooie, snelle en virusvrije persoonlijke draagbare werkomgeving binnen een USB-stick te hebben.
Heb je geprobeerd om USB Linux boot jump drive te maken? Waar gebruik je het voor? Deel uw verhalen met behulp van onderstaande opmerkingen.

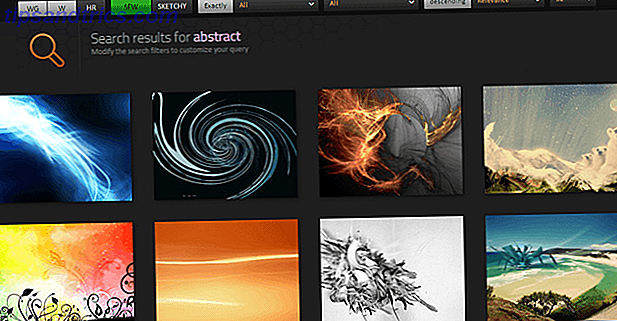
![Apple gedwongen gerafeld MagSafe-netsnoeren te vervangen [Nieuws]](https://www.tipsandtrics.com/img/internet/262/apple-forced-replace-frayed-magsafe-power-cords.jpg)
