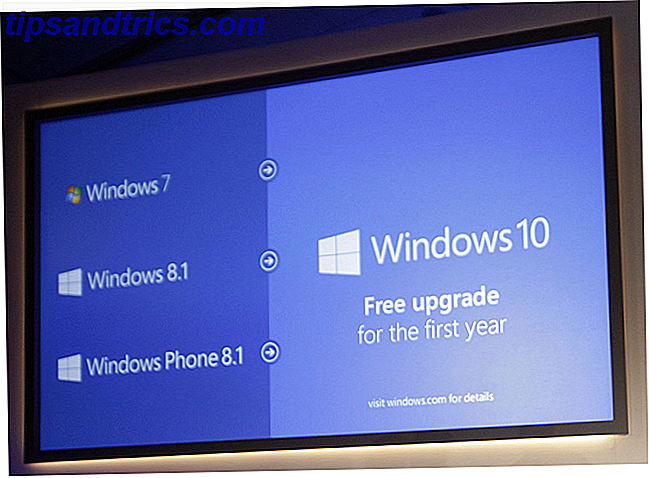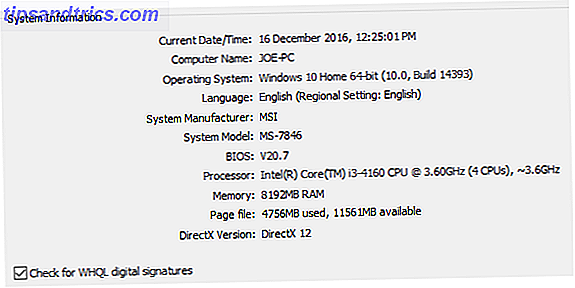Een van de handigste hulpmiddelen van Photoshop is het uitknipmasker . Begraven in de ingewikkelde programmalagen, kunt u dit hulpmiddel gebruiken om een kader voor een afbeelding te maken, waarbij alleen het deel van de afbeelding zichtbaar is dat u wilt weergeven.
Dit kan een geweldige manier zijn om een afbeelding bij te snijden in uw Photoshop-project zonder de daadwerkelijke afbeelding bij te snijden.
De eerste stap is om de vorm van uw keuze te maken. De gemakkelijkste manier om dit te doen, is door gebruik te maken van het Shapes-hulpmiddel van Photoshop dat u vindt in de balk met tools aan de linkerkant. U kunt kiezen uit een rechthoek, ellips, afgeronde rechthoek, veelhoek of een aangepaste vorm maken.
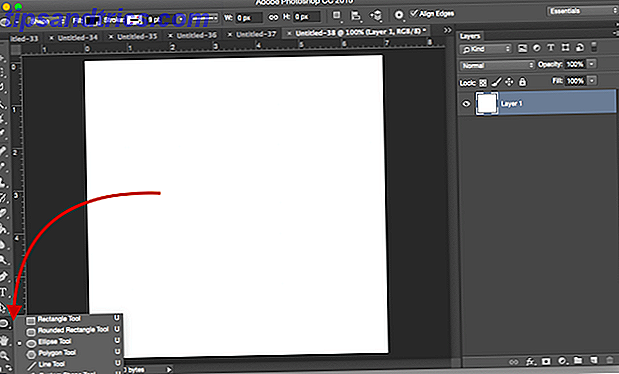
Voor deze tutorial gebruiken we een ellips. Nadat u de vorm hebt geselecteerd, kunt u de vorm op twee manieren tekenen. U kunt de cursor over het canvas slepen om de ellips te maken.
Door shift ingedrukt te houden, kunt u een perfecte cirkel maken wanneer u de ellips gebruikt, of een perfect vierkant maken wanneer u de rechthoek gebruikt. Je kunt ook gewoon ergens op het canvas klikken en de exacte afmetingen van de vorm invoeren die je wilt maken.
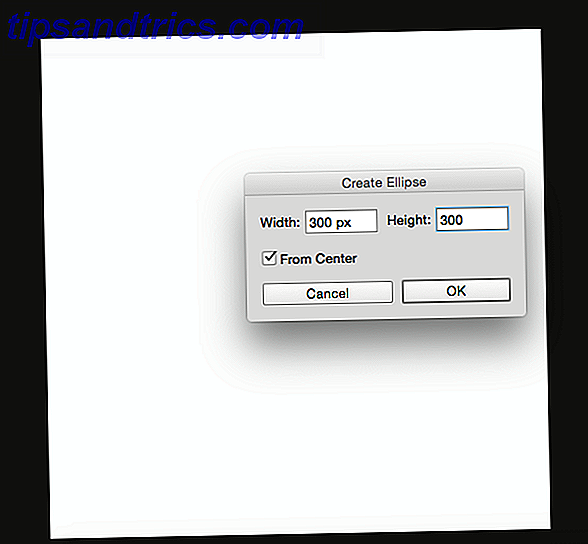
Ik heb ervoor gekozen om een zwarte cirkel te maken, zodat deze gemakkelijk te zien is op het canvas. De kleur is alleen belangrijk voor zover je de vorm kunt zien, omdat deze volledig door de afbeelding wordt bedekt.
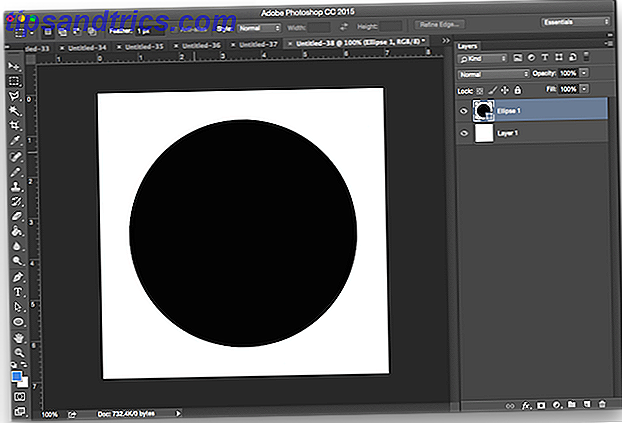
Vervolgens wilt u de afbeelding invoegen die u wilt omkaderen door die vorm. Ga hiervoor naar Bestand> Ingesloten plaatsen en navigeer naar waar het bestand op uw computer is opgeslagen.
Door het op deze manier te doen, in plaats van kopiëren en plakken, kunt u de afbeelding manipuleren in Photoshop zonder onomkeerbare wijzigingen in het originele bestand aan te brengen.
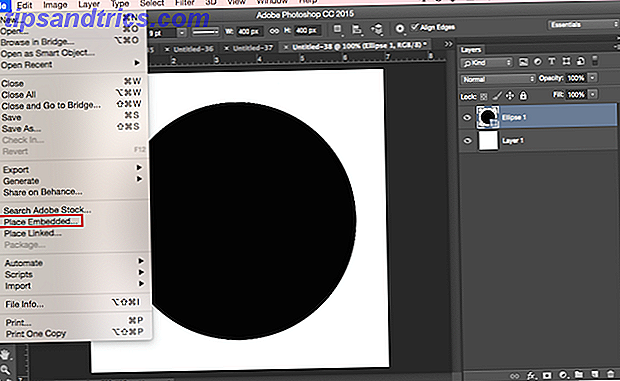
Ik gebruik deze afbeelding van Pixabay, die ik heb gedownload bij 1920 × 1524. Na het navigeren naar het op mijn computer, zal het er zo uitzien wanneer u het opent in Photoshop. Druk op Enter en het maakt een nieuwe laag op je canvas.
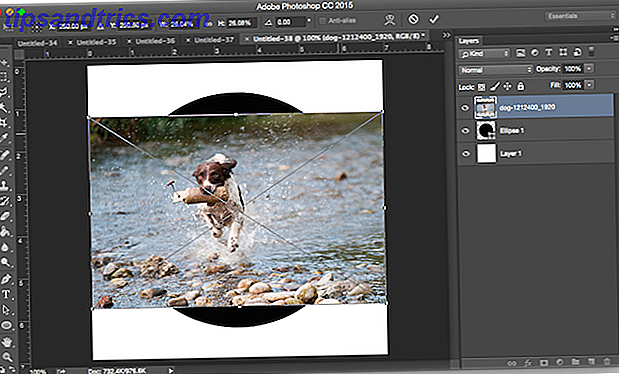
Je zult merken dat het de grootte van de afbeelding beperkt tot de grenzen van mijn 500 pixel brede canvas, ook al is het een groter beeld. Om er zeker van te zijn dat de afbeelding de volledige cirkel opneemt, klikt u er met de rechtermuisknop op en selecteert u 'Vrije transformatie'.
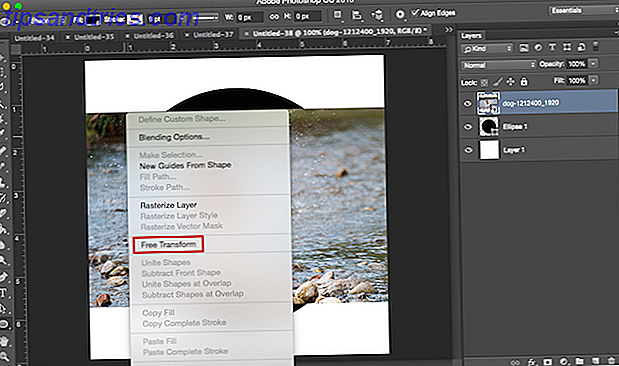
U ziet dezelfde diagonale lijnen over de afbeelding. Als u de afbeelding vanuit de ene hoek sleept, terwijl u de Shift-toets ingedrukt houdt om de beeldverhouding te behouden, vergroot u de afbeelding totdat deze de cirkel bedekt.
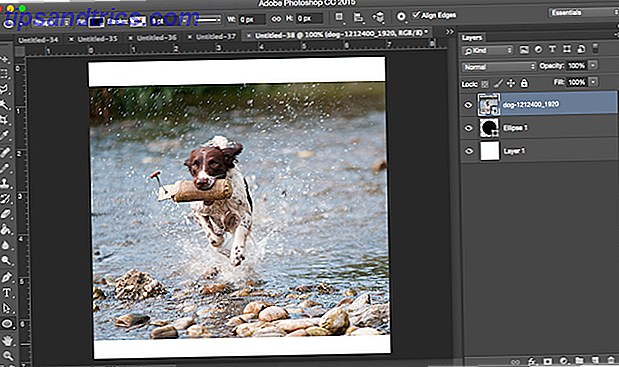
Ga vervolgens naar je deelvenster Lagen, klik met de rechtermuisknop op de afbeeldingslaag van de hond en klik op "Knipmasker maken".
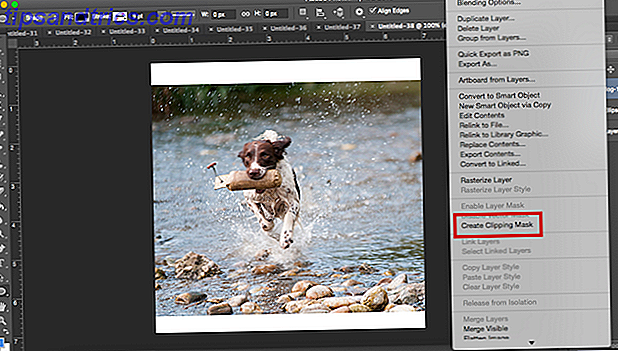
Op dat moment ziet u dat de randen van het beeld beperkt zijn tot de cirkelvorm. U kunt uw vorm verplaatsen, groter of kleiner maken met het gereedschap Vrije transformatie en alleen het exacte deel van de afbeelding weergeven die u wilt weergeven.
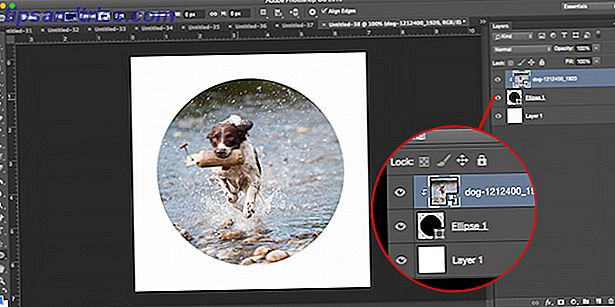
Als je meer tips nodig hebt, lees dan deze vijf eenvoudige manieren om je Photoshop-vaardigheden te verbeteren 5 Eenvoudige manieren om je Photoshop-vaardigheden te verbeteren 5 Eenvoudige manieren om je Photoshop-vaardigheden te verbeteren Er zijn veel eenvoudige manieren om je Photoshop-vaardigheden te verbeteren. Hier zijn vijf eenvoudige tips van dichterbij. Lees verder .
Hebt u snelle tips en trucs die u gebruikt in Photoshop? Laat het ons weten in de comments.