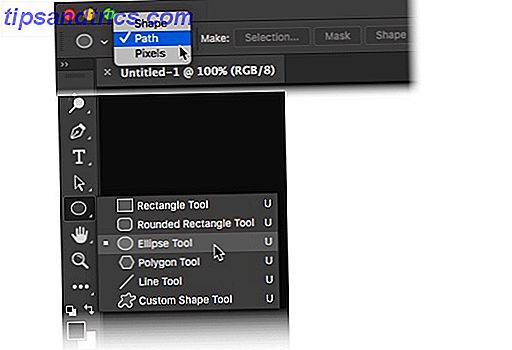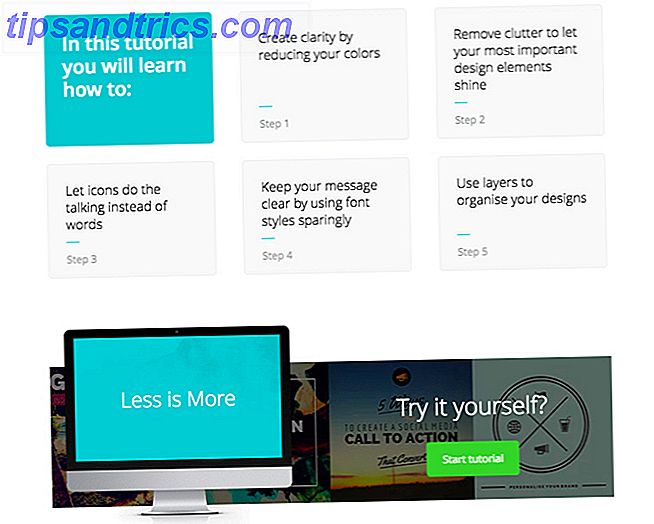De Time Machine-tool op macOS is een geweldige manier om back-ups van uw gegevens te maken. Omdat het een native Apple-tool is, kan het naadloos worden geïntegreerd met het besturingssysteem. Je kunt het instellen en vergeten, veilig in de wetenschap dat je je systeem binnen een paar minuten kunt herstellen. Gegevens herstellen van back-ups van Time Machine Gegevens herstellen van back-ups van Time Machine Het is heel eenvoudig om Time Machine, de back-upsoftware, in te stellen. dat komt met elke Mac - maar hoe krijg je je bestanden terug wanneer er iets misgaat? Meer lezen als er iets misgaat.
Maar het stelt het niet altijd vast en vergeet het. Soms ziet u een foutmelding dat de back-up te groot is voor de back-upschijf.
Wat kan je doen? U moet enkele van uw oude Time Machine-back-ups verwijderen om ruimte te maken voor de nieuwe. Je hebt twee methoden om uit te kiezen. Blijf lezen om ze allebei te leren kennen.
Methode 1: Gebruik de app Time Machine
De eenvoudigste manier om oude back-ups te verwijderen (en de door Apple goedgekeurde manier) is om ze te beheren via de Time Machine-app. Gebruik de volgende instructies om oude back-ups te verwijderen met Time Machine:
- Sluit uw back-upschijf aan op uw computer.
- Klik op het pictogram Time Machine op de menubalk .
- Blader door uw back-ups en vind degene die u wilt verwijderen.
- Klik op het tandwielpictogram .
- Selecteer Back-up verwijderen .
- Ben het eens met de bevestiging op het scherm.
- Voer uw wachtwoord in.
Methode 2: Gebruik Finder
U kunt ook back-ups verwijderen met behulp van de Finder. Het is net zo eenvoudig:
- Open Finder .
- Sluit uw back-upschijf aan en wacht totdat deze verschijnt onder Apparaten in het linkerdeelvenster.
- Navigeer naar Backups.backupdb op de back- upschijf .
- Zoek in Backups.backupdb de submap met de naam van je Mac.
- Je ziet een lange lijst met submappen, geordend op datum.
- Verwijder de map die is gekoppeld aan de Time Machine-back-up die u wilt verwijderen.
Vergeet niet dat u Time Machine niet hoeft te gebruiken om uw back-ups te beheren. We hebben een aantal van de beste back-uptools van derden besproken voor Mac 5 Local Mac Backup-oplossingen die geen Time Machine 5 zijn Lokale Mac-back-upoplossingen die geen Time Machine zijn Er zijn veel Mac-back-upopties die er zijn, en veel van ze hebben functies waarmee de standaard back-upapp van Apple niet kan concurreren. Lees meer elders op de site.